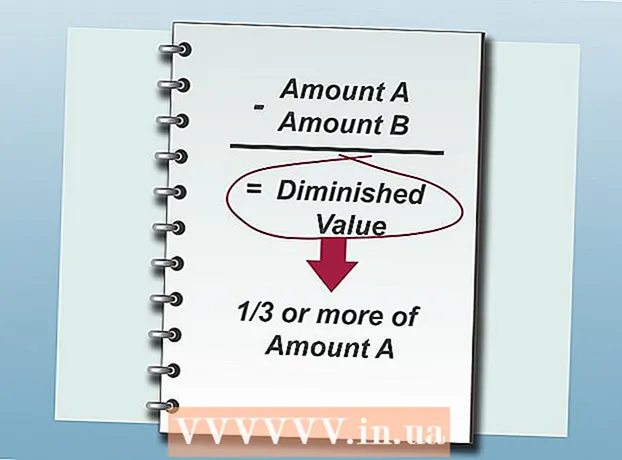लेखक:
Charles Brown
निर्मितीची तारीख:
4 फेब्रुवारी 2021
अद्यतन तारीख:
1 जुलै 2024

सामग्री
आम्ही संगणकाशी संवाद साधत असलेल्या मुख्य मार्गांपैकी एक उंदीर आहे, म्हणून याचा अर्थ असा होतो की जेव्हा लोक त्याचा वापर करतात तेव्हा वेगवेगळ्या पसंती असतात. आपण डावे हात असल्यास, प्राथमिक माऊस बटण स्विच करणे संगणकाचा वापर करणे अधिक सुलभ करते. पॉईंटर किती वेगवान चालला आहे, वेग, ज्यावर आपण डबल-क्लिक करते, रंग इत्यादी बदल करू शकता. हे विकी आपल्याला माउस सेटिंग्ज कशा समायोजित करावे हे शिकवते.
पाऊल टाकण्यासाठी
पद्धत 1 पैकी 1: विंडोजमध्ये
 माउस सेटिंग्ज उघडा. विंडोज 10 मध्ये माउस सेटिंग्ज उघडण्यासाठी खालील चरणांचा वापर करा:
माउस सेटिंग्ज उघडा. विंडोज 10 मध्ये माउस सेटिंग्ज उघडण्यासाठी खालील चरणांचा वापर करा: - त्यावर क्लिक करा विंडोज प्रारंभडाव्या कोपर्यात मेनू.
- वर क्लिक करा सेटिंग्ज किंवा गीयरसारखे दिसत असलेले चिन्ह.
- वर क्लिक करा साधने.
- वर क्लिक करा माऊस डाव्या पॅनल मध्ये.
 प्राथमिक बटण निवडा. आपण प्राथमिक माऊस बटण म्हणून उजवे किंवा डावे बटण वापरू इच्छिता की नाही हे निवडण्यासाठी शीर्षस्थानी ड्रॉप-डाउन मेनू वापरा.
प्राथमिक बटण निवडा. आपण प्राथमिक माऊस बटण म्हणून उजवे किंवा डावे बटण वापरू इच्छिता की नाही हे निवडण्यासाठी शीर्षस्थानी ड्रॉप-डाउन मेनू वापरा.  माउस व्हील सेटिंग्ज बदला. माउस व्हील सेटिंग्ज बदलण्यासाठी खालील पर्याय वापरा:
माउस व्हील सेटिंग्ज बदला. माउस व्हील सेटिंग्ज बदलण्यासाठी खालील पर्याय वापरा: - माउस व्हील स्क्रोल करतो की नाही हे निवडण्यासाठी "रोल माउस व्हील टू स्क्रोल" च्या पुढे ड्रॉप-डाउन मेनू वापरा.
- जेव्हा आपण माउस व्हील एक अंतराल रोल कराल तेव्हा किती ओळी स्क्रोल करायच्या हे निर्दिष्ट करण्यासाठी "किती स्क्रोल करायचे ते निवडा" अंतर्गत स्लायडर वापरा.
 वर क्लिक करा माउस आणि कर्सर आकार समायोजित करा. हे उजवीकडे "संबंधित सेटिंग्ज" अंतर्गत आहे. हे माउस चे कर्सर आकार आणि रंग समायोजित करण्यासाठी पर्याय दर्शविते.
वर क्लिक करा माउस आणि कर्सर आकार समायोजित करा. हे उजवीकडे "संबंधित सेटिंग्ज" अंतर्गत आहे. हे माउस चे कर्सर आकार आणि रंग समायोजित करण्यासाठी पर्याय दर्शविते.  माउस कर्सरचा आकार बदला. स्क्रीनवरील माउस पॉईंटरचा आकार समायोजित करण्यासाठी "बदला माउस पॉइंटर" अंतर्गत स्लाइडर वापरा.
माउस कर्सरचा आकार बदला. स्क्रीनवरील माउस पॉईंटरचा आकार समायोजित करण्यासाठी "बदला माउस पॉइंटर" अंतर्गत स्लाइडर वापरा.  माउस कर्सरचा रंग बदला. माउस कर्सरचा रंग बदलण्यासाठी, आपण पांढर्या कर्सर किंवा काळ्या कर्सरसह चिन्हावर क्लिक करू शकता. आपण पार्श्वभूमीवर अवलंबून माउस कर्सरला काळा ते पांढरा बदलण्यासाठी पर्याय क्लिक करू शकता. शेवटी, आपण सानुकूल माउस कर्सर रंग निवडू शकता. सानुकूल माउस कर्सर रंग निवडण्यासाठी खालील चरणांचा वापर करा.
माउस कर्सरचा रंग बदला. माउस कर्सरचा रंग बदलण्यासाठी, आपण पांढर्या कर्सर किंवा काळ्या कर्सरसह चिन्हावर क्लिक करू शकता. आपण पार्श्वभूमीवर अवलंबून माउस कर्सरला काळा ते पांढरा बदलण्यासाठी पर्याय क्लिक करू शकता. शेवटी, आपण सानुकूल माउस कर्सर रंग निवडू शकता. सानुकूल माउस कर्सर रंग निवडण्यासाठी खालील चरणांचा वापर करा. - रंगाच्या चाकाच्या शेजारी हिरव्या रंगाचे माउस कर्सरसारखे दिसणार्या चिन्हावर क्लिक करा.
- सुचवलेल्या रंगातल्या काहीपैकी एकावर क्लिक करा किंवा सानुकूल रंग निवडण्यासाठी प्लस चिन्हावर क्लिक करा.
- रंग पॅलेटमधील रंग क्लिक करा (आपण आपला स्वतःचा रंग निवडल्यास).
- रंग समायोजित करण्यासाठी रंग पॅलेटच्या खाली असलेली स्लायडर वापरा.
- वर क्लिक करा तयार.
 मजकूर कर्सरची जाडी बदला. नोटपॅड सारख्या काही अॅप्समधील मजकूर कर्सरची जाडी बदलण्यासाठी "कर्सरची जाडी बदला" अंतर्गत स्लाइडर वापरा.
मजकूर कर्सरची जाडी बदला. नोटपॅड सारख्या काही अॅप्समधील मजकूर कर्सरची जाडी बदलण्यासाठी "कर्सरची जाडी बदला" अंतर्गत स्लाइडर वापरा. - हे सर्व मजकूर अॅप्ससाठी कार्य करत नाही.
 वर क्लिक करा
वर क्लिक करा  वर क्लिक करा अतिरिक्त माउस पर्याय. हे उजवीकडे "संबंधित सेटिंग्ज" अंतर्गत आहे. हे माउस साठी प्रॉपर्टीस विंडो उघडेल.
वर क्लिक करा अतिरिक्त माउस पर्याय. हे उजवीकडे "संबंधित सेटिंग्ज" अंतर्गत आहे. हे माउस साठी प्रॉपर्टीस विंडो उघडेल.  डबल क्लिक गती बदला. "डबल क्लिक स्पीड" अंतर्गत स्लाइडर वापरा डबल-क्लिक नोंदविण्यासाठी आपल्याला ऑब्जेक्टवर किती वेगवान डबल-क्लिक करणे आवश्यक आहे ते समायोजित करण्यासाठी.
डबल क्लिक गती बदला. "डबल क्लिक स्पीड" अंतर्गत स्लाइडर वापरा डबल-क्लिक नोंदविण्यासाठी आपल्याला ऑब्जेक्टवर किती वेगवान डबल-क्लिक करणे आवश्यक आहे ते समायोजित करण्यासाठी.  आपले पॉईंटर्स बदला. वर क्लिक करा पॉईंटर्सकर्सरचे स्वरूप आणि शैली बदलण्यासाठी टॅब. पूर्व-स्थापित कर्सरांपैकी एक निवडण्यासाठी आपण "स्कीमा" ड्रॉप-डाउन मेनू वापरू शकता. आपण आपले स्वतःचे कर्सर ऑनलाइन डाउनलोड करू शकता आणि नंतर तळाशी क्लिक करून ते लोड करू शकता पाने बटण, परंतु हे सुनिश्चित करा की आपण ते एखाद्या सुरक्षित स्थानावरून डाउनलोड केले आहे. पॅकेजमधील सर्व भिन्न कर्सर "सानुकूलित" अंतर्गत आहेत.
आपले पॉईंटर्स बदला. वर क्लिक करा पॉईंटर्सकर्सरचे स्वरूप आणि शैली बदलण्यासाठी टॅब. पूर्व-स्थापित कर्सरांपैकी एक निवडण्यासाठी आपण "स्कीमा" ड्रॉप-डाउन मेनू वापरू शकता. आपण आपले स्वतःचे कर्सर ऑनलाइन डाउनलोड करू शकता आणि नंतर तळाशी क्लिक करून ते लोड करू शकता पाने बटण, परंतु हे सुनिश्चित करा की आपण ते एखाद्या सुरक्षित स्थानावरून डाउनलोड केले आहे. पॅकेजमधील सर्व भिन्न कर्सर "सानुकूलित" अंतर्गत आहेत. - याव्यतिरिक्त, आपण आपल्या माउस कर्सरवर ड्रॉप सावली जोडण्यासाठी "पॉइंटर सावली सक्षम करा" च्या पुढील चेकबॉक्स क्लिक करू शकता.
 माउस हालचाली समायोजित करा. टॅबवर क्लिक करा पॉईंटिंग पर्याय स्क्रीनवर माउस चे कर्सर कसे फिरते ते बदलण्यासाठी. आपल्या माउसची हालचाल समायोजित करण्यासाठी खालील पर्याय वापरा:
माउस हालचाली समायोजित करा. टॅबवर क्लिक करा पॉईंटिंग पर्याय स्क्रीनवर माउस चे कर्सर कसे फिरते ते बदलण्यासाठी. आपल्या माउसची हालचाल समायोजित करण्यासाठी खालील पर्याय वापरा: - स्क्रीनवर माउस किती द्रुतगतीने हालचाल करतो ते समायोजित करण्यासाठी "पॉईंटर वेग निवडा" अंतर्गत स्लाइडर वापरा. एकदा आपण स्लाइडर समायोजित केल्यास आपण त्या प्रभावांची चाचणी घेऊ शकता.
- माऊस प्रवेग सक्षम करण्यासाठी "पॉईंटर अधिक अचूक बनवा" बॉक्स तपासा. हे माऊसची हालचाल अधिक नैसर्गिक बनविण्यात मदत करते. तथापि, आपण व्हिडिओ गेम खेळल्यास, हे बंद केले पाहिजे. हे असे आहे कारण माउस प्रवेग वाढविते कारण अगदी तंतोतंत लक्ष्य करणे अधिक कठीण होते.
- सर्व विंडोमध्ये कर्सर स्वयंचलितपणे डीफॉल्ट बटणावर कर्सर हलविण्यासाठी "पिन टू" बॉक्स निवडा. इंटरनेट ब्राउझ करताना, याची शिफारस केली जात नाही कारण यामुळे दुर्भावनायुक्त बटणावर चुकून क्लिक होऊ शकते.
- जेव्हा आपण माउस कर्सर हलवता तेव्हा एक ट्रेल प्रभाव जोडण्यासाठी "पॉईंटर ट्रेल दर्शवा" बॉक्स निवडा.
- आपण टाइप करीत असताना पॉईंटर काढण्यासाठी "टाइप करताना पॉईंटर लपवा" बॉक्स चेक करा. पुन्हा, हे सर्व मजकूर अॅप्ससाठी कार्य करणार नाही.
- जेव्हा आपण क्लिक कराल तेव्हा माउस कर्सर हायलाइट करण्यासाठी "मी Ctrl की दाबतो तेव्हा पॉईंटर स्थान दर्शवा" च्या पुढील बॉक्स चेक करा Ctrlबटण.
 आपला माउस चाक स्क्रोल किती वेगवान आहे ते बदला. मधील सेटिंग्ज चाकआपण दस्तऐवज आणि वेब पृष्ठांवर किती वेगाने स्क्रोल करू शकता यावर टॅब परिणाम करते.
आपला माउस चाक स्क्रोल किती वेगवान आहे ते बदला. मधील सेटिंग्ज चाकआपण दस्तऐवज आणि वेब पृष्ठांवर किती वेगाने स्क्रोल करू शकता यावर टॅब परिणाम करते. - "अनुलंब स्क्रोलिंग" ची गती रेखा प्रति-क्लिकद्वारे निश्चित केली जाते. आपण एकाच वेळी संपूर्ण स्क्रीनवर चक्रामध्ये ते सेट देखील करू शकता. हे माऊसच्या सेटिंग्ज मेनूमधील सेटिंग्ज प्रमाणेच आहे.
- क्षैतिज स्क्रोलिंगची गती एका वेळी वर्णांच्या संख्येद्वारे निश्चित केली जाते. सर्व उंदीर क्षैतिज स्क्रोलिंगला समर्थन देत नाहीत.
 उंदीर खराब होण्याकरिता ड्रायव्हर्सची तपासणी करा. तो हार्डवेअरटॅब सध्या स्थापित केलेला उंदीर आणि त्यांची स्थिती दर्शवितो. आपण माऊस निवडून बटणावर क्लिक करून अधिक तपशील पाहू आणि ड्रायव्हर अद्ययावत किंवा रोलबॅक करू शकता गुणधर्म… क्लिक करण्यासाठी.
उंदीर खराब होण्याकरिता ड्रायव्हर्सची तपासणी करा. तो हार्डवेअरटॅब सध्या स्थापित केलेला उंदीर आणि त्यांची स्थिती दर्शवितो. आपण माऊस निवडून बटणावर क्लिक करून अधिक तपशील पाहू आणि ड्रायव्हर अद्ययावत किंवा रोलबॅक करू शकता गुणधर्म… क्लिक करण्यासाठी.  वर क्लिक करा लागू करण्यासाठी. आपण आपली माऊस सेटिंग्ज बदलणे पूर्ण केल्यानंतर, क्लिक करा लागू करण्यासाठी आपण केलेले बदल लागू करण्यासाठी उजव्या कोप in्यात उजवीकडे.
वर क्लिक करा लागू करण्यासाठी. आपण आपली माऊस सेटिंग्ज बदलणे पूर्ण केल्यानंतर, क्लिक करा लागू करण्यासाठी आपण केलेले बदल लागू करण्यासाठी उजव्या कोप in्यात उजवीकडे.
2 पैकी 2 पद्धत: मॅकवर
 सिस्टम प्राधान्यांमध्ये माउस सेटिंग्ज उघडा. आपण मानक माऊस, Appleपल मॅजिक माउस किंवा ट्रॅकपॅड वापरत आहात यावर अवलंबून माऊस सेटिंग्ज अॅप भिन्न दिसत आहे. माउस सेटिंग्जमध्ये प्रवेश करण्यासाठी खालील चरणांचा वापर करा:
सिस्टम प्राधान्यांमध्ये माउस सेटिंग्ज उघडा. आपण मानक माऊस, Appleपल मॅजिक माउस किंवा ट्रॅकपॅड वापरत आहात यावर अवलंबून माऊस सेटिंग्ज अॅप भिन्न दिसत आहे. माउस सेटिंग्जमध्ये प्रवेश करण्यासाठी खालील चरणांचा वापर करा: - वरच्या डाव्या कोपर्यातील iconपल चिन्हावर क्लिक करा.
- वर क्लिक करा सिस्टम प्राधान्ये.
- वर क्लिक करा माऊस.
 मानक माऊससाठी सेटिंग्ज समायोजित करा. आपण मानक माऊस कनेक्ट केल्यास, आपण बदलू शकता असे काही पर्याय आहेत. हे खालीलप्रमाणे आहेतः
मानक माऊससाठी सेटिंग्ज समायोजित करा. आपण मानक माऊस कनेक्ट केल्यास, आपण बदलू शकता असे काही पर्याय आहेत. हे खालीलप्रमाणे आहेतः - माउस व्हीलच्या स्क्रोलिंग दिशेला उलट करण्यासाठी "स्क्रोल दिशा: नैसर्गिक" च्या पुढील बॉक्स चेक करा.
- "ट्रॅकिंग स्पीड" अंतर्गत स्लायडर वापरा माउस कर्सर स्क्रीनवर किती वेगाने फिरतो हे समायोजित करण्यासाठी.
- माउस व्हील स्क्रोल किती वेगवान आहेत हे समायोजित करण्यासाठी "स्क्रोल स्पीड" अंतर्गत स्लाइडर वापरा.
- ऑब्जेक्टवर डबल-क्लिक म्हणून नोंदणी करण्यासाठी आपल्याला किती द्रुतपणे डबल-क्लिक करणे आवश्यक आहे हे समायोजित करण्यासाठी "डबल क्लिक स्पीड" अंतर्गत स्लायडर वापरा.
- आपले प्राथमिक माऊस बटण म्हणून कोणते बटण वापरायचे ते निवडण्यासाठी "डावीकडील" किंवा "उजवीकडील" रेडिओ बटणावर क्लिक करा.
 मॅजिक माउस सेटिंग्ज समायोजित करा. आपल्याकडे मॅजिक माउस असल्यास आपण सिस्टम प्राधान्यांमध्ये माउस मेनू उघडता तेव्हा आपण दोन मेनूमधून निवडू शकता: "पॉइंट & क्लिक" आणि "अधिक जेश्चर". मॅजिक माउस सेटिंग्ज समायोजित करण्यासाठी या चरणांचे अनुसरण करा:
मॅजिक माउस सेटिंग्ज समायोजित करा. आपल्याकडे मॅजिक माउस असल्यास आपण सिस्टम प्राधान्यांमध्ये माउस मेनू उघडता तेव्हा आपण दोन मेनूमधून निवडू शकता: "पॉइंट & क्लिक" आणि "अधिक जेश्चर". मॅजिक माउस सेटिंग्ज समायोजित करण्यासाठी या चरणांचे अनुसरण करा: - टॅबवर क्लिक करा पॉइंट आणि क्लिक करा माउस मेनू उघडण्यासाठी.
- माउसच्या स्क्रोल दिशेला उलट करण्यासाठी "स्क्रोल दिशा: नैसर्गिक" च्या पुढे असलेला बॉक्स निवडा.
- प्राथमिक आणि दुय्यम क्लिक की स्वॅप करण्यासाठी "दुय्यम क्लिक" च्या पुढील बॉक्स चेक करा.
- एका बोटाने डबल-टॅप करून झूम इन करण्यासाठी "स्मार्ट झूम" च्या पुढील बॉक्स चेक करा.
- "ट्रॅकिंग स्पीड" अंतर्गत स्लायडर वापरा माउस कर्सर स्क्रीनवर किती वेगाने फिरतो हे समायोजित करण्यासाठी.
- वर क्लिक करा अधिक जेश्चर "अधिक जेश्चर" मेनू उघडण्यासाठी.
- पृष्ठांमधील स्वाइप करण्यासाठी डावे आणि उजवे स्वाइपिंग सक्षम करण्यासाठी "पृष्ठे दरम्यान स्वाइप करा" च्या पुढील बॉक्स निवडा.
- भिन्न अॅप्स उघडण्यासाठी दोन बोटाने डावीकडे आणि उजवीकडे स्वाइप करण्यासाठी "पूर्ण स्क्रीन अॅप्स दरम्यान स्वाइप करा" पुढील बॉक्स निवडा.
- मिशन कंट्रोल उघडण्यासाठी दोन बोटाने डबल टॅप सक्षम करण्यासाठी "मिशन कंट्रोल" च्या पुढील बॉक्स चेक करा.
 आपल्या ट्रॅकपॅड सेटिंग्ज समायोजित करा. मॅजिक माउस सेटिंग्ज प्रमाणेच आपल्याला "पॉइंट अँड क्लिक" विभाग आणि "अधिक जेश्चर" विभाग दिसेल. तेथे एक "स्क्रोल आणि झूम" विभाग देखील आहे जो ट्रॅकपॅड सामग्रीवर स्क्रोल आणि झूम करण्यासाठी आपल्या बोटांनी कसे अनुसरण करतो हे निर्धारित करते. ट्रॅकपॅड सेटिंग्ज बदलण्यासाठी खालील पर्याय वापरा:
आपल्या ट्रॅकपॅड सेटिंग्ज समायोजित करा. मॅजिक माउस सेटिंग्ज प्रमाणेच आपल्याला "पॉइंट अँड क्लिक" विभाग आणि "अधिक जेश्चर" विभाग दिसेल. तेथे एक "स्क्रोल आणि झूम" विभाग देखील आहे जो ट्रॅकपॅड सामग्रीवर स्क्रोल आणि झूम करण्यासाठी आपल्या बोटांनी कसे अनुसरण करतो हे निर्धारित करते. ट्रॅकपॅड सेटिंग्ज बदलण्यासाठी खालील पर्याय वापरा: - टॅबवर क्लिक करा पॉइंट आणि क्लिक करासंबंधित मेनू उघडण्यासाठी टॅब.
- एखादा शब्द किंवा द्रुत कार्य द्रुतपणे शोधण्यासाठी एक हावभाव सक्षम करण्यासाठी आणि संकेत म्हणून निवडण्यासाठी "लुकअप आणि डेटा डिस्कवरी" पुढील बॉक्स निवडा.
- सक्रिय करण्यासाठी "दुय्यम क्लिक" पुढील बॉक्स चेक करा आणि दुय्यम (उजवीकडे) क्लिक म्हणून वापरण्यासाठी जेश्चर निवडा.
- क्लिक करण्यासाठी एका बोटाने टॅप करण्यासाठी "क्लिक करण्यासाठी टॅप करा" पुढील बॉक्स निवडा.
- शब्दकोषातील शब्दाचे लुकअप तीन बोटांनी दोनदा टॅप करून शब्दकोषात पहाण्यासाठी "लूकअप" च्या पुढे असलेला बॉक्स निवडा.
- क्लिक करण्यासाठी किंवा एखादी क्रिया करण्यासाठी आपण ट्रॅकपॅड दाबणे किती कठीण आहे हे बदलण्यासाठी "क्लिक्स" अंतर्गत स्लायडर वापरा.
- "ट्रॅकिंग स्पीड" अंतर्गत स्लायडर वापरा माउस कर्सर स्क्रीनवर किती वेगाने फिरतो हे समायोजित करण्यासाठी.
- जेव्हा आपण ट्रॅकपॅडवर क्लिक करता तेव्हा संगणकाद्वारे क्लिक केलेले आवाज बंद करण्यासाठी "साइलेंट क्लिक" च्या पुढे असलेला बॉक्स निवडा.
- विशिष्ट क्रिया करण्यासाठी टचपॅडवर कठोर दाबण्यासाठी सक्षम होण्यासाठी "अतिरिक्त दबाव आणि हॅप्टिक अभिप्रायासह क्लिक करा" पुढील बॉक्स चेक करा.
- टॅबवर क्लिक करा स्क्रोल करा आणि झूम करा संबंधित मेनू उघडण्यासाठी.
- स्क्रोलिंगच्या दिशेला उलट करण्यासाठी "स्क्रोल दिशा: नैसर्गिक" च्या पुढील बॉक्स चेक करा.
- झूम इन किंवा कमी करण्यासाठी ट्रॅकपॅडवर पिंच हावभाव वापरण्यासाठी "झूम इन किंवा आउट" पुढील बॉक्स निवडा.
- दोन बोटाने डबल-टॅप करून झूम इन किंवा आउट करण्यासाठी "स्मार्ट झूम" च्या पुढील बॉक्स चेक करा.
- स्क्रीनवर एखादी वस्तू फिरवण्यासाठी ट्रॅकपॅडवर दोन-बोटा फिरविणे सक्षम करण्यासाठी "फिरवा" च्या पुढील बॉक्स चेक करा.
- वर क्लिक करा अधिक हालचाली हालचालींसाठी अधिक पर्यायांसाठी.
- पृष्ठांमधील स्वाइप करण्यासाठी "पृष्ठांमधील स्वाइप करा" पुढील बॉक्स निवडा.
- अॅप्स दरम्यान स्विच करण्यासाठी जेश्चर सक्षम करण्यासाठी आणि निवडण्यासाठी "पूर्ण स्क्रीन अॅप्स दरम्यान स्वाइप करा" पुढील बॉक्स निवडा.
- सूचना केंद्र उघडण्यासाठी "अधिसूचना केंद्रा" पुढील बॉक्स निवडा आणि तसे करण्यासाठी हावभाव निवडा.
- ते उघडण्यासाठी "मिशन नियंत्रण" च्या पुढील बॉक्स तपासा आणि त्यासाठी हावभाव निवडा.
- एक्सपोजé उघडण्यासाठी "अॅप-एक्सपोज" च्या पुढील बॉक्स निवडा आणि तसे करण्यासाठी हावभाव निवडा.
- आपला अंगठा आणि तीन बोटांनी चिमटे घालून लाँचपॅड उघडण्यासाठी "लाँचपॅड" च्या पुढे असलेला बॉक्स तपासा.
- आपला अंगठा आणि डेस्कटॉप दर्शविण्यासाठी तीन बोटांनी पसरविण्यात सक्षम होण्यासाठी "डेस्कटॉप दर्शवा" पुढील बॉक्स निवडा.