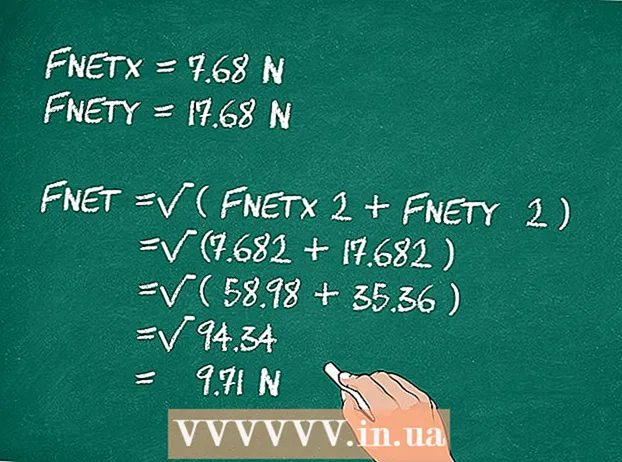लेखक:
Bobbie Johnson
निर्मितीची तारीख:
9 एप्रिल 2021
अद्यतन तारीख:
26 जून 2024
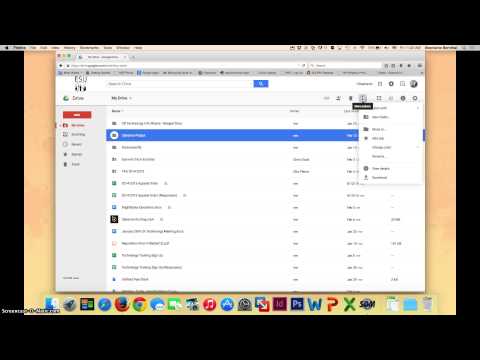
सामग्री
- पावले
- 3 पैकी 1 पद्धत: फायली नवीन फोल्डरमध्ये कॉपी करा
- 3 पैकी 2 पद्धत: स्टार्टअप आणि सिंक अॅप वापरणे
- 3 पैकी 3 पद्धत: अॅड-ऑन वापरणे
हा लेख Google ड्राइव्हवर नवीन फोल्डरमध्ये फायलींच्या प्रती बनवून किंवा विंडोज किंवा मॅक संगणकावरील स्टार्टअप आणि सिंक अॅप्लिकेशनमधील फोल्डर कॉपी करून Google ड्राइव्हवर फोल्डर कसे कॉपी करायचे ते दर्शवेल.
पावले
3 पैकी 1 पद्धत: फायली नवीन फोल्डरमध्ये कॉपी करा
 1 या दुव्याचे अनुसरण करा: https://drive.google.com. आपण आपल्या खात्यात स्वयंचलितपणे साइन इन केले असल्यास, आपल्याला Google ड्राइव्ह सामग्री पृष्ठावर नेले जाईल.
1 या दुव्याचे अनुसरण करा: https://drive.google.com. आपण आपल्या खात्यात स्वयंचलितपणे साइन इन केले असल्यास, आपल्याला Google ड्राइव्ह सामग्री पृष्ठावर नेले जाईल. - दाबा Google ड्राइव्ह वर जा आणि आपल्या खात्यात लॉग इन करा, जर ते आपोआप झाले नाही.
 2 आपण कॉपी करू इच्छित असलेल्या फोल्डरवर डबल क्लिक करा. फोल्डर उघडण्यासाठी डाव्या माऊस बटणासह डबल-क्लिक करा.
2 आपण कॉपी करू इच्छित असलेल्या फोल्डरवर डबल क्लिक करा. फोल्डर उघडण्यासाठी डाव्या माऊस बटणासह डबल-क्लिक करा.  3 सर्व फायली निवडा. फोल्डर सामग्रीच्या अगदी तळाशी स्क्रोल करा आणि क्लिक करा Ctrl+अ (विंडोज) किंवा आज्ञा+अ (Mac) फोल्डरमधील सर्व फायली निवडण्यासाठी.
3 सर्व फायली निवडा. फोल्डर सामग्रीच्या अगदी तळाशी स्क्रोल करा आणि क्लिक करा Ctrl+अ (विंडोज) किंवा आज्ञा+अ (Mac) फोल्डरमधील सर्व फायली निवडण्यासाठी. - खात्री करा की तुम्ही फक्त फायली निवडा आणि फोल्डर नाही. जर तुम्ही फोल्डर निवडले असतील, तर त्यांची निवड रद्द करा.
 4 कोणत्याही फाईलवर राईट क्लिक करा आणि निवडा एक प्रत तयार करा. हे पूर्वी निवडलेल्या सर्व फायली कॉपी करेल. प्रत्येक कॉपी केलेल्या फाईलचे मूळ नाव “कॉपी” या शब्दाच्या आधी असेल.
4 कोणत्याही फाईलवर राईट क्लिक करा आणि निवडा एक प्रत तयार करा. हे पूर्वी निवडलेल्या सर्व फायली कॉपी करेल. प्रत्येक कॉपी केलेल्या फाईलचे मूळ नाव “कॉपी” या शब्दाच्या आधी असेल. - आपल्याकडे टचपॅड किंवा Appleपल वन-बटण माऊससह मॅक असल्यास, फोल्डरवर क्लिक करण्यासाठी किंवा की दाबण्यासाठी दोन बोटांचा वापर करा नियंत्रण आणि डावे-क्लिक.
 5 कोणत्याही हायलाइट केलेल्या फाईलवर उजवे-क्लिक करा आणि निवडा पुढे व्हा. त्यानंतर एक ड्रॉपडाउन मेनू दिसेल.
5 कोणत्याही हायलाइट केलेल्या फाईलवर उजवे-क्लिक करा आणि निवडा पुढे व्हा. त्यानंतर एक ड्रॉपडाउन मेनू दिसेल.  6 आपण नवीन फोल्डर तयार करू इच्छित असलेल्या ठिकाणी नेव्हिगेट करा. दाबा
6 आपण नवीन फोल्डर तयार करू इच्छित असलेल्या ठिकाणी नेव्हिगेट करा. दाबा  वर्तमान फोल्डरमधून बाहेर पडण्यासाठी आणि आपण फोल्डरची एक प्रत तयार करू इच्छित असलेले स्थान निवडा.
वर्तमान फोल्डरमधून बाहेर पडण्यासाठी आणि आपण फोल्डरची एक प्रत तयार करू इच्छित असलेले स्थान निवडा.  7 "नवीन फोल्डर" चिन्हावर क्लिक करा. ड्रॉपडाउन मेनूच्या खालच्या उजव्या कोपर्यात "+" चिन्हासह हे फोल्डर चिन्ह आहे.
7 "नवीन फोल्डर" चिन्हावर क्लिक करा. ड्रॉपडाउन मेनूच्या खालच्या उजव्या कोपर्यात "+" चिन्हासह हे फोल्डर चिन्ह आहे.  8 नवीन फोल्डरसाठी एक नाव प्रविष्ट करा आणि दाबा ✓. या फोल्डरला आधीच्या सारखेच किंवा पूर्णपणे भिन्न नाव द्या. जेव्हा आपण चेकमार्कवर क्लिक करता, तेव्हा आपण निर्दिष्ट केलेल्या नावासह एक नवीन फोल्डर तयार कराल.
8 नवीन फोल्डरसाठी एक नाव प्रविष्ट करा आणि दाबा ✓. या फोल्डरला आधीच्या सारखेच किंवा पूर्णपणे भिन्न नाव द्या. जेव्हा आपण चेकमार्कवर क्लिक करता, तेव्हा आपण निर्दिष्ट केलेल्या नावासह एक नवीन फोल्डर तयार कराल.  9 दाबा यावर हलवानिवडलेल्या फायली नवीन फोल्डरमध्ये हलवण्यासाठी. आता आपल्याकडे समान फायलींसह फोल्डरची एक प्रत असेल.
9 दाबा यावर हलवानिवडलेल्या फायली नवीन फोल्डरमध्ये हलवण्यासाठी. आता आपल्याकडे समान फायलींसह फोल्डरची एक प्रत असेल.
3 पैकी 2 पद्धत: स्टार्टअप आणि सिंक अॅप वापरणे
 1 स्टार्टअप आणि सिंक प्रोग्राम स्थापित करा. जर तुम्ही आधीच केले नसेल तर https://drive.google.com या लिंकचे अनुसरण करा आणि तुमच्या संगणकावर अनुप्रयोग डाउनलोड करा:
1 स्टार्टअप आणि सिंक प्रोग्राम स्थापित करा. जर तुम्ही आधीच केले नसेल तर https://drive.google.com या लिंकचे अनुसरण करा आणि तुमच्या संगणकावर अनुप्रयोग डाउनलोड करा: - दाबा
 ;
; - निवडा विंडोज / मॅकसाठी आवृत्ती डाउनलोड करा;
- क्लिक करा डाउनलोड करा "वैयक्तिक वापरासाठी" स्तंभाखाली;
- क्लिक करा अटी स्वीकारा आणि डाउनलोड करा.
- दाबा
 2 आपल्या संगणकासह Google ड्राइव्ह समक्रमित करा. आपल्या संगणकावरील Google ड्राइव्हमधील सर्व आयटम समक्रमित करण्याची परवानगी देणारा पर्याय प्रोग्राम सेटिंग्जमध्ये तपासला गेला आहे याची खात्री करा.
2 आपल्या संगणकासह Google ड्राइव्ह समक्रमित करा. आपल्या संगणकावरील Google ड्राइव्हमधील सर्व आयटम समक्रमित करण्याची परवानगी देणारा पर्याय प्रोग्राम सेटिंग्जमध्ये तपासला गेला आहे याची खात्री करा. - आपल्या संगणकावर Google ड्राइव्ह समक्रमित करण्याची ही पहिलीच वेळ असल्यास, आपल्याला संकालन पूर्ण होईपर्यंत प्रतीक्षा करावी लागेल. Google ड्राइव्हच्या आकारानुसार यास थोडा वेळ लागू शकतो.
 3 आपल्या संगणकावर Google ड्राइव्ह फोल्डर शोधा. विंडोजवर: आपल्या डेस्कटॉपवर Google ड्राइव्हचा शॉर्टकट शोधा किंवा फाइल एक्सप्लोरर उघडा आणि विंडोच्या डाव्या बाजूला असलेल्या द्रुत प्रवेश टूलबारमधून Google ड्राइव्ह निवडा. मॅकवर: नवीन शोधक विंडो उघडा आणि आवडते अंतर्गत Google ड्राइव्ह निवडा.
3 आपल्या संगणकावर Google ड्राइव्ह फोल्डर शोधा. विंडोजवर: आपल्या डेस्कटॉपवर Google ड्राइव्हचा शॉर्टकट शोधा किंवा फाइल एक्सप्लोरर उघडा आणि विंडोच्या डाव्या बाजूला असलेल्या द्रुत प्रवेश टूलबारमधून Google ड्राइव्ह निवडा. मॅकवर: नवीन शोधक विंडो उघडा आणि आवडते अंतर्गत Google ड्राइव्ह निवडा.  4 आपण कॉपी करू इच्छित असलेले फोल्डर निवडा. "Google ड्राइव्ह" फोल्डरवर जा आणि आपण कॉपी करू इच्छित असलेल्या फोल्डरवर क्लिक करा.
4 आपण कॉपी करू इच्छित असलेले फोल्डर निवडा. "Google ड्राइव्ह" फोल्डरवर जा आणि आपण कॉपी करू इच्छित असलेल्या फोल्डरवर क्लिक करा.  5 फोल्डर कॉपी करा. विंडोजवर: फाइल एक्सप्लोरर विंडोच्या शीर्षस्थानी असलेल्या होम टॅबवर क्लिक करा आणि कॉपी बटणावर क्लिक करा. मॅकवर: विंडोच्या शीर्षस्थानी असलेल्या संपादन मेनूवर क्लिक करा आणि कॉपी निवडा. किंवा खालील कीबोर्ड शॉर्टकट वापरा:
5 फोल्डर कॉपी करा. विंडोजवर: फाइल एक्सप्लोरर विंडोच्या शीर्षस्थानी असलेल्या होम टॅबवर क्लिक करा आणि कॉपी बटणावर क्लिक करा. मॅकवर: विंडोच्या शीर्षस्थानी असलेल्या संपादन मेनूवर क्लिक करा आणि कॉपी निवडा. किंवा खालील कीबोर्ड शॉर्टकट वापरा: - विंडोज वर: Ctrl+क;
- Mac वर: आज्ञा+क.
 6 फोल्डर पेस्ट करा. विंडोजवर, फाइल एक्सप्लोररच्या शीर्षस्थानी असलेल्या होम टॅबवर क्लिक करा आणि पेस्ट निवडा. मॅकवर, विंडोच्या शीर्षस्थानी संपादित करा मेनूवर क्लिक करा आणि पेस्ट निवडा. किंवा खालील कीबोर्ड शॉर्टकट वापरा:
6 फोल्डर पेस्ट करा. विंडोजवर, फाइल एक्सप्लोररच्या शीर्षस्थानी असलेल्या होम टॅबवर क्लिक करा आणि पेस्ट निवडा. मॅकवर, विंडोच्या शीर्षस्थानी संपादित करा मेनूवर क्लिक करा आणि पेस्ट निवडा. किंवा खालील कीबोर्ड शॉर्टकट वापरा: - विंडोज वर: Ctrl+व्ही;
- Mac वर: आज्ञा+व्ही.
 7 कार्यक्रम नवीन फोल्डर समक्रमित करताना प्रतीक्षा करा. तुम्ही तुमच्या कॉम्प्युटरवर फोल्डरची प्रत तयार केल्यानंतर, स्टार्टअप आणि सिंक नवीन फोल्डर शोधते आणि ते Google ड्राइव्हवर अपलोड करते.
7 कार्यक्रम नवीन फोल्डर समक्रमित करताना प्रतीक्षा करा. तुम्ही तुमच्या कॉम्प्युटरवर फोल्डरची प्रत तयार केल्यानंतर, स्टार्टअप आणि सिंक नवीन फोल्डर शोधते आणि ते Google ड्राइव्हवर अपलोड करते.
3 पैकी 3 पद्धत: अॅड-ऑन वापरणे
 1 आपल्या ब्राउझरमध्ये या पत्त्यावर जा: https://sheets.google.com.
1 आपल्या ब्राउझरमध्ये या पत्त्यावर जा: https://sheets.google.com. - आपण अद्याप तसे केले नसल्यास Google मध्ये साइन इन करा.
 2 दाबा
2 दाबा  नवीन रिक्त टेबल उघडण्यासाठी.
नवीन रिक्त टेबल उघडण्यासाठी. 3 मेनूवर क्लिक करा पूरक पृष्ठाच्या शीर्षस्थानी.
3 मेनूवर क्लिक करा पूरक पृष्ठाच्या शीर्षस्थानी. 4 दाबा अॅड-ऑन स्थापित करा.
4 दाबा अॅड-ऑन स्थापित करा. 5 एंटर करा फोल्डर कॉपी करा शोध बॉक्समध्ये आणि क्लिक करा प्रविष्ट करा.
5 एंटर करा फोल्डर कॉपी करा शोध बॉक्समध्ये आणि क्लिक करा प्रविष्ट करा. 6 वर क्लिक करा + मोफत "कॉपी फोल्डर" अॅड-ऑनच्या पुढे. दोन निळ्या फोल्डरसह हा गडद निळा अनुप्रयोग आहे.
6 वर क्लिक करा + मोफत "कॉपी फोल्डर" अॅड-ऑनच्या पुढे. दोन निळ्या फोल्डरसह हा गडद निळा अनुप्रयोग आहे.  7 वर क्लिक करा परवानगी द्याGoogle पत्रके अॅड-ऑन स्थापित करण्यासाठी.
7 वर क्लिक करा परवानगी द्याGoogle पत्रके अॅड-ऑन स्थापित करण्यासाठी. 8 मेनूवर क्लिक करा पूरक पृष्ठाच्या शीर्षस्थानी.
8 मेनूवर क्लिक करा पूरक पृष्ठाच्या शीर्षस्थानी. 9 कृपया निवडा फोल्डर कॉपी करा. त्यानंतर, आपण आपल्या Google ड्राइव्ह खात्याशी कनेक्ट व्हाल.
9 कृपया निवडा फोल्डर कॉपी करा. त्यानंतर, आपण आपल्या Google ड्राइव्ह खात्याशी कनेक्ट व्हाल.  10 दाबा फोल्डर निवडा (फोल्डर निवडा).
10 दाबा फोल्डर निवडा (फोल्डर निवडा). 11 वर क्लिक करा फाइल निवडा (फाइल निवडा). आपल्याला फोल्डर निवडण्याची आवश्यकता असली तरीही आपल्याला या पर्यायावर क्लिक करावे लागेल.
11 वर क्लिक करा फाइल निवडा (फाइल निवडा). आपल्याला फोल्डर निवडण्याची आवश्यकता असली तरीही आपल्याला या पर्यायावर क्लिक करावे लागेल.  12 आपण कॉपी करू इच्छित असलेले फोल्डर निवडा.
12 आपण कॉपी करू इच्छित असलेले फोल्डर निवडा. 13 वर क्लिक करा कॉपी (कॉपी). जेव्हा फोल्डर कॉपी केले जाईल, तेव्हा ते Google शीट्समध्ये दिसेल.
13 वर क्लिक करा कॉपी (कॉपी). जेव्हा फोल्डर कॉपी केले जाईल, तेव्हा ते Google शीट्समध्ये दिसेल. - फोल्डरच्या नावाच्या आधी किंवा नंतर काहीतरी लिहा ते मूळपासून वेगळे करण्यासाठी.
 14 Google ड्राइव्ह कडे परत जा. नवीन ब्राउझर टॅबमध्ये https://drive.google.com उघडा आणि डिस्कवर तुम्हाला एक नवीन फोल्डर दिसेल.
14 Google ड्राइव्ह कडे परत जा. नवीन ब्राउझर टॅबमध्ये https://drive.google.com उघडा आणि डिस्कवर तुम्हाला एक नवीन फोल्डर दिसेल.