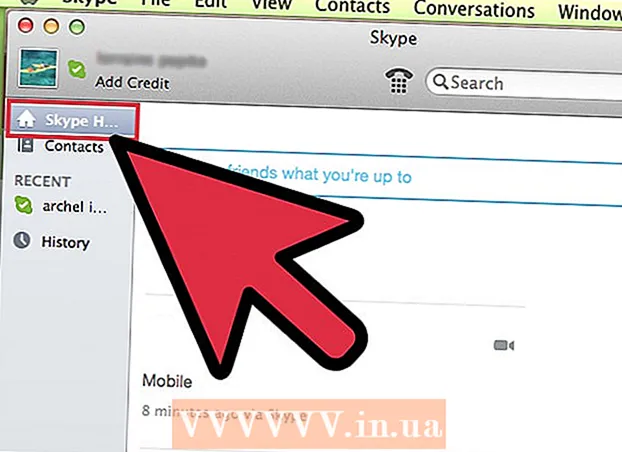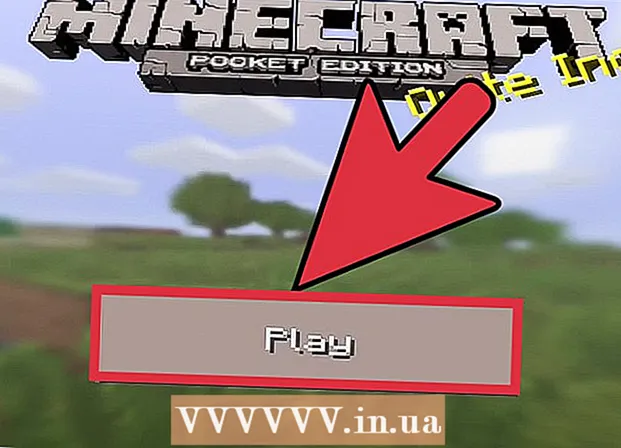लेखक:
Frank Hunt
निर्मितीची तारीख:
20 मार्च 2021
अद्यतन तारीख:
25 जून 2024
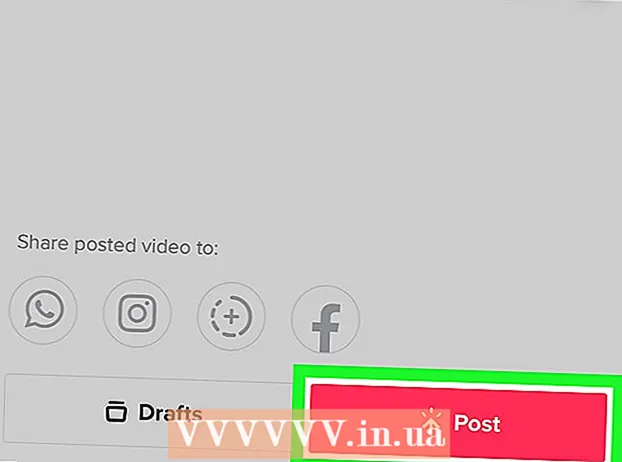
सामग्री
हा विकी तुम्हाला आयफोन किंवा आयपॅडवर टिकटोक व्हिडिओसाठी गाण्याचे विशिष्ट भाग कसे निवडायचे ते शिकवते. आपण इच्छित लांबीवर ट्रिम करू शकतील अशी संपूर्ण गाणी ऑफर करण्याऐवजी, टिकटोक संगीत लायब्ररीमध्ये गाण्यातील काही भाग असलेल्या शॉर्ट क्लिपचा संपूर्ण समूह आहे. संगीत व्हिडिओची कमाल लांबी 15 सेकंद आहे आणि आपण 15 सेकंदांपेक्षा जास्त लांबीची संगीत क्लिप निवडल्यास, आपण आपल्यास ठेवू इच्छित गाण्याच्या इच्छित भागावर ट्रिम करू शकता.
पाऊल टाकण्यासाठी
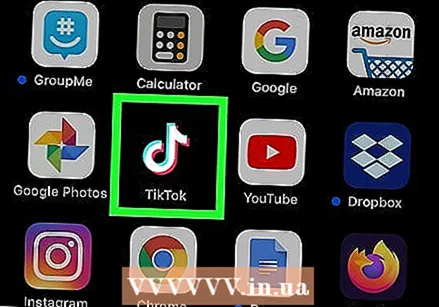 आपल्या आयफोन किंवा आयपॅडवर टिकटोक उघडा. मध्यभागी पांढर्या म्युझिक नोटसह काळ्या चौकात टॅप करुन आपण हे करू शकता. आपणास सामान्यत: मुख्यपृष्ठ स्क्रीनवर हे चिन्ह आढळेल.
आपल्या आयफोन किंवा आयपॅडवर टिकटोक उघडा. मध्यभागी पांढर्या म्युझिक नोटसह काळ्या चौकात टॅप करुन आपण हे करू शकता. आपणास सामान्यत: मुख्यपृष्ठ स्क्रीनवर हे चिन्ह आढळेल.  अधिक चिन्ह टॅप करा +. हे चिन्ह स्क्रीनच्या तळाशी असलेल्या मध्यभागी आहे.
अधिक चिन्ह टॅप करा +. हे चिन्ह स्क्रीनच्या तळाशी असलेल्या मध्यभागी आहे. - प्रथमच व्हिडिओ रेकॉर्ड करत असल्यास, दोन्ही टॅप करा कॅमेर्यावर प्रवेश करण्यास परवानगी द्या " आणि मायक्रोफोनवर प्रवेश करण्यास अनुमती द्या आपण पुढे जाण्यापूर्वी सूचित केल्याप्रमाणे.
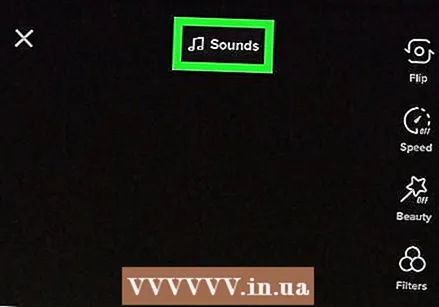 बटण टॅप करा ध्वनी. हे बटण स्क्रीनच्या शीर्षस्थानी आणि मध्यभागी स्थित आहे.
बटण टॅप करा ध्वनी. हे बटण स्क्रीनच्या शीर्षस्थानी आणि मध्यभागी स्थित आहे. 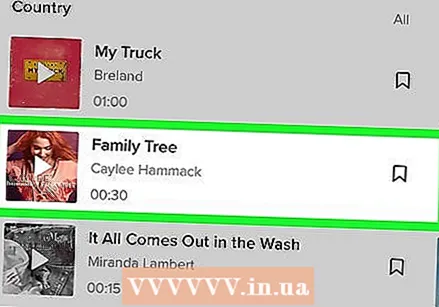 गाण्याचे तुकडा शोधा. शोध बारमध्ये कीवर्ड टाइप करून शोधण्यासाठी किंवा विशिष्ट काहीतरी शोधण्यासाठी श्रेण्या वापरा. पूर्वावलोकन करण्यासाठी आपण शोध परिणामांमध्ये कोणताही आवाज टॅप करू शकता.
गाण्याचे तुकडा शोधा. शोध बारमध्ये कीवर्ड टाइप करून शोधण्यासाठी किंवा विशिष्ट काहीतरी शोधण्यासाठी श्रेण्या वापरा. पूर्वावलोकन करण्यासाठी आपण शोध परिणामांमध्ये कोणताही आवाज टॅप करू शकता. 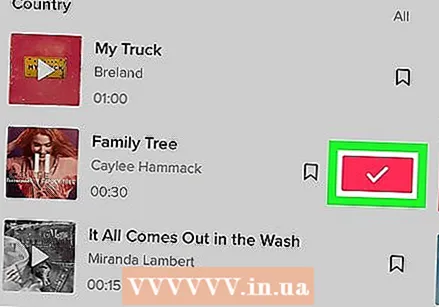 नंबर निवडण्यासाठी लाल आणि पांढरा चेक मार्क टॅप करा. मग आपण कॅमेरा स्क्रीनवर परत येता आणि आपला नंबर निवडला जातो.
नंबर निवडण्यासाठी लाल आणि पांढरा चेक मार्क टॅप करा. मग आपण कॅमेरा स्क्रीनवर परत येता आणि आपला नंबर निवडला जातो. - प्रत्येक संगीत क्लिप 00:15, 00:30, 01:00 सारख्या शीर्षकाच्या खाली लांबी दर्शविते. काही क्लिप गाण्याच्या सुरूवातीस सुरू होतात, तर काही वेगळ्या वेळी सुरू होतात.
- संगीतासह व्हिडिओ 15 सेकंदांपर्यंत असू शकतात. आपण 1 मिनिटांची संगीत क्लिप निवडल्यास, आपण 15 सेकंदांपर्यंतच्या इच्छित भागावर ट्रिम करू शकता. आपण केवळ 15 सेकंद टिकणारी क्लिप निवडल्यास आपण त्यास ट्रिम करण्यास सक्षम राहणार नाही.
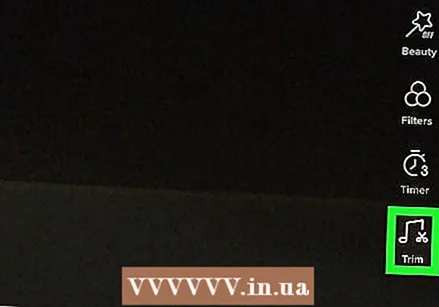 कात्रीसह संगीत नोट म्हणून दर्शविलेले चिन्ह टॅप करा. हे चिन्ह स्क्रीनच्या उजवीकडे दर्शविलेल्या चिन्हांच्या सूचीमध्ये आहे.
कात्रीसह संगीत नोट म्हणून दर्शविलेले चिन्ह टॅप करा. हे चिन्ह स्क्रीनच्या उजवीकडे दर्शविलेल्या चिन्हांच्या सूचीमध्ये आहे. 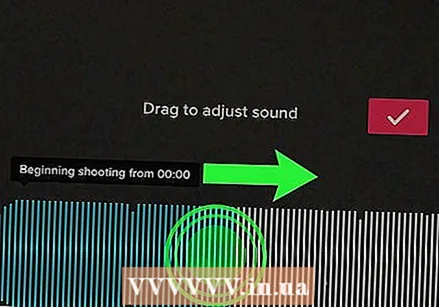 गाण्याचे एक भाग निवडण्यासाठी स्क्रीनच्या तळाशी वेव्हफॉर्म ड्रॅग करा. हा आवाज "आवाज समायोजित करण्यासाठी ड्रॅग करा" या शीर्षकाखाली शोधला जाऊ शकतो. ते ड्रॅग करा जेणेकरून गाण्याची इच्छित सुरुवात वेव्हफॉर्मच्या सुरूवातीस होईल. गाण्याची नवीन सुरुवात दर्शविण्यासाठी वेळ अद्यतनित केली जाईल. वारंवार गाण्यात येणा the्या गाण्याचा फक्त भागच व्हिडिओमध्ये दिसून येईल.
गाण्याचे एक भाग निवडण्यासाठी स्क्रीनच्या तळाशी वेव्हफॉर्म ड्रॅग करा. हा आवाज "आवाज समायोजित करण्यासाठी ड्रॅग करा" या शीर्षकाखाली शोधला जाऊ शकतो. ते ड्रॅग करा जेणेकरून गाण्याची इच्छित सुरुवात वेव्हफॉर्मच्या सुरूवातीस होईल. गाण्याची नवीन सुरुवात दर्शविण्यासाठी वेळ अद्यतनित केली जाईल. वारंवार गाण्यात येणा the्या गाण्याचा फक्त भागच व्हिडिओमध्ये दिसून येईल. 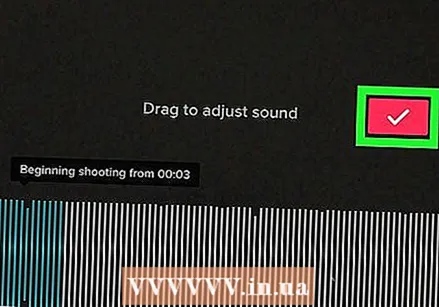 पुष्टी करण्यासाठी, वेव्हफॉर्मच्या शीर्षस्थानी लाल आणि पांढरा चेक चिन्ह टॅप करा.
पुष्टी करण्यासाठी, वेव्हफॉर्मच्या शीर्षस्थानी लाल आणि पांढरा चेक चिन्ह टॅप करा.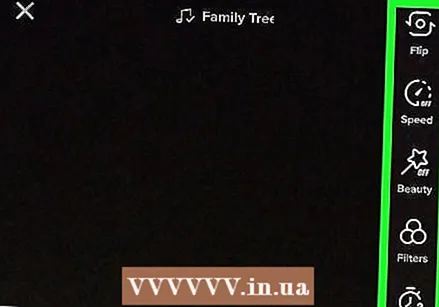 रेकॉर्ड करण्यासाठी आपली प्राधान्ये निवडा. आपल्याला पुढील आणि मागील कॅमेर्या दरम्यान स्विच करण्याची आवश्यकता असल्यास, कृपया स्क्रीनच्या शीर्षस्थानी असलेल्या दोन बाणांसह कॅमेरा चिन्ह टॅप करा. आपण प्रभाव जोडू शकता, सौंदर्य मोड चालू किंवा बंद करू शकता आणि बरेच काही स्क्रीनच्या उजव्या बाजूला प्रदर्शित केलेल्या चिन्हांचा वापर करुन करू शकता.
रेकॉर्ड करण्यासाठी आपली प्राधान्ये निवडा. आपल्याला पुढील आणि मागील कॅमेर्या दरम्यान स्विच करण्याची आवश्यकता असल्यास, कृपया स्क्रीनच्या शीर्षस्थानी असलेल्या दोन बाणांसह कॅमेरा चिन्ह टॅप करा. आपण प्रभाव जोडू शकता, सौंदर्य मोड चालू किंवा बंद करू शकता आणि बरेच काही स्क्रीनच्या उजव्या बाजूला प्रदर्शित केलेल्या चिन्हांचा वापर करुन करू शकता.  रेकॉर्ड करण्यासाठी आपल्या बोटाला लाल वर्तुळावर टॅप करा आणि धरून ठेवा. जोपर्यंत आपण बटणावर आपले बोट ठेवत नाही तोपर्यंत टिक्टोक रेकॉर्ड करत राहील. आपले काम पूर्ण झाल्यावर रेकॉर्डिंग थांबविण्यासाठी आपले बोट उंच करा.
रेकॉर्ड करण्यासाठी आपल्या बोटाला लाल वर्तुळावर टॅप करा आणि धरून ठेवा. जोपर्यंत आपण बटणावर आपले बोट ठेवत नाही तोपर्यंत टिक्टोक रेकॉर्ड करत राहील. आपले काम पूर्ण झाल्यावर रेकॉर्डिंग थांबविण्यासाठी आपले बोट उंच करा. - विभागांमध्ये रेकॉर्ड करण्यासाठी, विराम देण्यासाठी आपले बोट उंच करा. नंतर पुन्हा लाल वर्तुळ टॅप करा आणि आपण पूर्ण करेपर्यंत आपले बोट उचलू नका आणि रेकॉर्डिंग समाप्त करू इच्छित नाही.
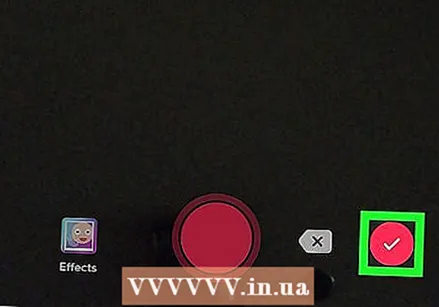 स्क्रीनच्या उजवीकडे तळाशी असलेले लाल आणि पांढरे चेक मार्क टॅप करा. हे आपल्या व्हिडिओचे पूर्वावलोकन करेल.
स्क्रीनच्या उजवीकडे तळाशी असलेले लाल आणि पांढरे चेक मार्क टॅप करा. हे आपल्या व्हिडिओचे पूर्वावलोकन करेल. 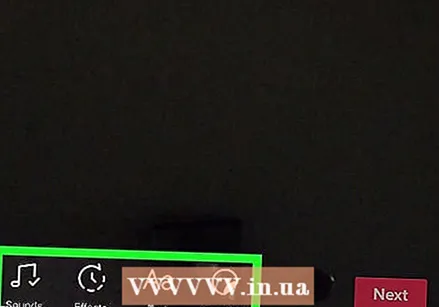 व्हिडिओ संपादित करा आणि बटण टॅप करा पुढील एक. आपण आपल्या निर्मितीचा देखावा समायोजित करण्यासाठी सामान्य संपादन साधने वापरू शकता.
व्हिडिओ संपादित करा आणि बटण टॅप करा पुढील एक. आपण आपल्या निर्मितीचा देखावा समायोजित करण्यासाठी सामान्य संपादन साधने वापरू शकता. 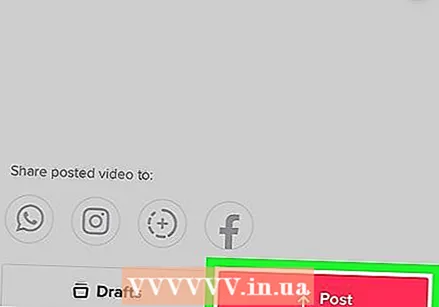 एक मथळा जोडा आणि बटण टॅप करा पोस्ट करणे. हा आपला व्हिडिओ आपल्या टिकटोकच्या अनुयायांसह सामायिक करेल.
एक मथळा जोडा आणि बटण टॅप करा पोस्ट करणे. हा आपला व्हिडिओ आपल्या टिकटोकच्या अनुयायांसह सामायिक करेल.