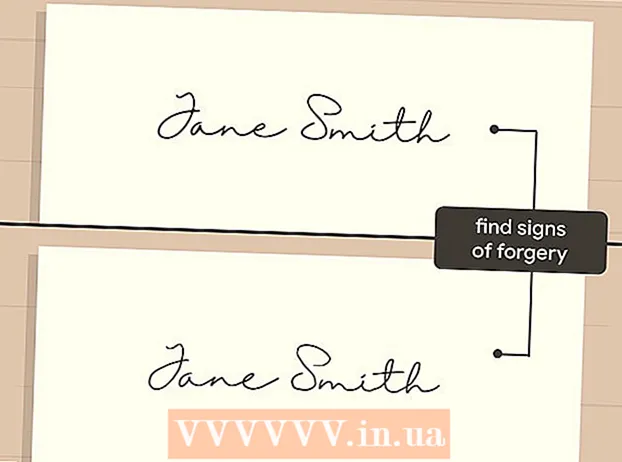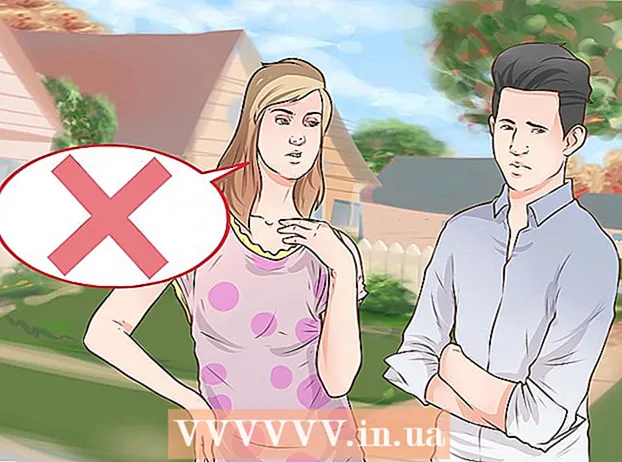लेखक:
John Pratt
निर्मितीची तारीख:
12 फेब्रुवारी 2021
अद्यतन तारीख:
26 जून 2024

सामग्री
- पाऊल टाकण्यासाठी
- 3 पैकी 1 पद्धत: मोठे भाग कापणे
- 3 पैकी 2 पद्धत: पार्श्वभूमीचा आवाज काढा
- 3 पैकी 3 पद्धत: गायन काढा
असे बरेच वेगवेगळ्या प्रकारचे अनावश्यक ऑडिओ क्लिप आहेत ज्या आपण फाईलमधून काढून टाकू इच्छित असाल आणि आपण हे करण्यासाठी विविध पद्धती वापरु शकता. हे लक्षात ठेवणे महत्वाचे आहे की उत्कृष्ट उपकरणांसह देखील ऑडिओचा काही भाग काढला जाऊ शकत नाही आणि उर्वरित रेकॉर्डिंगच्या गुणवत्तेवर परिणाम केल्याशिवाय उर्वरित भाग काढला जाऊ शकत नाही. तथापि, धृष्टतेसह आपण सुरक्षितपणे आणि कोणत्याही किंमतीशिवाय काही प्रभावी परिणाम मिळवू शकता.
पाऊल टाकण्यासाठी
3 पैकी 1 पद्धत: मोठे भाग कापणे
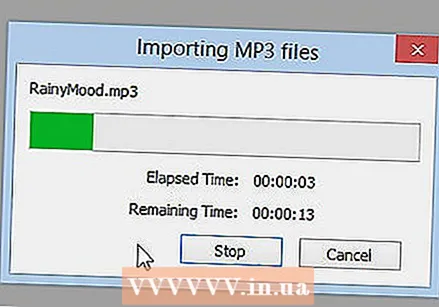 फाईल उघडा. ऑडसिटी (फाइल> आयात> ऑडिओ आणि फाइल निवडा) मध्ये फाईल उघडा आणि प्रारंभ आणि शेवट ऐका.
फाईल उघडा. ऑडसिटी (फाइल> आयात> ऑडिओ आणि फाइल निवडा) मध्ये फाईल उघडा आणि प्रारंभ आणि शेवट ऐका.  आपण कट करू इच्छित ऑडिओ ट्रॅकचा भाग निवडा. कोणते भाग कट करायचे आहेत ते ठरवा.
आपण कट करू इच्छित ऑडिओ ट्रॅकचा भाग निवडा. कोणते भाग कट करायचे आहेत ते ठरवा.  विभाग हटवा. अवांछित ऑडिओ निवडण्यासाठी क्लिक करा आणि ड्रॅग करा आणि भाग हटविण्यासाठी Ctrl-X (कट) दाबा.
विभाग हटवा. अवांछित ऑडिओ निवडण्यासाठी क्लिक करा आणि ड्रॅग करा आणि भाग हटविण्यासाठी Ctrl-X (कट) दाबा. - आपण ट्रॅक काटायला जात असताना फाईल वाजवू नये, म्हणून प्रथम थांबवा (ते केशरी चौरस असलेले बटण आहे).
 फाईल सेव्ह करा. जेव्हा आपण आपली ऑडिओ फाइल कट करणे समाप्त केले, तेव्हा त्यास निर्यात करुन फाइल जतन करा.
फाईल सेव्ह करा. जेव्हा आपण आपली ऑडिओ फाइल कट करणे समाप्त केले, तेव्हा त्यास निर्यात करुन फाइल जतन करा. 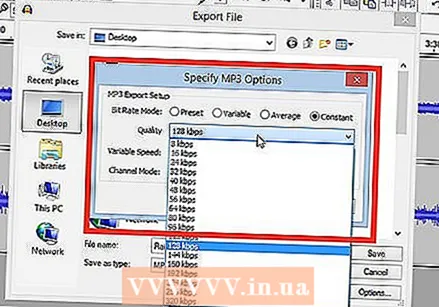 आपल्या सेव्ह सेटिंग्ज निवडा. आपली साउंड फाईल सेव्ह करण्यासाठी एक नवीन विंडो येईल. आपण नाव बदलू शकता आणि आपण ते कोठे जतन करू इच्छिता हे दर्शवू शकता. आपल्याला ध्वनी फाइलसाठी कोणता फाइल प्रकार हवा आहे हे देखील आपण निवडू शकता: एमपी 3, डब्ल्यूएव्ही किंवा इतर कोणतेही ऑडिओ स्वरूप.
आपल्या सेव्ह सेटिंग्ज निवडा. आपली साउंड फाईल सेव्ह करण्यासाठी एक नवीन विंडो येईल. आपण नाव बदलू शकता आणि आपण ते कोठे जतन करू इच्छिता हे दर्शवू शकता. आपल्याला ध्वनी फाइलसाठी कोणता फाइल प्रकार हवा आहे हे देखील आपण निवडू शकता: एमपी 3, डब्ल्यूएव्ही किंवा इतर कोणतेही ऑडिओ स्वरूप.
3 पैकी 2 पद्धत: पार्श्वभूमीचा आवाज काढा
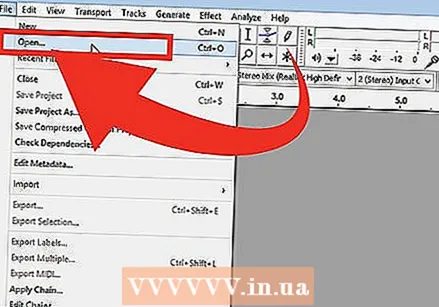 फाईल उघडा. आपण संपादित करू इच्छित ऑडसिटीमध्ये गाणे उघडा.
फाईल उघडा. आपण संपादित करू इच्छित ऑडसिटीमध्ये गाणे उघडा. - आपण चुकून फाईल खूपच संपादित केली असल्यास आपण मूळ फाइलची एक प्रत कुठेतरी जतन केली असल्याचे सुनिश्चित करा.
 काही सेकंद पार्श्वभूमी आवाज असणारा विभाग निवडा. आपण काढण्याचा प्रयत्न करीत असलेल्या पार्श्वभूमीच्या ध्वनीच्या काही सेकंदांसह एक विभाग शोधा. हे प्रेक्षकांच्या बोलण्यामुळे किंवा निम्न-गुणवत्तेच्या मायक्रोफोनमुळे होणारा मानक आवाज असू शकते. डीफॉल्टनुसार सक्रिय केलेले निवड टूलसह हा आवाज निवडा.
काही सेकंद पार्श्वभूमी आवाज असणारा विभाग निवडा. आपण काढण्याचा प्रयत्न करीत असलेल्या पार्श्वभूमीच्या ध्वनीच्या काही सेकंदांसह एक विभाग शोधा. हे प्रेक्षकांच्या बोलण्यामुळे किंवा निम्न-गुणवत्तेच्या मायक्रोफोनमुळे होणारा मानक आवाज असू शकते. डीफॉल्टनुसार सक्रिय केलेले निवड टूलसह हा आवाज निवडा.  ध्वनी प्रोफाइल करा. मुख्य मेनूमधून "प्रभाव" उघडा आणि नंतर "ध्वनी कमी" निवडा. हे नवीन मेनू उघडेल. "गोंगाट प्रोफाइल मिळवा" वर क्लिक करा आणि नंतर मेनू बंद करा.
ध्वनी प्रोफाइल करा. मुख्य मेनूमधून "प्रभाव" उघडा आणि नंतर "ध्वनी कमी" निवडा. हे नवीन मेनू उघडेल. "गोंगाट प्रोफाइल मिळवा" वर क्लिक करा आणि नंतर मेनू बंद करा.  आपण ज्या आवाजातून आवाज काढू इच्छिता तो विभाग निवडा. निवड टूलसह, आपण पूर्वीचा आवाज काढून टाकू इच्छित क्षेत्र निवडा.
आपण ज्या आवाजातून आवाज काढू इच्छिता तो विभाग निवडा. निवड टूलसह, आपण पूर्वीचा आवाज काढून टाकू इच्छित क्षेत्र निवडा.  "रिपीट नॉईज रिडक्शन" वर क्लिक करा. मुख्य मेनूमध्ये पुन्हा "प्रभाव" मेनू उघडा. आता आपल्याला मुख्य मेनूमध्ये एक नवीन पर्याय दिसेल ज्यामध्ये "रिपीट नॉइस कॅन्सिलिंग" असे म्हटले आहे. त्यावर क्लिक करा.
"रिपीट नॉईज रिडक्शन" वर क्लिक करा. मुख्य मेनूमध्ये पुन्हा "प्रभाव" मेनू उघडा. आता आपल्याला मुख्य मेनूमध्ये एक नवीन पर्याय दिसेल ज्यामध्ये "रिपीट नॉइस कॅन्सिलिंग" असे म्हटले आहे. त्यावर क्लिक करा. 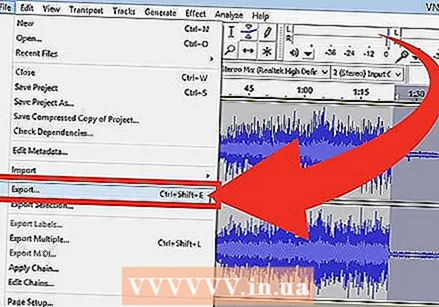 नवीन फाईल सेव्ह करा. आपल्याकडे आता आवाज-मुक्त फाइल आहे. नेहमीप्रमाणेच फाईल सेव्ह करा आणि तुमच्या कामाचा आनंद घ्या!
नवीन फाईल सेव्ह करा. आपल्याकडे आता आवाज-मुक्त फाइल आहे. नेहमीप्रमाणेच फाईल सेव्ह करा आणि तुमच्या कामाचा आनंद घ्या!
3 पैकी 3 पद्धत: गायन काढा
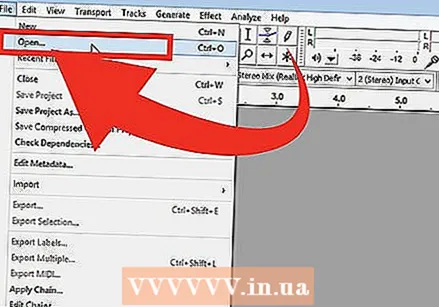 फाईल उघडा. आपण संपादित करू इच्छित ऑडसिटीमध्ये गाणे उघडा.
फाईल उघडा. आपण संपादित करू इच्छित ऑडसिटीमध्ये गाणे उघडा. - आपण चुकूनही जास्त प्रमाणात संपादन केले असल्यास आपण मूळ फाइलची प्रत कुठेतरी जतन केली असल्याचे सुनिश्चित करा.
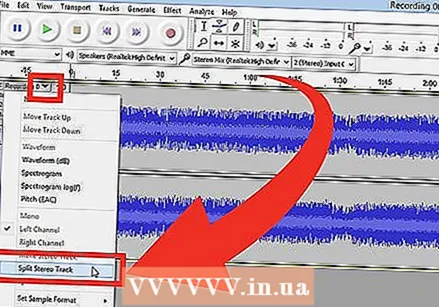 ट्रॅक विभाजित करा. स्टेरिओ ट्रॅक विभाजित करा, आपल्याला स्वतंत्र उजवे आणि डावे चॅनेल सोडुन.
ट्रॅक विभाजित करा. स्टेरिओ ट्रॅक विभाजित करा, आपल्याला स्वतंत्र उजवे आणि डावे चॅनेल सोडुन. - शीर्षस्थानी बटणे आणि मेनू आणि खाली आपल्या फाईलसह एक राखाडी विंडोसह आपण बर्यापैकी मानक लेआउटसह एक प्रोग्राम पहावा. आपल्या फाईलच्या विंडोमध्ये, आपल्याला दिसेल की आपल्या ऑडिओ ट्रॅक व्हिज्युअलायझेशनच्या डावीकडे काही बटणासह तो आणखी विभाजित झाला आहे.
- डाव्या कोपर्यात तुम्हाला एक एक्स दिसेल. त्याच्या पुढे तुम्हाला बाजुच्या बाणासह "ऑडिओ ट्रॅक" शब्द दिसतील. ड्रॉप-डाउन मेनू उघडण्यासाठी क्लिक करा.
- "स्प्लिट स्टिरिओ ट्रॅक" वर क्लिक करा.
 आपली निवड करा. आपण दोन चॅनेलच्या खाली कर्सर वापरून वोकल काढू इच्छित असलेल्या ट्रॅकचा भाग निवडा.
आपली निवड करा. आपण दोन चॅनेलच्या खाली कर्सर वापरून वोकल काढू इच्छित असलेल्या ट्रॅकचा भाग निवडा. - कर्सर साधन निवडलेले असल्याची खात्री करा. हे "मी" सारखे दिसते आणि रेकॉर्ड बटणाच्या उजव्या बाजूला (लाल मंडळ) स्थित आहे.
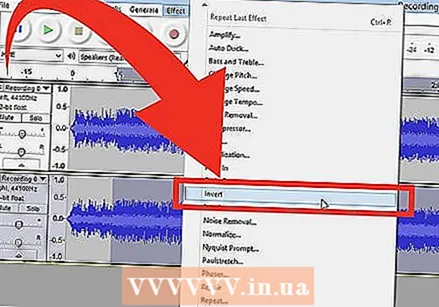 खालचा चॅनेल उलट करा. मुख्य मेनूमधून "प्रभाव" उघडा आणि नंतर "उलट करा" निवडा.
खालचा चॅनेल उलट करा. मुख्य मेनूमधून "प्रभाव" उघडा आणि नंतर "उलट करा" निवडा. 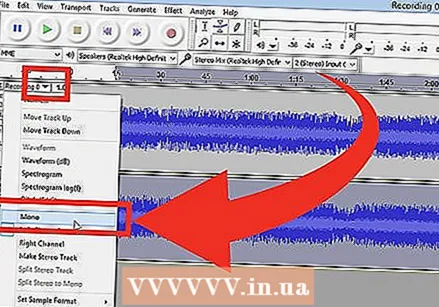 चॅनेल पुन्हा मोनो बनवा. आपण पूर्वी केले त्याप्रमाणे पुन्हा तोच "ऑडिओ ट्रॅक" मेनू उघडा आणि ट्रॅक परत "मोनो" वर सेट करा. दोन्ही ऑडिओ चॅनेलसाठी हे करा.
चॅनेल पुन्हा मोनो बनवा. आपण पूर्वी केले त्याप्रमाणे पुन्हा तोच "ऑडिओ ट्रॅक" मेनू उघडा आणि ट्रॅक परत "मोनो" वर सेट करा. दोन्ही ऑडिओ चॅनेलसाठी हे करा. - लक्षात घ्या की आपण या पद्धतीसह काही वायर्ससह वाद्य गमावाल. ड्रम हे त्याचे एक उदाहरण आहे.
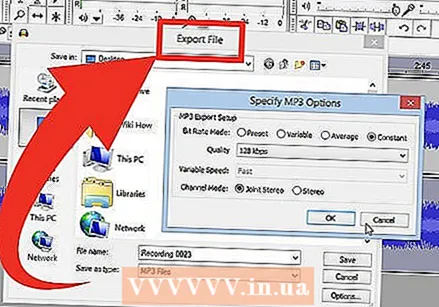 आपले कार्य जतन करा. नेहमीप्रमाणे फाईल सेव्ह करा.
आपले कार्य जतन करा. नेहमीप्रमाणे फाईल सेव्ह करा.