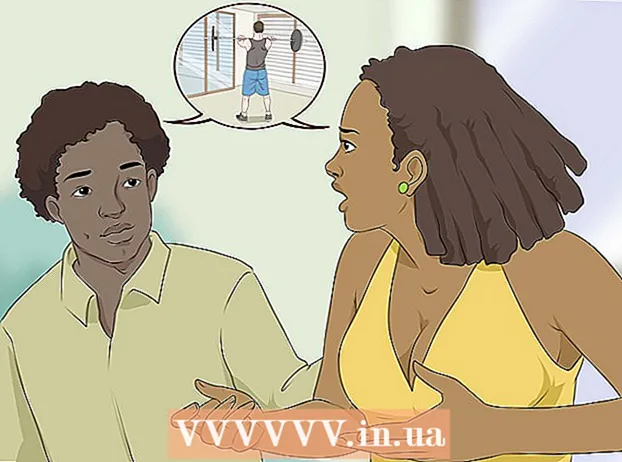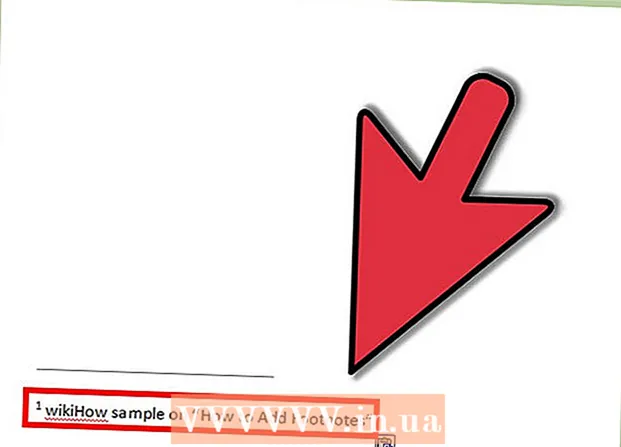लेखक:
Tamara Smith
निर्मितीची तारीख:
26 जानेवारी 2021
अद्यतन तारीख:
29 जून 2024
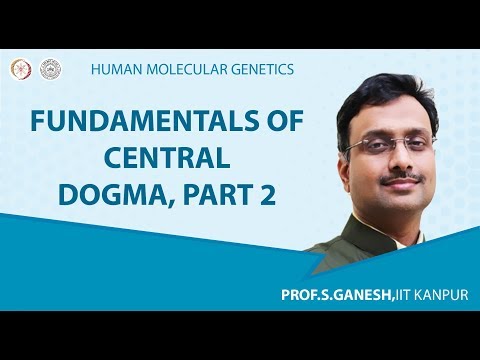
सामग्री
- पाऊल टाकण्यासाठी
- 7 पैकी 1 पद्धतः आपला विंडोज 8 किंवा 10 संकेतशब्द ऑनलाइन बदला
- पद्धत 7 पैकी 2: सेफ मोडमध्ये आपला विंडोज 8 किंवा 10 संकेतशब्द बदलणे
- पद्धत 3 पैकी 7: पुनर्प्राप्ती ड्राइव्हसह विंडोज संकेतशब्द रीसेट करा
- कृती 4 पैकी 7: सिस्टम दुरुस्ती डिस्कचा वापर करुन आपला विंडोज 7 किंवा व्हिस्टा संकेतशब्द रीसेट करणे
- पद्धत 5 पैकी 5: मॅकवर आपला संकेतशब्द बदलण्यासाठी प्रशासक खाते वापरणे
- 6 पैकी 6 पद्धत: आपल्या Appleपल आयडीसह आपला मॅक संकेतशब्द रीसेट करा
- कृती 7 पैकी 7: "रीसेट संकेतशब्द" सहाय्यकासह आपला मॅक संकेतशब्द रीसेट करा
- टिपा
आपण संकेतशब्द विसरला म्हणून आपण आपल्या संगणकावर लॉग इन करण्यास अक्षम आहात? आपल्या स्वत: च्या संगणकावर प्रवेश न करणे हे निराशाजनक आहे, विशेषत: जेव्हा आपल्याला त्वरित महत्वाच्या फायली आवश्यक असतील तेव्हा. सुदैवाने, संकेतशब्दाशिवाय आपल्या मॅक किंवा विंडोज संगणकात लॉग इन करण्यासाठी सुलभ मार्ग आहेत.
पाऊल टाकण्यासाठी
7 पैकी 1 पद्धतः आपला विंडोज 8 किंवा 10 संकेतशब्द ऑनलाइन बदला
 थेट प्रवेश करण्यासाठी भिन्न संगणक वापरा.आपला संकेतशब्द रीसेट करण्यासाठी कॉम वेबसाइट. दुसरा संगणक वापरुन https://account.live.com/resetpassword.aspx या वेबसाइटला भेट द्या. साइट लोड झाल्यावर निवडा आपला संकेतशब्द विसरलात आणि वर क्लिक करा पुढील एक.
थेट प्रवेश करण्यासाठी भिन्न संगणक वापरा.आपला संकेतशब्द रीसेट करण्यासाठी कॉम वेबसाइट. दुसरा संगणक वापरुन https://account.live.com/resetpassword.aspx या वेबसाइटला भेट द्या. साइट लोड झाल्यावर निवडा आपला संकेतशब्द विसरलात आणि वर क्लिक करा पुढील एक. - ही पद्धत केवळ तेव्हाच कार्य करते जेव्हा आपण आपला संगणक सेट अप करताना Microsoft खात्याची विनंती केली असेल आणि ती आपल्या संगणकावर लॉग इन करण्यासाठी वापरली असेल. मायक्रोसॉफ्ट खाते सेट करणे हे डीफॉल्ट होते, म्हणूनच आपण कदाचित केले असेल (जोपर्यंत आपण दुसरा पर्याय निवडत नाही).
 रिक्त फील्डमध्ये आपला मायक्रोसॉफ्ट खाते ईमेल पत्ता प्रविष्ट करा. मायक्रोसॉफ्ट खाती बर्याचदा थेट डॉट कॉम, हॉटमेल डॉट कॉम किंवा आउटलुक डॉट कॉमवर संपतात. जर आपल्या खात्याचे नाव वेबसाइटद्वारे ओळखले गेले नसेल तर, आपल्या वापरकर्त्याच्या शेवटी डोमेनपैकी एखादे डोमेन असल्याची खात्री करा (उदाहरणार्थ, जॉसमिथऐवजी [email protected] म्हणून लॉग इन करण्याचा प्रयत्न करा). सूचित केल्यावर ईमेल फील्डच्या खाली प्रतिमेची अक्षरे प्रविष्ट करा आणि क्लिक करा पुढील एक.
रिक्त फील्डमध्ये आपला मायक्रोसॉफ्ट खाते ईमेल पत्ता प्रविष्ट करा. मायक्रोसॉफ्ट खाती बर्याचदा थेट डॉट कॉम, हॉटमेल डॉट कॉम किंवा आउटलुक डॉट कॉमवर संपतात. जर आपल्या खात्याचे नाव वेबसाइटद्वारे ओळखले गेले नसेल तर, आपल्या वापरकर्त्याच्या शेवटी डोमेनपैकी एखादे डोमेन असल्याची खात्री करा (उदाहरणार्थ, जॉसमिथऐवजी [email protected] म्हणून लॉग इन करण्याचा प्रयत्न करा). सूचित केल्यावर ईमेल फील्डच्या खाली प्रतिमेची अक्षरे प्रविष्ट करा आणि क्लिक करा पुढील एक.  एक प्रमाणीकरण पद्धत निवडा. संकेतशब्द रीसेट कोड मिळविण्यासाठी एक पर्याय निवडा:
एक प्रमाणीकरण पद्धत निवडा. संकेतशब्द रीसेट कोड मिळविण्यासाठी एक पर्याय निवडा: - आपण Microsoft खात्यासाठी अर्ज केल्यास आपण संकेतशब्द पुनर्प्राप्तीसाठी एक फोन नंबर आणि ईमेल पत्ता (मायक्रोसॉफ्टकडून नाही) देखील प्रदान केला होता. ईमेल पत्ता किंवा फोन नंबर निवडा आणि क्लिक करा कोड पाठवा.
- आपल्याकडे यापुढे आपल्याकडे आपल्या फोनवर किंवा आपल्या रिकव्हरी ई-मेलमध्ये प्रवेश नसेल तर आपल्याकडे त्यात प्रवेश नसल्याचे दर्शवा. खाली आपण पुनर्प्राप्त करण्याचा प्रयत्न करीत असलेल्यापेक्षा वेगळा ईमेल पत्ता प्रविष्ट करा आपण प्रवेश करू शकता असा ईमेल पत्ता प्रविष्ट करा (आपले Microsoft खाते नाही). वर क्लिक करा पुढील एक नवीन ईमेल पत्त्यावर कोड पाठविण्यासाठी.
 मायक्रोसॉफ्टकडून आपल्याला प्राप्त केलेला कोड प्रविष्ट करा. आपण खालील क्षेत्रात प्राप्त केलेला कोड प्रविष्ट करा आपला सुरक्षा कोड प्रविष्ट करा आणि वर क्लिक करा पुढील एक आपला संकेतशब्द रीसेट करण्यासाठी
मायक्रोसॉफ्टकडून आपल्याला प्राप्त केलेला कोड प्रविष्ट करा. आपण खालील क्षेत्रात प्राप्त केलेला कोड प्रविष्ट करा आपला सुरक्षा कोड प्रविष्ट करा आणि वर क्लिक करा पुढील एक आपला संकेतशब्द रीसेट करण्यासाठी - आपल्याला मजकूर संदेश किंवा ईमेलद्वारे कोड प्राप्त झाल्यास आपण हा संकेतशब्द प्रविष्ट करू शकता. एकदा आपण नवीन संकेतशब्दाची पुष्टी केली की आपण आता आपल्या मायक्रोसॉफ्ट खात्यासह पुन्हा विंडोजमध्ये लॉग इन करू शकाल.
- आपल्याकडे आपल्या फोन खात्यात किंवा ईमेल पुनर्प्राप्ती खात्यावर प्रवेश नसल्यास, आपल्यास शक्य तितक्या पडताळणीसाठी आपल्याबद्दल आवश्यक तितकी माहिती भरण्यासाठी आपल्याला एका फॉर्मवर पुनर्निर्देशित केले जाईल. प्रमाणित संपर्क तपशीलांव्यतिरिक्त आपण आपला बँक खाते क्रमांक आणि मागील संकेतशब्द देखील प्रविष्ट करू शकता. ही माहिती मायक्रोसॉफ्टच्या प्रतिनिधीला पाठविली जाईल जी आपल्या माहितीचे पुनरावलोकन करेल आणि आपला संकेतशब्द रीसेट करण्याच्या दुव्यासह आपल्या वैकल्पिक ईमेल पत्त्यावर आपल्याशी संपर्क साधेल.
पद्धत 7 पैकी 2: सेफ मोडमध्ये आपला विंडोज 8 किंवा 10 संकेतशब्द बदलणे
 लॉगिन स्क्रीनवरून संगणक रीस्टार्ट करा. रीस्टार्ट करण्याचा हा मार्ग आपण सामान्यत: वापरत असलेल्यापेक्षा थोडा वेगळा आहे. लॉगिन स्क्रीनवर बूट करा आणि पॉवर बटणावर क्लिक करा. ठेवा Ift शिफ्ट दाबताना पुन्हा सुरू करा क्लिक. सेफ मोडमध्ये बूट करण्यासाठी आपण करत असलेल्या दोन रीबूटपैकी हे पहिले आहे.
लॉगिन स्क्रीनवरून संगणक रीस्टार्ट करा. रीस्टार्ट करण्याचा हा मार्ग आपण सामान्यत: वापरत असलेल्यापेक्षा थोडा वेगळा आहे. लॉगिन स्क्रीनवर बूट करा आणि पॉवर बटणावर क्लिक करा. ठेवा Ift शिफ्ट दाबताना पुन्हा सुरू करा क्लिक. सेफ मोडमध्ये बूट करण्यासाठी आपण करत असलेल्या दोन रीबूटपैकी हे पहिले आहे.  रीस्टार्ट पर्याय निवडा. एकदा संगणक रीस्टार्ट झाल्यानंतर संदेशासह एक स्क्रीन प्रदर्शित होईल एक पर्याय निवडा. वर क्लिक करा समस्यांचे निराकरण आणि नंतर प्रगत पर्याय आणि नंतर स्टार्टअप सेटिंग्ज. वर क्लिक करा पुन्हा सुरू करा नवीन पर्यायांसह स्क्रीनमध्ये मशीन सुरू करण्यासाठी.
रीस्टार्ट पर्याय निवडा. एकदा संगणक रीस्टार्ट झाल्यानंतर संदेशासह एक स्क्रीन प्रदर्शित होईल एक पर्याय निवडा. वर क्लिक करा समस्यांचे निराकरण आणि नंतर प्रगत पर्याय आणि नंतर स्टार्टअप सेटिंग्ज. वर क्लिक करा पुन्हा सुरू करा नवीन पर्यायांसह स्क्रीनमध्ये मशीन सुरू करण्यासाठी.  दाबा 4 किंवा एफ 4 सेफ मोडमध्ये प्रवेश करण्यासाठी. सेफ मोडमध्ये बूट करण्यासाठी विशिष्ट की संगणकावर बदलते. संगणक आता सेफ मोड लॉगिन स्क्रीनवर बूट होईल.
दाबा 4 किंवा एफ 4 सेफ मोडमध्ये प्रवेश करण्यासाठी. सेफ मोडमध्ये बूट करण्यासाठी विशिष्ट की संगणकावर बदलते. संगणक आता सेफ मोड लॉगिन स्क्रीनवर बूट होईल.  प्रशासक म्हणून लॉग इन करा. निवडण्यासाठी बाण बटणावर क्लिक करा प्रशासकखाते. आपल्याला आता संकेतशब्द प्रविष्ट करण्याची आवश्यकता नाही.
प्रशासक म्हणून लॉग इन करा. निवडण्यासाठी बाण बटणावर क्लिक करा प्रशासकखाते. आपल्याला आता संकेतशब्द प्रविष्ट करण्याची आवश्यकता नाही.  ओपन यूजर मॅनेजमेंट. दाबा ⊞ विजय+एक्स आणि वर क्लिक करा नियंत्रण पॅनेल आणि नंतर वापरकर्ता खाती.
ओपन यूजर मॅनेजमेंट. दाबा ⊞ विजय+एक्स आणि वर क्लिक करा नियंत्रण पॅनेल आणि नंतर वापरकर्ता खाती.  वर क्लिक करा दुसरे खाते व्यवस्थापित करा. खात्यांच्या सूचीमध्ये, संकेतशब्द रीसेट करण्यासाठी वापरकर्ता खाते निवडा.
वर क्लिक करा दुसरे खाते व्यवस्थापित करा. खात्यांच्या सूचीमध्ये, संकेतशब्द रीसेट करण्यासाठी वापरकर्ता खाते निवडा.  वर क्लिक करा संकेतशब्द बदला. आपण अन्यथा नेहमी वापरत असलेल्या वापरकर्तानावासाठी आपण संकेतशब्द रीसेट करू शकता. आपल्याला ते पुष्टीकरणासाठी दोनदा प्रविष्ट करावे लागेल, नंतर दाबा जतन करा क्लिक.
वर क्लिक करा संकेतशब्द बदला. आपण अन्यथा नेहमी वापरत असलेल्या वापरकर्तानावासाठी आपण संकेतशब्द रीसेट करू शकता. आपल्याला ते पुष्टीकरणासाठी दोनदा प्रविष्ट करावे लागेल, नंतर दाबा जतन करा क्लिक.  संगणक रीस्टार्ट करा. दाबा Ctrl+Alt+डेल आणि नंतर चालू / बंद प्रतीक, नंतर पुन्हा सुरू करा. संगणक आता नेहमीप्रमाणे प्रारंभ होईल आणि आपण आपल्या डीफॉल्ट वापरकर्तानाव आणि आपण तयार केलेल्या नवीन संकेतशब्दासह लॉग इन करण्यास सक्षम असाल.
संगणक रीस्टार्ट करा. दाबा Ctrl+Alt+डेल आणि नंतर चालू / बंद प्रतीक, नंतर पुन्हा सुरू करा. संगणक आता नेहमीप्रमाणे प्रारंभ होईल आणि आपण आपल्या डीफॉल्ट वापरकर्तानाव आणि आपण तयार केलेल्या नवीन संकेतशब्दासह लॉग इन करण्यास सक्षम असाल.
पद्धत 3 पैकी 7: पुनर्प्राप्ती ड्राइव्हसह विंडोज संकेतशब्द रीसेट करा
 आपण यापूर्वी तयार केलेला पुनर्प्राप्ती ड्राइव्ह शोधा. आपण यापूर्वी रिकव्हरी सीडी किंवा यूएसबी स्टिक तयार केली असेल तरच ही पद्धत उपयुक्त आहे. ही पद्धत विंडोज 7 मधील विंडोजच्या सर्व आवृत्त्यांसाठी कार्य करते. विंडोज एक्सपी संकेतशब्द रीसेट करण्यासाठी, विंडोज एक्सपीमधील संकेतशब्द पुनर्प्राप्त करण्याचा लेख वाचा.
आपण यापूर्वी तयार केलेला पुनर्प्राप्ती ड्राइव्ह शोधा. आपण यापूर्वी रिकव्हरी सीडी किंवा यूएसबी स्टिक तयार केली असेल तरच ही पद्धत उपयुक्त आहे. ही पद्धत विंडोज 7 मधील विंडोजच्या सर्व आवृत्त्यांसाठी कार्य करते. विंडोज एक्सपी संकेतशब्द रीसेट करण्यासाठी, विंडोज एक्सपीमधील संकेतशब्द पुनर्प्राप्त करण्याचा लेख वाचा.  विंडोजमध्ये लॉग इन करण्याचा प्रयत्न करा. जर आपण चुकीचा संकेतशब्द प्रविष्ट केला असेल तर आपल्याला मजकूरासह एक त्रुटी संदेश दिसेल वापरकर्तानाव किंवा संकेतशब्द चुकीचा आहे. वर क्लिक करा ठीक आहे.
विंडोजमध्ये लॉग इन करण्याचा प्रयत्न करा. जर आपण चुकीचा संकेतशब्द प्रविष्ट केला असेल तर आपल्याला मजकूरासह एक त्रुटी संदेश दिसेल वापरकर्तानाव किंवा संकेतशब्द चुकीचा आहे. वर क्लिक करा ठीक आहे.  संगणकात आपली पुनर्प्राप्ती ड्राइव्ह घाला आणि क्लिक करा संकेतशब्द रीसेट करा. हे पासवर्ड रीसेट विझार्ड सुरू करेल, ज्यावर क्लिक करुन आपण प्रारंभ करू शकता पुढील एक.
संगणकात आपली पुनर्प्राप्ती ड्राइव्ह घाला आणि क्लिक करा संकेतशब्द रीसेट करा. हे पासवर्ड रीसेट विझार्ड सुरू करेल, ज्यावर क्लिक करुन आपण प्रारंभ करू शकता पुढील एक.  पासकीचे स्थान शोधा. मेनूमध्ये आपल्याला संगणकावर ड्राइव्हची यादी दिसेल. आपल्या पुनर्प्राप्ती ड्राइव्हचे स्थान निवडा आणि पुढील क्लिक करा.
पासकीचे स्थान शोधा. मेनूमध्ये आपल्याला संगणकावर ड्राइव्हची यादी दिसेल. आपल्या पुनर्प्राप्ती ड्राइव्हचे स्थान निवडा आणि पुढील क्लिक करा.  एक नवीन संकेतशब्द प्रविष्ट करा. आपण लक्षात ठेवण्यास सक्षम असाल असे काहीतरी निवडा. पुष्टी करण्यासाठी पुन्हा टाइप करा आणि नंतर टॅप करा पुढील एक पुढे जाण्यासाठी. आपण खालील बॉक्समध्ये एक संकेत देखील ठेवू शकता नवीन स्मरणपत्राचा विचार करा टायपिंग. आपण कधीही आपला संकेतशब्द विसरलात तर एक स्मरणपत्र म्हणून कार्य करण्यासाठी इशारा काहीतरी असावे. हे पर्यायी आहे, परंतु उपयुक्त ठरू शकते.
एक नवीन संकेतशब्द प्रविष्ट करा. आपण लक्षात ठेवण्यास सक्षम असाल असे काहीतरी निवडा. पुष्टी करण्यासाठी पुन्हा टाइप करा आणि नंतर टॅप करा पुढील एक पुढे जाण्यासाठी. आपण खालील बॉक्समध्ये एक संकेत देखील ठेवू शकता नवीन स्मरणपत्राचा विचार करा टायपिंग. आपण कधीही आपला संकेतशब्द विसरलात तर एक स्मरणपत्र म्हणून कार्य करण्यासाठी इशारा काहीतरी असावे. हे पर्यायी आहे, परंतु उपयुक्त ठरू शकते.  वर क्लिक करा पूर्ण संकेतशब्द व्यवस्थापक बंद करण्यासाठी. आपण लॉगिन स्क्रीनवर परत याल, ज्याद्वारे आपण आपल्या वापरकर्तानाव आणि नवीन संकेतशब्दासह संगणकात पुन्हा लॉग इन करू शकता.
वर क्लिक करा पूर्ण संकेतशब्द व्यवस्थापक बंद करण्यासाठी. आपण लॉगिन स्क्रीनवर परत याल, ज्याद्वारे आपण आपल्या वापरकर्तानाव आणि नवीन संकेतशब्दासह संगणकात पुन्हा लॉग इन करू शकता.
कृती 4 पैकी 7: सिस्टम दुरुस्ती डिस्कचा वापर करुन आपला विंडोज 7 किंवा व्हिस्टा संकेतशब्द रीसेट करणे
 सिस्टम ड्राइव्ह डिस्क डिस्कमध्ये घाला. आपल्याकडे आपल्या सिस्टमसाठी यापूर्वी बनवलेल्या रिकव्हरी डिस्क नसल्यास, विंडोज 7 असलेल्या दुसर्या एखाद्यास आपल्यासाठी एक तयार करण्यास सांगा.
सिस्टम ड्राइव्ह डिस्क डिस्कमध्ये घाला. आपल्याकडे आपल्या सिस्टमसाठी यापूर्वी बनवलेल्या रिकव्हरी डिस्क नसल्यास, विंडोज 7 असलेल्या दुसर्या एखाद्यास आपल्यासाठी एक तयार करण्यास सांगा.  पुनर्प्राप्ती डिस्कवरून संगणक रीस्टार्ट करा. सुरू ठेवण्यासाठी कळ दाबल्यास, कोणतीही की दाबा.
पुनर्प्राप्ती डिस्कवरून संगणक रीस्टार्ट करा. सुरू ठेवण्यासाठी कळ दाबल्यास, कोणतीही की दाबा.  ऑपरेटिंग सिस्टम आणि डिस्क निवडा. आपल्याकडे एकाधिक ऑपरेटिंग सिस्टम आणि हार्ड ड्राइव्हशिवाय, तेथे फक्त एक पर्याय असू शकतो. पर्याय निवडा विंडोज आणि ड्राइव्ह लेटर लक्षात ठेवा (हे बहुधा सी: किंवा डी :) आहे. पुढील रेडिओ बटण असल्याची खात्री करा प्रगत पुनर्प्राप्ती साधने क्लिक करून क्लिक करा पुढील एक.
ऑपरेटिंग सिस्टम आणि डिस्क निवडा. आपल्याकडे एकाधिक ऑपरेटिंग सिस्टम आणि हार्ड ड्राइव्हशिवाय, तेथे फक्त एक पर्याय असू शकतो. पर्याय निवडा विंडोज आणि ड्राइव्ह लेटर लक्षात ठेवा (हे बहुधा सी: किंवा डी :) आहे. पुढील रेडिओ बटण असल्याची खात्री करा प्रगत पुनर्प्राप्ती साधने क्लिक करून क्लिक करा पुढील एक.  निवडा कमांड प्रॉम्प्ट मेनू वरुन हे प्रॉम्प्टसह एक काळी विंडो लाँच करेल त्यानंतर आपण बर्याच फायलींचे नाव बदलण्यासाठी खालील आज्ञा प्रविष्ट कराल:
निवडा कमांड प्रॉम्प्ट मेनू वरुन हे प्रॉम्प्टसह एक काळी विंडो लाँच करेल त्यानंतर आपण बर्याच फायलींचे नाव बदलण्यासाठी खालील आज्ञा प्रविष्ट कराल: - सी: किंवा डी टाइप करा (ड्राइव्ह लेटर ज्याची आपल्याला पूर्वी आठवण होती) आणि दाबा ↵ प्रविष्ट करा
- विंडोज सिस्टम 32 टाइप करा आणि दाबा ↵ प्रविष्ट करा
- Useman.exe यूजहोल्ड.एक्सई टाइप करा आणि दाबा ↵ प्रविष्ट करा
- सेंमीडी.एक्सई युजमेन.एक्सई आणि कॉपी दाबा ↵ प्रविष्ट करा
- एग्जिट टाइप करा आणि दाबा ↵ प्रविष्ट करा
 डीव्हीडी / सीडी प्लेयरवरील बाहेर घालण्याचे बटण दाबा आणि आपला संगणक रीस्टार्ट करा. लॉगिन स्क्रीन दिसेल तेव्हा स्क्रीनच्या डावीकडे तळाशी असलेल्या प्रवेशयोग्यता बटणावर क्लिक करा. सहसा, ते बटण ibilityक्सेसीबीलिटी पर्याय उघडेल, परंतु यावेळी ही कमांड प्रॉमप्ट उघडेल (आपण एका मिनिटात हे बदल पूर्ववत कराल).
डीव्हीडी / सीडी प्लेयरवरील बाहेर घालण्याचे बटण दाबा आणि आपला संगणक रीस्टार्ट करा. लॉगिन स्क्रीन दिसेल तेव्हा स्क्रीनच्या डावीकडे तळाशी असलेल्या प्रवेशयोग्यता बटणावर क्लिक करा. सहसा, ते बटण ibilityक्सेसीबीलिटी पर्याय उघडेल, परंतु यावेळी ही कमांड प्रॉमप्ट उघडेल (आपण एका मिनिटात हे बदल पूर्ववत कराल).  एक नवीन संकेतशब्द तयार करा. नेट वापरकर्त्याने आपले नवीन वापरकर्तानाव आपला नवीन संकेतशब्द टाइप करा, परंतु पुनर्स्थित करा आपले वापरकर्तानाव आपल्या वापरकर्तानाव आणि द्वारे तुमचा नवीन संकेतशब्द नवीन संकेतशब्दाद्वारे कमांड प्रॉम्प्ट बंद करण्यासाठी टाइपक्झिट.
एक नवीन संकेतशब्द तयार करा. नेट वापरकर्त्याने आपले नवीन वापरकर्तानाव आपला नवीन संकेतशब्द टाइप करा, परंतु पुनर्स्थित करा आपले वापरकर्तानाव आपल्या वापरकर्तानाव आणि द्वारे तुमचा नवीन संकेतशब्द नवीन संकेतशब्दाद्वारे कमांड प्रॉम्प्ट बंद करण्यासाठी टाइपक्झिट.  आपल्या नवीन वापरकर्तानाव-संकेतशब्द संयोजनासह लॉग इन करा. आपण पुन्हा लॉग इन करण्यासाठी नुकताच सेट केलेला नवीन संकेतशब्द वापरा.
आपल्या नवीन वापरकर्तानाव-संकेतशब्द संयोजनासह लॉग इन करा. आपण पुन्हा लॉग इन करण्यासाठी नुकताच सेट केलेला नवीन संकेतशब्द वापरा.  दाबा ⊞ विजय+एस. शोध उघडण्यासाठी. मजकूर बॉक्समध्ये कमांड टाइप करा आणि प्रतीक्षा करा कमांड प्रॉम्प्ट शोध परिणामांमध्ये दिसून येते. आपण पहा कमांड प्रॉम्प्ट, त्यानंतर त्यावर राइट-क्लिक करा आणि निवडा प्रशासक म्हणून चालवा.
दाबा ⊞ विजय+एस. शोध उघडण्यासाठी. मजकूर बॉक्समध्ये कमांड टाइप करा आणि प्रतीक्षा करा कमांड प्रॉम्प्ट शोध परिणामांमध्ये दिसून येते. आपण पहा कमांड प्रॉम्प्ट, त्यानंतर त्यावर राइट-क्लिक करा आणि निवडा प्रशासक म्हणून चालवा. कमांड प्रॉम्प्टवर पुढील आज्ञा टाइप करा. आता आपण फायलींचे नाव बदलणे (ज्याचे आपण यापूर्वी केले आहे) पूर्ववत करणार आहात.
कमांड प्रॉम्प्टवर पुढील आज्ञा टाइप करा. आता आपण फायलींचे नाव बदलणे (ज्याचे आपण यापूर्वी केले आहे) पूर्ववत करणार आहात. - सी टाइप करा: (किंवा आपण आधी ड्राइव्ह लेटर आठवले) आणि दाबा ↵ प्रविष्ट करा.
- सीडी विंडोज सिस्टम 32 टाइप करा आणि दाबा ↵ प्रविष्ट करा
- युटिलहोल्ड.एक्सई यूजमेन.एक्सई टाइप करा आणि दाबा ↵ प्रविष्ट करा
- एग्जिट टाइप करा आणि दाबा ↵ प्रविष्ट करा.
पद्धत 5 पैकी 5: मॅकवर आपला संकेतशब्द बदलण्यासाठी प्रशासक खाते वापरणे
 आपल्या प्रशासक खात्यात लॉग इन करा. आपल्याकडे आपल्या मॅकवरील आपल्या वैयक्तिक खात्या व्यतिरिक्त प्रशासक खाते असल्यास आपण ते आपली प्रोफाइल सेटिंग समायोजित करण्यासाठी वापरू शकता.
आपल्या प्रशासक खात्यात लॉग इन करा. आपल्याकडे आपल्या मॅकवरील आपल्या वैयक्तिक खात्या व्यतिरिक्त प्रशासक खाते असल्यास आपण ते आपली प्रोफाइल सेटिंग समायोजित करण्यासाठी वापरू शकता.  सिस्टम प्राधान्ये उघडा. लॉक आढळल्यास त्यावर क्लिक करा आणि प्रशासकाच्या रुपात पुन्हा लॉग इन करा. मग चिन्हावर क्लिक करा वापरकर्ते आणि गट.
सिस्टम प्राधान्ये उघडा. लॉक आढळल्यास त्यावर क्लिक करा आणि प्रशासकाच्या रुपात पुन्हा लॉग इन करा. मग चिन्हावर क्लिक करा वापरकर्ते आणि गट.  आपणास प्रवेश नसलेले खाते निवडा. रीसेट संकेतशब्द बटणावर क्लिक करा, सूचनांचे अनुसरण करा आणि नवीन संकेतशब्द प्रविष्ट करा. संकेतशब्द रीसेट केल्यावर जेव्हा खात्याचा वापरकर्ता पुन्हा लॉग इन करतो तेव्हा त्यांनी स्वतःला संकेतशब्द अद्यतनित किंवा रीसेट करणे आवश्यक आहे.
आपणास प्रवेश नसलेले खाते निवडा. रीसेट संकेतशब्द बटणावर क्लिक करा, सूचनांचे अनुसरण करा आणि नवीन संकेतशब्द प्रविष्ट करा. संकेतशब्द रीसेट केल्यावर जेव्हा खात्याचा वापरकर्ता पुन्हा लॉग इन करतो तेव्हा त्यांनी स्वतःला संकेतशब्द अद्यतनित किंवा रीसेट करणे आवश्यक आहे.
6 पैकी 6 पद्धत: आपल्या Appleपल आयडीसह आपला मॅक संकेतशब्द रीसेट करा
 कमीतकमी तीन वेळा लॉग इन करण्याचा प्रयत्न करा. तीन वेळा साइन इन केल्यानंतर, आपण messageपल आयडीसह आपला संकेतशब्द रीसेट करू शकता असा संदेश आपल्याला दिसेल. हा संदेश दिसत नसेल तर आपला खाते प्रकार या पद्धतीसाठी योग्य नाही.
कमीतकमी तीन वेळा लॉग इन करण्याचा प्रयत्न करा. तीन वेळा साइन इन केल्यानंतर, आपण messageपल आयडीसह आपला संकेतशब्द रीसेट करू शकता असा संदेश आपल्याला दिसेल. हा संदेश दिसत नसेल तर आपला खाते प्रकार या पद्धतीसाठी योग्य नाही.  बाणावर क्लिक करा. हे बटण Appleपल आयडीसह आपला संकेतशब्द रीसेट करण्याच्या संदेशाच्या पुढे दिसते.
बाणावर क्लिक करा. हे बटण Appleपल आयडीसह आपला संकेतशब्द रीसेट करण्याच्या संदेशाच्या पुढे दिसते.  संकेतशब्द तयार करण्यासाठीच्या सूचनांचे अनुसरण करा. असे काहीतरी निवडा जे आपण सहजपणे लक्षात ठेवू शकता आणि सूचित केल्यास आपला संगणक रीस्टार्ट करा.
संकेतशब्द तयार करण्यासाठीच्या सूचनांचे अनुसरण करा. असे काहीतरी निवडा जे आपण सहजपणे लक्षात ठेवू शकता आणि सूचित केल्यास आपला संगणक रीस्टार्ट करा.  लॉगिन कीचेन तयार करा. संगणक पुन्हा सुरू झाल्यावर, आपण आपल्या नवीन संकेतशब्दासह लॉग इन करू शकता. प्रत्येक गोष्ट कार्य करण्यासाठी आपल्याला एक नवीन लॉगिन कीचेन तयार करावे लागेल.
लॉगिन कीचेन तयार करा. संगणक पुन्हा सुरू झाल्यावर, आपण आपल्या नवीन संकेतशब्दासह लॉग इन करू शकता. प्रत्येक गोष्ट कार्य करण्यासाठी आपल्याला एक नवीन लॉगिन कीचेन तयार करावे लागेल. - आपल्याला सूचनेसह एक संदेश दिसेल एक नवीन कीचेन तयार करा त्यानंतर त्यावर क्लिक करा आणि स्क्रीनवरील सूचनांचे अनुसरण करा.
- कोणताही संदेश न आढळल्यास, अनुप्रयोग फोल्डर आणि नंतर उपयुक्तता फोल्डर उघडा. उघडा कीचेन प्रवेश आणि निवडा प्राधान्ये मेनू वरुन वर क्लिक करा माझे डीफॉल्ट कीचेन रीसेट करा आणि स्क्रीनवरील सूचनांचे अनुसरण करा.
कृती 7 पैकी 7: "रीसेट संकेतशब्द" सहाय्यकासह आपला मॅक संकेतशब्द रीसेट करा
 संगणक पुनर्प्राप्ती ओएस मध्ये रीस्टार्ट करा. जर आपण फाईलवॉल्ट वापरत असाल (जे या पद्धतीसाठी आवश्यक आहे), लॉगिन स्क्रीनवर संदेश पॉप अप करण्यासाठी काही प्रतीक्षा करा. संगणक बंद करण्यासाठी पॉवर बटण वापरा आणि त्यास पुनर्प्राप्ती ओएसमध्ये पुन्हा सुरू करा. पॉवर बटण दाबा आणि धरून ठेवा, काही सेकंद प्रतीक्षा करा, नंतर संगणक चालू करा.
संगणक पुनर्प्राप्ती ओएस मध्ये रीस्टार्ट करा. जर आपण फाईलवॉल्ट वापरत असाल (जे या पद्धतीसाठी आवश्यक आहे), लॉगिन स्क्रीनवर संदेश पॉप अप करण्यासाठी काही प्रतीक्षा करा. संगणक बंद करण्यासाठी पॉवर बटण वापरा आणि त्यास पुनर्प्राप्ती ओएसमध्ये पुन्हा सुरू करा. पॉवर बटण दाबा आणि धरून ठेवा, काही सेकंद प्रतीक्षा करा, नंतर संगणक चालू करा.  रिकव्हरी ओएस मध्ये इंटरनेटशी कनेक्ट करा. जर आपला संगणक ईथरनेट केबल (वायरलेस कनेक्शन नाही) सह इंटरनेटशी कनेक्ट केलेला असेल तर आपण आधीच इंटरनेटशी कनेक्ट झाला आहात. वायफायशी कनेक्ट होण्यासाठी, वायफाय चिन्ह पाहण्यासाठी आपला माउस स्क्रीनच्या शीर्षस्थानी हलवा आणि कनेक्ट क्लिक करा.
रिकव्हरी ओएस मध्ये इंटरनेटशी कनेक्ट करा. जर आपला संगणक ईथरनेट केबल (वायरलेस कनेक्शन नाही) सह इंटरनेटशी कनेक्ट केलेला असेल तर आपण आधीच इंटरनेटशी कनेक्ट झाला आहात. वायफायशी कनेक्ट होण्यासाठी, वायफाय चिन्ह पाहण्यासाठी आपला माउस स्क्रीनच्या शीर्षस्थानी हलवा आणि कनेक्ट क्लिक करा.  शब्द रीसेट स्क्रीनमधून एक पर्याय निवडा. जेव्हा संगणक रिकव्हरी ओएस मध्ये बुटतो तेव्हा आपल्याला संदेशासह एक स्क्रीन दिसेल संकेतशब्द रीसेट करा आणि त्या खाली तीन पर्याय. निवडा आपला संकेतशब्द विसरलात आणि वर क्लिक करा पुढील एक.
शब्द रीसेट स्क्रीनमधून एक पर्याय निवडा. जेव्हा संगणक रिकव्हरी ओएस मध्ये बुटतो तेव्हा आपल्याला संदेशासह एक स्क्रीन दिसेल संकेतशब्द रीसेट करा आणि त्या खाली तीन पर्याय. निवडा आपला संकेतशब्द विसरलात आणि वर क्लिक करा पुढील एक.  आयक्लॉडमध्ये साइन इन करण्यासाठी आपला Appleपल आयडी आणि संकेतशब्द प्रविष्ट करा. हा आपला आयक्लॉड / Appleपल खात्याचा संकेतशब्द आहे, आपण आपल्या संगणकावर लॉग इन करण्यासाठी वापरलेले वापरकर्तानाव आणि संकेतशब्द नाही. एकदा आपण लॉग इन केल्यानंतर, पुनर्प्राप्ती OS आयक्लाउड सर्व्हरवरून संकेतशब्द पुनर्प्राप्ती की पुनर्प्राप्त करेल.
आयक्लॉडमध्ये साइन इन करण्यासाठी आपला Appleपल आयडी आणि संकेतशब्द प्रविष्ट करा. हा आपला आयक्लॉड / Appleपल खात्याचा संकेतशब्द आहे, आपण आपल्या संगणकावर लॉग इन करण्यासाठी वापरलेले वापरकर्तानाव आणि संकेतशब्द नाही. एकदा आपण लॉग इन केल्यानंतर, पुनर्प्राप्ती OS आयक्लाउड सर्व्हरवरून संकेतशब्द पुनर्प्राप्ती की पुनर्प्राप्त करेल.  आपला संकेतशब्द पुनर्प्रस्थापित करा. एकदा आपला पुनर्प्राप्ती कोड डाउनलोड झाल्यानंतर, आपल्या स्थानिक संगणक खात्यासाठी नवीन संकेतशब्द प्रविष्ट करा. एकदा तुमचा पासवर्ड बदलला की त्यावर क्लिक करा पुन्हा सुरू करा संगणक पुनः सुरू करण्यासाठी संगणक पुन्हा सुरू झाल्यावर, आपण आपल्या नवीन संकेतशब्दासह लॉग इन करू शकता.
आपला संकेतशब्द पुनर्प्रस्थापित करा. एकदा आपला पुनर्प्राप्ती कोड डाउनलोड झाल्यानंतर, आपल्या स्थानिक संगणक खात्यासाठी नवीन संकेतशब्द प्रविष्ट करा. एकदा तुमचा पासवर्ड बदलला की त्यावर क्लिक करा पुन्हा सुरू करा संगणक पुनः सुरू करण्यासाठी संगणक पुन्हा सुरू झाल्यावर, आपण आपल्या नवीन संकेतशब्दासह लॉग इन करू शकता.  नवीन लॉगिन कीचेन तयार करा. आपल्याला यासारख्या कमेंटसह एक सूचना दिसेल सिस्टम आपली लॉगिन की फोब अनलॉक करू शकत नाही (आपल्या ओएसच्या आवृत्तीनुसार त्याचे शब्द बदलू शकतात), नंतर क्लिक करा नवीन कीचेन तयार करा. स्क्रीनवरील सूचनांचे अनुसरण करा आणि संदेश यापुढे दिसणार नाही. कोणतीही कीचेन सूचना न आढळल्यास आपोआप अॅप्लिकेशन फोल्डरमध्ये जाऊन लॉगिन कीचेन व्यक्तिचलितपणे तयार करावे लागेल, उपयुक्तता आणि मग कीचेन प्रवेश उघडा. वर क्लिक करा प्राधान्ये आणि नंतर माझे डीफॉल्ट कीचेन रीसेट करा.
नवीन लॉगिन कीचेन तयार करा. आपल्याला यासारख्या कमेंटसह एक सूचना दिसेल सिस्टम आपली लॉगिन की फोब अनलॉक करू शकत नाही (आपल्या ओएसच्या आवृत्तीनुसार त्याचे शब्द बदलू शकतात), नंतर क्लिक करा नवीन कीचेन तयार करा. स्क्रीनवरील सूचनांचे अनुसरण करा आणि संदेश यापुढे दिसणार नाही. कोणतीही कीचेन सूचना न आढळल्यास आपोआप अॅप्लिकेशन फोल्डरमध्ये जाऊन लॉगिन कीचेन व्यक्तिचलितपणे तयार करावे लागेल, उपयुक्तता आणि मग कीचेन प्रवेश उघडा. वर क्लिक करा प्राधान्ये आणि नंतर माझे डीफॉल्ट कीचेन रीसेट करा.
टिपा
- आपण विंडोज एक्सपी संकेतशब्द रीसेट करण्याचा प्रयत्न करीत असल्यास, विकीहो वर या विषयावरील लेख वाचा
- आपल्या संकेतशब्दासाठी नेहमी संकेत सेट करा आणि आपल्याकडे पर्याय असल्यास संकेतशब्द पुनर्प्राप्ती डिस्क तयार करा.
- आपल्याकडे विंडोज 7 पीसी असल्यास आणि आपण लिनक्स हाताळू शकता, आपण लिनक्स डीव्हीडीसह आपला संकेतशब्द देखील पुनर्प्राप्त करू शकता.