लेखक:
John Pratt
निर्मितीची तारीख:
11 फेब्रुवारी 2021
अद्यतन तारीख:
1 जुलै 2024
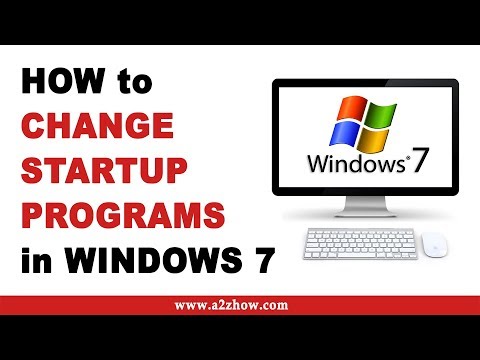
सामग्री
- पाऊल टाकण्यासाठी
- 4 पैकी 1 पद्धतः स्टार्टअप फोल्डरमधून फायली जोडा किंवा काढा
- पद्धत 4 पैकी: एमएसकॉनफिगसह विद्यमान प्रारंभ आयटम सुधारित करा
- पद्धत 3 पैकी 4: स्टार्टअप आयटम बदलण्यासाठी इतर पद्धती वापरणे
- 4 पैकी 4 पद्धत: स्टार्टअप आयटम शोधण्यासाठी प्रोग्राम आणि डेटाबेस वापरा
स्टार्टअप प्रोग्राम्स आपल्या हार्ड ड्राइव्हवरील एका खास फोल्डरमध्ये साठवले जातात आणि विंडोज सुरू झाल्यानंतर स्वयंचलितपणे सुरू होतील. विंडोज 7 च्या अंतर्गत विंडोजच्या जुन्या आवृत्त्यांप्रमाणेच स्टार्टअप प्रोग्राम्स बदलण्याची सेटिंग्ज. हा लेख लाँचर कसे जोडायचा किंवा कसा काढावा हे स्पष्ट करते.
पाऊल टाकण्यासाठी
4 पैकी 1 पद्धतः स्टार्टअप फोल्डरमधून फायली जोडा किंवा काढा
 विंडोज प्रारंभ मेनूमधून "स्टार्टअप" फोल्डर उघडा. प्रारंभ> सर्व प्रोग्राम्स क्लिक करा. "स्टार्टअप" नावाचे फोल्डर शोधण्यासाठी सूचीमधून स्क्रोल करा.
विंडोज प्रारंभ मेनूमधून "स्टार्टअप" फोल्डर उघडा. प्रारंभ> सर्व प्रोग्राम्स क्लिक करा. "स्टार्टअप" नावाचे फोल्डर शोधण्यासाठी सूचीमधून स्क्रोल करा. - "स्टार्टअप" वर राइट-क्लिक करा आणि संगणकाच्या सर्व वापरकर्त्यांचे स्टार्टअप प्रोग्राम पाहण्यासाठी "सर्व वापरकर्ते उघडा" निवडा.
- केवळ चालू वापरकर्त्याच्या स्टार्टअप प्रोग्राम असलेले फोल्डर उघडण्यासाठी "एक्सप्लोर" निवडा.
 आपण स्वयंचलितपणे प्रारंभ करू इच्छित प्रोग्राम किंवा फाईलसाठी शॉर्टकट तयार करा. फाईल किंवा प्रोग्राम आयकॉनवर राइट-क्लिक करा आणि "शॉर्टकट तयार करा" निवडा.
आपण स्वयंचलितपणे प्रारंभ करू इच्छित प्रोग्राम किंवा फाईलसाठी शॉर्टकट तयार करा. फाईल किंवा प्रोग्राम आयकॉनवर राइट-क्लिक करा आणि "शॉर्टकट तयार करा" निवडा. - शॉर्टकट सोर्स फाइल प्रमाणेच फोल्डरमध्ये ठेवला आहे.
- स्टार्टअप आयटम प्रोग्राम तसेच फायली असू शकतात. उदाहरणार्थ, संगणक सुरू झाल्यावर आपल्याकडे शब्द कागदजत्र उघडू शकतो.
 स्टार्टअप प्रोग्राम्स फोल्डरमध्ये शॉर्टकट ड्रॅग किंवा कट आणि पेस्ट करा. पुढील वेळी आपण विंडोज प्रारंभ केल्यावर प्रोग्राम किंवा फाईल आता स्वयंचलितपणे उघडेल.
स्टार्टअप प्रोग्राम्स फोल्डरमध्ये शॉर्टकट ड्रॅग किंवा कट आणि पेस्ट करा. पुढील वेळी आपण विंडोज प्रारंभ केल्यावर प्रोग्राम किंवा फाईल आता स्वयंचलितपणे उघडेल. - कट आणि पेस्ट करण्यासाठी, फाईल किंवा प्रोग्रामवर राइट-क्लिक करा आणि मेनूमधून "कट" निवडा. पुढे, स्टार्टअप प्रोग्राम्स फोल्डरमध्ये, रिकाम्या जागेवर उजवे क्लिक करा आणि "पेस्ट करा" निवडा.
- आपण फाईल निवडू शकता आणि CTRL + x दाबा. स्टार्टअप आयटम असलेल्या फोल्डरमध्ये, नंतर CTRL + v क्लिक करा.
पद्धत 4 पैकी: एमएसकॉनफिगसह विद्यमान प्रारंभ आयटम सुधारित करा
 प्रारंभ करा बटणावर क्लिक करा आणि शोध बॉक्समध्ये "मिसकॉनफिग" टाइप करा. शोध परिणामांमध्ये, एमएसकॉनफिग क्लिक करा. हे सिस्टम कॉन्फिगरेशन विंडो उघडेल.
प्रारंभ करा बटणावर क्लिक करा आणि शोध बॉक्समध्ये "मिसकॉनफिग" टाइप करा. शोध परिणामांमध्ये, एमएसकॉनफिग क्लिक करा. हे सिस्टम कॉन्फिगरेशन विंडो उघडेल.  "स्टार्टअप" टॅब क्लिक करा. येथे आपण आपल्या संगणकावर स्टार्टअप प्रोग्राम म्हणून सेट केलेले सर्व प्रोग्राम्स पाहू शकता.
"स्टार्टअप" टॅब क्लिक करा. येथे आपण आपल्या संगणकावर स्टार्टअप प्रोग्राम म्हणून सेट केलेले सर्व प्रोग्राम्स पाहू शकता. - टीपः सर्व स्टार्टअप आयटम दर्शविले जात नाहीत.
- एमएसकॉन्फिगमध्ये आपल्याकडे स्टार्टअप आयटम जोडण्याचा पर्याय नाही.
- या सूचीमध्ये नसलेल्या वस्तू जोडण्यासाठी प्रथम पद्धत वापरा.
 जेव्हा विंडोज प्रारंभ होईल तेव्हा आपोआप आपण प्रारंभ करू इच्छित असलेल्या प्रोग्राम्सच्या पुढील बॉक्सची तपासणी करा. आपण यापुढे त्वरित प्रारंभ करू इच्छित नसलेल्या प्रोग्रामच्या पुढील बॉक्स तपासा.
जेव्हा विंडोज प्रारंभ होईल तेव्हा आपोआप आपण प्रारंभ करू इच्छित असलेल्या प्रोग्राम्सच्या पुढील बॉक्सची तपासणी करा. आपण यापुढे त्वरित प्रारंभ करू इच्छित नसलेल्या प्रोग्रामच्या पुढील बॉक्स तपासा.  "अर्ज करा" वर क्लिक करा. आता आपले बदल जतन झाले आहेत.
"अर्ज करा" वर क्लिक करा. आता आपले बदल जतन झाले आहेत.  बदल प्रक्रिया पूर्ण करण्यासाठी संगणक रीस्टार्ट करा. आपण संगणक पुन्हा सुरू करू इच्छित असल्यास विचारत एक विंडो दिसेल. बदल जतन करण्यासाठी “रीस्टार्ट” वर क्लिक करा.
बदल प्रक्रिया पूर्ण करण्यासाठी संगणक रीस्टार्ट करा. आपण संगणक पुन्हा सुरू करू इच्छित असल्यास विचारत एक विंडो दिसेल. बदल जतन करण्यासाठी “रीस्टार्ट” वर क्लिक करा. - आपण आपला संगणक रीस्टार्ट न केल्यास, बदल मूळ सेटिंग्जवर परत केले जातील.
- आपण एखादी वस्तू तपासली असल्यास आपण "निवडक बूट" बूट पद्धतीत बूट कराल. हे एमएसकॉनफिग मधील "सामान्य" टॅब अंतर्गत आढळू शकते.
- आपण नंतर पुन्हा "सामान्य प्रारंभ" निवडल्यास सर्व निष्क्रिय स्टार्टअप आयटम पुन्हा सक्रिय केले जातील.
पद्धत 3 पैकी 4: स्टार्टअप आयटम बदलण्यासाठी इतर पद्धती वापरणे
 प्रोग्रामची सेटिंग्ज स्वयंचलितरित्या प्रारंभ होण्याकरिता (किंवा नाही) ती बदला. हे प्रति प्रोग्राम भिन्न आहे, आपल्याला मेनू "पर्याय", "प्राधान्ये", "सेटिंग्ज" किंवा तत्सम काहीतरी अंतर्गत प्रोग्राम शोधावा लागेल.
प्रोग्रामची सेटिंग्ज स्वयंचलितरित्या प्रारंभ होण्याकरिता (किंवा नाही) ती बदला. हे प्रति प्रोग्राम भिन्न आहे, आपल्याला मेनू "पर्याय", "प्राधान्ये", "सेटिंग्ज" किंवा तत्सम काहीतरी अंतर्गत प्रोग्राम शोधावा लागेल. - एखाद्या विशिष्ट प्रोग्रामच्या स्टार्टअप सेटिंग्ज कशा समायोजित करायच्या हे जाणून घेण्यासाठी आपण प्रोग्रामच्या मॅन्युअलवर एक नजर टाकू शकता किंवा इंटरनेटवर शोध घेऊ शकता.
- स्काईप मध्ये, उदाहरणार्थ, साधने> सेटिंग्ज> सामान्य सेटिंग्ज वर जा. तेथे आपण "विंडोज स्टार्टअपवर स्टार्ट स्काइप" वर टिक करू शकता.
- ड्रॉपबॉक्ससाठी आपल्या टास्कबारमध्ये ड्रॉपबॉक्स चिन्ह शोधा. त्यावर उजवे क्लिक करा आणि "प्राधान्ये" निवडा.
 स्टार्टअप आयटम हटविण्यासाठी आपल्या संगणकाची रेजिस्ट्री वापरा. आपण "रेगेडिट" प्रोग्रामसह स्वहस्ते स्टार्टअप आयटम हटवू शकता.
स्टार्टअप आयटम हटविण्यासाठी आपल्या संगणकाची रेजिस्ट्री वापरा. आपण "रेगेडिट" प्रोग्रामसह स्वहस्ते स्टार्टअप आयटम हटवू शकता. - इतर सर्व पद्धती कार्य करत नसल्यास आणि आपण काय करीत आहात हे आपल्याला माहित असल्यास आपण केवळ आपल्या संगणकाची नोंदणी समायोजित करावी.
4 पैकी 4 पद्धत: स्टार्टअप आयटम शोधण्यासाठी प्रोग्राम आणि डेटाबेस वापरा
 आपल्याला काय आहे हे माहित नसल्यास काहीही टाकू नका. लाँचर काय आहे हे जाणून घेतल्याशिवाय ते काढून टाकण्यामुळे काही प्रोग्राम खराब होऊ शकतात.
आपल्याला काय आहे हे माहित नसल्यास काहीही टाकू नका. लाँचर काय आहे हे जाणून घेतल्याशिवाय ते काढून टाकण्यामुळे काही प्रोग्राम खराब होऊ शकतात. - लाँचर्ससह गोंधळ होण्यापूर्वी बॅक अप घेण्यासाठी सिस्टम पुनर्संचयित वापरा, जेणेकरून काही चुकल्यास आपण नेहमी परत जाऊ शकता.
- बर्याच स्टार्टअप आयटमवर वर्णनात्मक नावे असतात, परंतु इतर प्रोग्राम्सना त्यांची शीर्षके म्हणून केवळ अस्पष्ट संक्षेप असतो. प्रोग्राम्समध्ये बहुतेक वेळा कार्ये देखील असतात ज्यांना ओळखणे कठीण असते.
 प्रोग्राम्स आणि प्रोसेस आणि त्यांच्या फंक्शन्सच्या यादीसाठी इंटरनेटवर शोधा. किंवा प्रति प्रोग्रामच्या विशिष्ट कार्यासाठी इंटरनेट शोधा.
प्रोग्राम्स आणि प्रोसेस आणि त्यांच्या फंक्शन्सच्या यादीसाठी इंटरनेटवर शोधा. किंवा प्रति प्रोग्रामच्या विशिष्ट कार्यासाठी इंटरनेट शोधा. - यास थोडा वेळ लागू शकतो, कारण प्रत्येक आयटमसाठी कार्य काय आहे हे आपणास पहावे लागेल.
- प्रक्रिया आणि त्यांच्या कार्ये यांच्या सुलभ सूची येथे आहेत:
- प्रक्रिया लायब्ररी: 195,000 पेक्षा जास्त प्रविष्ट्यांसह एक डेटाबेस
- पॅकमॅन पोर्टलः 35,000 पेक्षा जास्त प्रविष्ट्यांसह डेटाबेस
 स्टार्टअप आयटम स्वयंचलितपणे साफ करण्यासाठी प्रोग्राम वापरा. असे बरेच विनामूल्य प्रोग्राम उपलब्ध आहेत जे आपणास स्टार्टअप प्रोग्राम्स व्यवस्थापित करण्याची परवानगी देतील आणि रेजिस्ट्रीमधील आयटमसह स्वयंचलितरित्या ते करतील.
स्टार्टअप आयटम स्वयंचलितपणे साफ करण्यासाठी प्रोग्राम वापरा. असे बरेच विनामूल्य प्रोग्राम उपलब्ध आहेत जे आपणास स्टार्टअप प्रोग्राम्स व्यवस्थापित करण्याची परवानगी देतील आणि रेजिस्ट्रीमधील आयटमसह स्वयंचलितरित्या ते करतील. - या प्रोग्राम्सना डेटाबेसमध्ये प्रवेश असतो जो सतत अद्ययावत केला जातो, जे विंडोजमधून अनावश्यक वस्तू काढून टाकण्यात उत्कृष्ट बनवतात. त्यात आपल्या संगणकाची कार्यक्षमता सुधारण्यासाठी साधने देखील असतात.
- प्रथम, कोणत्या प्रोग्राम्सना चांगले मानले जाते याचे संशोधन करा. खराब प्रोग्राममुळे आपण आपल्या संगणकास हानी पोहोचवू शकता.
- हे काही लोकप्रिय कार्यक्रम आहेतः
- क्लीकेनर
- व्हर्चुओझा इन कंट्रोल
- मी ते काढावे?



