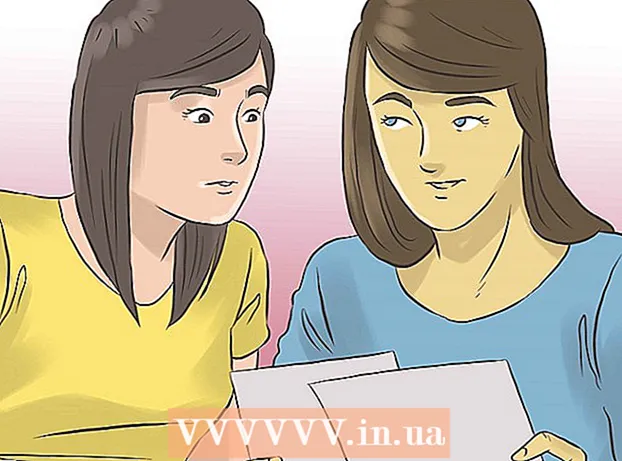लेखक:
Frank Hunt
निर्मितीची तारीख:
18 मार्च 2021
अद्यतन तारीख:
1 जुलै 2024

सामग्री
आपण आपल्या डेस्कटॉपला थोडे अधिक चांगले ड्रेस करू इच्छिता? स्व-निर्मित चिन्हे आपल्या संगणकास अधिक "स्वत: चे" वर्ण देईल. जीआयएमपी सारख्या विनामूल्य प्रतिमा संपादन सॉफ्टवेअरच्या मदतीने आपण कोणत्याही प्रतिमा तत्काळ एखाद्या सुंदर, स्केलेबल आयकॉनमध्ये बदलू शकता जे आपण कोठेही वापरू शकता.
पाऊल टाकण्यासाठी
भाग 1 चा 1: प्रतिमा तयार करत आहे
 आपली बेस प्रतिमा डाउनलोड करा किंवा तयार करा. चिन्ह तयार करण्यासाठी आपण कोणतीही प्रतिमा फाइल वापरू शकता, परंतु आकार किमान 256px X 256px किंवा त्यापेक्षा मोठा असणे आवश्यक आहे. अशा प्रकारे ते सर्व भिन्न चिन्ह आकारांमध्ये चांगले मोजू शकतात. प्रतिमेत अंतिम चिन्हात आपण पाहू इच्छित नसलेले भाग असले तरीही काही फरक पडत नाही. आपण तरीही ठेवू इच्छित नसलेली कोणतीही गोष्ट आपण हटवणार आहात.
आपली बेस प्रतिमा डाउनलोड करा किंवा तयार करा. चिन्ह तयार करण्यासाठी आपण कोणतीही प्रतिमा फाइल वापरू शकता, परंतु आकार किमान 256px X 256px किंवा त्यापेक्षा मोठा असणे आवश्यक आहे. अशा प्रकारे ते सर्व भिन्न चिन्ह आकारांमध्ये चांगले मोजू शकतात. प्रतिमेत अंतिम चिन्हात आपण पाहू इच्छित नसलेले भाग असले तरीही काही फरक पडत नाही. आपण तरीही ठेवू इच्छित नसलेली कोणतीही गोष्ट आपण हटवणार आहात. - लक्षात ठेवा की चिन्ह चौरस आहेत, म्हणून आपली प्रतिमा चौरसात छान फिट व्हायला पाहिजे. जर ते खूप लांब असेल तर प्रतिमा संकुचित दिसेल.
- आपण मॅक ओएस एक्स साठी चिन्ह तयार करत असल्यास ते आकार 512px X 512px असू शकतात.
- आपण आपल्या आवडत्या रेखांकन प्रोग्रामसह स्क्रॅचवरून आपल्या स्वतःच्या प्रतिमा तयार करू शकता किंवा अस्तित्वातील फोटो, रेखांकन किंवा इतर प्रतिमा वापरू शकता.
 एक प्रतिमा संपादन प्रोग्राम स्थापित करा. चिन्ह बनविण्यासाठी आपल्याला पेंटपेक्षा थोडा अधिक शक्तिशाली प्रोग्राम आवश्यक आहे. आपण यासाठी फोटोशॉप वापरू शकता, परंतु जीआयएमपी आणि पिक्सलर सारखे विनामूल्य संपादक देखील उत्तम प्रकारे कार्य करतात.
एक प्रतिमा संपादन प्रोग्राम स्थापित करा. चिन्ह बनविण्यासाठी आपल्याला पेंटपेक्षा थोडा अधिक शक्तिशाली प्रोग्राम आवश्यक आहे. आपण यासाठी फोटोशॉप वापरू शकता, परंतु जीआयएमपी आणि पिक्सलर सारखे विनामूल्य संपादक देखील उत्तम प्रकारे कार्य करतात. - हे मार्गदर्शक जीआयएमपी वापरते, कारण ते विनामूल्य आहे आणि कोणत्याही ऑपरेटिंग सिस्टमसाठी उपलब्ध आहे. फोटोशॉप आणि पिक्सलरमध्ये आपण साधारणत: त्याच प्रक्रियेचे अनुसरण करता.
 आपल्या संपादकामध्ये आपली प्रतिमा उघडा. जीआयएमपीमध्ये डाउनलोड केलेली किंवा तयार केलेली प्रतिमा उघडा. प्रतिमा स्क्रीनच्या मध्यभागी असलेल्या विंडोमध्ये दर्शविली जाते.
आपल्या संपादकामध्ये आपली प्रतिमा उघडा. जीआयएमपीमध्ये डाउनलोड केलेली किंवा तयार केलेली प्रतिमा उघडा. प्रतिमा स्क्रीनच्या मध्यभागी असलेल्या विंडोमध्ये दर्शविली जाते.  अल्फा चॅनेल जोडा. अल्फा चॅनेल एक पारदर्शक थर आहे. अशा प्रकारे, आपण प्रतिमेचे काही भाग काढून टाकल्यास चिन्हात पारदर्शक पार्श्वभूमी असू शकते. अल्फा चॅनेल जोडण्यासाठी स्क्रीनच्या उजव्या बाजूला असलेल्या पॅनेलमधील लेयरवर राईट क्लिक करा. "अल्फा चॅनेल जोडा" निवडा.
अल्फा चॅनेल जोडा. अल्फा चॅनेल एक पारदर्शक थर आहे. अशा प्रकारे, आपण प्रतिमेचे काही भाग काढून टाकल्यास चिन्हात पारदर्शक पार्श्वभूमी असू शकते. अल्फा चॅनेल जोडण्यासाठी स्क्रीनच्या उजव्या बाजूला असलेल्या पॅनेलमधील लेयरवर राईट क्लिक करा. "अल्फा चॅनेल जोडा" निवडा.  एक द्रुत मुखवटा जोडा. क्विक मास्कच्या सहाय्याने आपण आपल्यास ठेवू इच्छित नसलेल्या प्रतिमेचे काही भाग द्रुतपणे कापू शकता. द्रुत मुखवटा जोडण्यासाठी दाबा Ift शिफ्ट+प्रश्न. प्रतिमेवर एक लाल थर येईल.
एक द्रुत मुखवटा जोडा. क्विक मास्कच्या सहाय्याने आपण आपल्यास ठेवू इच्छित नसलेल्या प्रतिमेचे काही भाग द्रुतपणे कापू शकता. द्रुत मुखवटा जोडण्यासाठी दाबा Ift शिफ्ट+प्रश्न. प्रतिमेवर एक लाल थर येईल.  आपण ठेवू इच्छित असलेल्या भागापासून मुखवटा काढा. स्क्रीनच्या डाव्या बाजूला टूल्स पॅनेलमधून इरेजर टूल निवडा. जिथे आपण प्रतिमा पहात रहाल तिथे लाल थरांचे ते भाग हटविण्यासाठी साधन वापरा. उदाहरणार्थ: आपल्याकडे एखाद्या टेबलवर फोनचे छायाचित्र असल्यास आणि आपल्याला फोन चिन्ह म्हणून वापरायचा असेल तर केवळ फोनचा लाल स्तर मिटवा.
आपण ठेवू इच्छित असलेल्या भागापासून मुखवटा काढा. स्क्रीनच्या डाव्या बाजूला टूल्स पॅनेलमधून इरेजर टूल निवडा. जिथे आपण प्रतिमा पहात रहाल तिथे लाल थरांचे ते भाग हटविण्यासाठी साधन वापरा. उदाहरणार्थ: आपल्याकडे एखाद्या टेबलवर फोनचे छायाचित्र असल्यास आणि आपल्याला फोन चिन्ह म्हणून वापरायचा असेल तर केवळ फोनचा लाल स्तर मिटवा. - इरेजरचा आकार बदलण्यासाठी साधने विंडोमधील पर्याय टॅब वापरा. हेतू नेमका काय आहे हे आपल्याला ठाऊक असल्याचे सुनिश्चित करण्यासाठी आपण झूम वाढवू शकता.
- मुखवटा पुसून टाकून, आपण केवळ मुखवटा काढून टाकत आहात, मूळ प्रतिमेतून काहीही नाही.
 मुखवटा बंद करा. आपण दर्शवू इच्छित मास्कचे भाग मिटविणे समाप्त झाल्यावर, दाबा Ift शिफ्ट+प्रश्न मुखवटा काढण्यासाठी. आपण मिटविलेल्या प्रतिमेचा भाग निवडला जाईल.
मुखवटा बंद करा. आपण दर्शवू इच्छित मास्कचे भाग मिटविणे समाप्त झाल्यावर, दाबा Ift शिफ्ट+प्रश्न मुखवटा काढण्यासाठी. आपण मिटविलेल्या प्रतिमेचा भाग निवडला जाईल.  पार्श्वभूमी काढा. दाबा Ctrl+आय. किंवा निवड → उलट करा वर क्लिक करा. हे प्रतिमेमधील प्रत्येक गोष्ट निवडेल वगळता आपण मुखवटावरून काढलेला भाग. दाबा डेल केवळ आपल्या चिन्हाचा विषय ठेवून निवड निवड रद्द करण्यासाठी.
पार्श्वभूमी काढा. दाबा Ctrl+आय. किंवा निवड → उलट करा वर क्लिक करा. हे प्रतिमेमधील प्रत्येक गोष्ट निवडेल वगळता आपण मुखवटावरून काढलेला भाग. दाबा डेल केवळ आपल्या चिन्हाचा विषय ठेवून निवड निवड रद्द करण्यासाठी.
भाग 2 चा 2: चिन्ह तयार करणे
 आपल्या कॅनव्हासचा आकार बदला. प्रतिमा → कॅनव्हास आकार क्लिक करा. दिसत असलेल्या विंडोमध्ये, रुंदी आणि उंची वेगळे करण्यासाठी साखळी चिन्हावर क्लिक करा. विषयासाठी योग्य आकारात कॅनव्हासचे आकार बदला आणि रुंदी आणि उंची समान संख्येवर सेट करा.
आपल्या कॅनव्हासचा आकार बदला. प्रतिमा → कॅनव्हास आकार क्लिक करा. दिसत असलेल्या विंडोमध्ये, रुंदी आणि उंची वेगळे करण्यासाठी साखळी चिन्हावर क्लिक करा. विषयासाठी योग्य आकारात कॅनव्हासचे आकार बदला आणि रुंदी आणि उंची समान संख्येवर सेट करा. - स्केल बटण दाबण्यापूर्वी आपल्या नवीन कॅनव्हासच्या मध्यभागी प्रतिमा ठेवण्यासाठी ऑफसेट मूल्यांचा वापर करा.
- जेव्हा आपण प्रतिमेचे आकार बदलण्याचे पूर्ण कराल, तेव्हा लेयरवर राइट क्लिक करा आणि "स्तरातून प्रतिमेचा आकार" निवडा. हे कॅनव्हासशी जुळण्यासाठी लेयरची सीमा बदलते.
 रंग समायोजित करा. आपण इच्छित असल्यास, आपण प्रतिमेचे रंग बदलण्यासाठी जीआयएमपीची रंग साधने वापरू शकता. यासाठी करण्याचा सर्वात सोपा मार्ग म्हणजे कलर्स → रंग / संपृक्तता क्लिक करणे, नंतर आपल्याला सर्वोत्तम दिसणारा रंग न येईपर्यंत सेटिंग्जमध्ये खेळा.
रंग समायोजित करा. आपण इच्छित असल्यास, आपण प्रतिमेचे रंग बदलण्यासाठी जीआयएमपीची रंग साधने वापरू शकता. यासाठी करण्याचा सर्वात सोपा मार्ग म्हणजे कलर्स → रंग / संपृक्तता क्लिक करणे, नंतर आपल्याला सर्वोत्तम दिसणारा रंग न येईपर्यंत सेटिंग्जमध्ये खेळा.  चिन्हाचे विविध आकार तयार करा. चिन्ह तयार करण्याचे अंतिम चरण म्हणजे प्रतिमा सर्व चिन्हांच्या आकारांना समर्थन देते हे सुनिश्चित करणे. आपण ऑपरेटिंग सिस्टममध्ये वेगवेगळ्या ठिकाणी चिन्ह वापरू इच्छित असाल आणि चिन्हात पुन्हा आकार आला की ते आकर्षित होते हे सुनिश्चित करणे आवश्यक असल्यास हे आवश्यक आहे.
चिन्हाचे विविध आकार तयार करा. चिन्ह तयार करण्याचे अंतिम चरण म्हणजे प्रतिमा सर्व चिन्हांच्या आकारांना समर्थन देते हे सुनिश्चित करणे. आपण ऑपरेटिंग सिस्टममध्ये वेगवेगळ्या ठिकाणी चिन्ह वापरू इच्छित असाल आणि चिन्हात पुन्हा आकार आला की ते आकर्षित होते हे सुनिश्चित करणे आवश्यक असल्यास हे आवश्यक आहे. - थर कॉपी करा. लेयर्स विंडो मधील लेयर वर क्लिक करा आणि दाबा Ctrl+सी.
- मूळ थर स्केल करा. दाबून स्केल टूल उघडा Ift शिफ्ट+ट., आणि प्रतिमा 256px X 256px वर बदला. प्रतिमा क्लिक करा - स्तरांवर कॅनव्हास फिट करा. (टीप: आपण ओएस एक्स साठी चिन्ह तयार करीत असल्यास 512 एक्स 512 ने प्रारंभ करा)
- प्रथम प्रत तयार करा. दाबा Ctrl+व्ही. थर पेस्ट करण्यासाठी. स्तर New ते नवीन स्तर वर क्लिक करा. स्केल साधन उघडा आणि त्याचे आकार 128 X 128 करा.
- दुसरी प्रत तयार करा. दाबा Ctrl+व्ही. थर पेस्ट करण्यासाठी. स्तर New ते नवीन स्तर वर क्लिक करा. स्केल साधन उघडा आणि त्यास 48 एक्स 48 वर आकार द्या.
- तिसरी प्रत तयार करा. दाबा Ctrl+व्ही. थर पेस्ट करण्यासाठी. स्तर New ते नवीन स्तर वर क्लिक करा. स्केल साधन उघडा आणि त्यास 32 एक्स 32 वर आकार द्या.
- चौथी प्रत तयार करा. दाबा Ctrl+व्ही. थर पेस्ट करण्यासाठी. स्तर New ते नवीन स्तर वर क्लिक करा. स्केल साधन उघडा आणि त्यास 16 एक्स 16 वर आकार द्या.
 आपल्या स्तरांची तपासणी करा. आपल्याकडे 5 थर असावेत, प्रत्येक मागील प्रतिमेपेक्षा लहान प्रतिमेसह. थोडी अस्पष्ट अशी एखादी प्रतिमा असल्यास, फिल्टर → वर्धित करा → तीव्र करा क्लिक करून शार्पन टूल उघडा. प्रतिमा स्पष्ट होईपर्यंत स्लाइडर समायोजित करा.
आपल्या स्तरांची तपासणी करा. आपल्याकडे 5 थर असावेत, प्रत्येक मागील प्रतिमेपेक्षा लहान प्रतिमेसह. थोडी अस्पष्ट अशी एखादी प्रतिमा असल्यास, फिल्टर → वर्धित करा → तीव्र करा क्लिक करून शार्पन टूल उघडा. प्रतिमा स्पष्ट होईपर्यंत स्लाइडर समायोजित करा.  आयकॉन म्हणून प्रतिमा सेव्ह करा. फाईल → एक्सपोर्टवर क्लिक करा. निर्यात विंडोमध्ये, शीर्ष फील्डमधील विस्तार ".ico" मध्ये बदला आणि चिन्ह जतन करण्यासाठी एक स्थान निवडा. आपणास एक थर संकलित करायचे असल्यास एक विंडो विचारत दिसेल. जोपर्यंत आपण Windows XP वापरत नाही तोपर्यंत दोन सर्वात मोठ्या थरांना संकलित करण्यासाठी बॉक्स तपासा.
आयकॉन म्हणून प्रतिमा सेव्ह करा. फाईल → एक्सपोर्टवर क्लिक करा. निर्यात विंडोमध्ये, शीर्ष फील्डमधील विस्तार ".ico" मध्ये बदला आणि चिन्ह जतन करण्यासाठी एक स्थान निवडा. आपणास एक थर संकलित करायचे असल्यास एक विंडो विचारत दिसेल. जोपर्यंत आपण Windows XP वापरत नाही तोपर्यंत दोन सर्वात मोठ्या थरांना संकलित करण्यासाठी बॉक्स तपासा.  चिन्ह वापरा. आपण प्रतिमा .ico म्हणून जतन केली असल्यास आपण ती फाईल किंवा फोल्डर चिन्ह पुनर्स्थित करण्यासाठी वापरू शकता.
चिन्ह वापरा. आपण प्रतिमा .ico म्हणून जतन केली असल्यास आपण ती फाईल किंवा फोल्डर चिन्ह पुनर्स्थित करण्यासाठी वापरू शकता. - आपल्या विंडोज संगणकावर चिन्ह सानुकूलित करण्याच्या लेखासाठी विकी कसे पहा.
- आपल्या मॅक ओएस एक्स संगणकावर चिन्ह सानुकूलित करण्याच्या लेखांसाठी विकी कसे पहा. आयसीओ फाईलला आयसीएनएस फाइलमध्ये रुपांतरित करण्यासाठी आपणास विनामूल्य ऑनलाइन कनव्हर्टरची आवश्यकता आहे (मॅकचे चिन्ह स्वरूप).