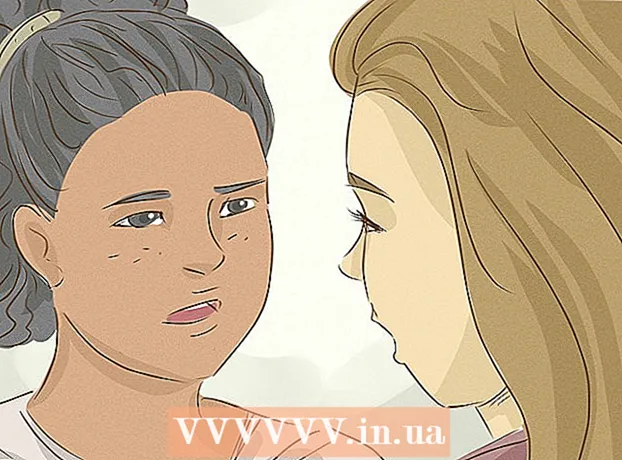लेखक:
Roger Morrison
निर्मितीची तारीख:
1 सप्टेंबर 2021
अद्यतन तारीख:
1 जुलै 2024

सामग्री
- पाऊल टाकण्यासाठी
- पद्धत 3 पैकी 1: विंडोज XP मध्ये प्रिंटस्क्रीन वापरणे
- पद्धत 3 पैकी 2: विंडोज व्हिस्टा आणि विंडोज 7 मधील स्क्रीन प्रिंट करा
- 3 पैकी 3 पद्धत: मॅकवर प्रिंट स्क्रीन वापरणे
- टिपा
- गरजा
आपल्या स्क्रीनच्या स्क्रीनशॉट, स्क्रीनशॉट किंवा फोटोसाठी "प्रिंट स्क्रीन" ही आणखी एक संज्ञा आहे. सॉफ्टवेअर मॅन्युअलसाठी प्रतिमा अपलोड करणे यासारख्या अनेक कारणांसाठी स्क्रीनशॉट उपयुक्त ठरू शकतो. बहुतेक पीसी कीबोर्डवर "प्रिंट स्क्रीन" बटण असते परंतु सर्व मॅक कीबोर्ड नसले तरीही आपण मॅक आणि पीसी दोन्हीवर सहजपणे स्क्रीनशॉट घेऊ शकता. आपण काही क्षणात स्क्रीनशॉट कसा घ्यावा हे जाणून घेऊ इच्छित असल्यास खाली दिलेल्या चरणांचे अनुसरण करा.
पाऊल टाकण्यासाठी
पद्धत 3 पैकी 1: विंडोज XP मध्ये प्रिंटस्क्रीन वापरणे
 संपूर्ण स्क्रीनचा स्क्रीनशॉट घ्या. वर दाबा प्रास्क्रीनशॉट घेण्यासाठी आपल्या कीबोर्डवरील बटण. हे आपल्या संपूर्ण स्क्रीनची प्रतिमा घेईल.
संपूर्ण स्क्रीनचा स्क्रीनशॉट घ्या. वर दाबा प्रास्क्रीनशॉट घेण्यासाठी आपल्या कीबोर्डवरील बटण. हे आपल्या संपूर्ण स्क्रीनची प्रतिमा घेईल. - आहे प्रा जांभळा, नंतर दाबा Fn + Prt Sc.
 विंडोचा स्क्रीनशॉट घ्या. आपल्याला फक्त एका विशिष्ट विंडोची प्रतिमा हवी असल्यास, या विंडोवर आपल्या स्क्रीनवर लक्ष आहे याची खात्री करा आणि दाबा Prt Sc + Alt.
विंडोचा स्क्रीनशॉट घ्या. आपल्याला फक्त एका विशिष्ट विंडोची प्रतिमा हवी असल्यास, या विंडोवर आपल्या स्क्रीनवर लक्ष आहे याची खात्री करा आणि दाबा Prt Sc + Alt.  ओपन मायक्रोसॉफ्ट पेंट. प्रारंभ मेनू क्लिक करा, “सर्व प्रोग्राम्स” वर जा, त्यानंतर “अॅक्सेसरीज” नंतर “पेंट” क्लिक करा.
ओपन मायक्रोसॉफ्ट पेंट. प्रारंभ मेनू क्लिक करा, “सर्व प्रोग्राम्स” वर जा, त्यानंतर “अॅक्सेसरीज” नंतर “पेंट” क्लिक करा.  पेंट मध्ये प्रतिमा पेस्ट करा. दाबा Ctrl + V किंवा "संपादन" वर जा आणि "पेस्ट करा" निवडा. हे इमेज पेंट मध्ये पेस्ट करेल.
पेंट मध्ये प्रतिमा पेस्ट करा. दाबा Ctrl + V किंवा "संपादन" वर जा आणि "पेस्ट करा" निवडा. हे इमेज पेंट मध्ये पेस्ट करेल.  स्क्रीनशॉट सेव्ह करा. फाईल सेव्ह करण्यासाठी आणि नाव देण्यासाठी "फाईल" आणि "सेव्ह असे म्हणून" क्लिक करा. एकदा आपण फाइलला नाव दिल्यावर "सेव्ह" क्लिक करा. एकदा ही चरण पूर्ण झाल्यावर आपण प्रिंट स्क्रीन यशस्वीरित्या वापरली आणि प्रतिमा जतन केली.
स्क्रीनशॉट सेव्ह करा. फाईल सेव्ह करण्यासाठी आणि नाव देण्यासाठी "फाईल" आणि "सेव्ह असे म्हणून" क्लिक करा. एकदा आपण फाइलला नाव दिल्यावर "सेव्ह" क्लिक करा. एकदा ही चरण पूर्ण झाल्यावर आपण प्रिंट स्क्रीन यशस्वीरित्या वापरली आणि प्रतिमा जतन केली.
पद्धत 3 पैकी 2: विंडोज व्हिस्टा आणि विंडोज 7 मधील स्क्रीन प्रिंट करा
 क्लिपिंग साधन शोधा. आपण "प्रारंभ> सर्व प्रोग्राम्स> "क्सेसरीज" आणि नंतर "स्निपिंग टूल" क्लिक करुन हे करू शकता. आपण स्टार्ट मेनूवर फक्त क्लिक करू शकता आणि "कट" टाइप करा आणि स्निपिंग टूल दिसण्यासाठी प्रतीक्षा करू शकता. क्लिपिंग टूल होम बेसिक वगळता विंडोज व्हिस्टाच्या प्रत्येक आवृत्तीमध्ये समाविष्ट केले गेले आहे.
क्लिपिंग साधन शोधा. आपण "प्रारंभ> सर्व प्रोग्राम्स> "क्सेसरीज" आणि नंतर "स्निपिंग टूल" क्लिक करुन हे करू शकता. आपण स्टार्ट मेनूवर फक्त क्लिक करू शकता आणि "कट" टाइप करा आणि स्निपिंग टूल दिसण्यासाठी प्रतीक्षा करू शकता. क्लिपिंग टूल होम बेसिक वगळता विंडोज व्हिस्टाच्या प्रत्येक आवृत्तीमध्ये समाविष्ट केले गेले आहे.  कटिंग टूल उघडा. ते उघडण्यासाठी क्लिपिंग टूलवर क्लिक करा.
कटिंग टूल उघडा. ते उघडण्यासाठी क्लिपिंग टूलवर क्लिक करा.  "नवीन" निवडा. हे स्निपिंग टूल पर्यायांची यादी आणेल.
"नवीन" निवडा. हे स्निपिंग टूल पर्यायांची यादी आणेल.  इच्छित स्निपिंग टूल पर्याय निवडा. असे चार पर्याय आहेत जे आपल्याला विविध मार्गांनी प्रिंट स्क्रीन वापरण्याची परवानगी देतात. येथे पर्याय आणि ते कसे वापरावे ते येथे आहेत.
इच्छित स्निपिंग टूल पर्याय निवडा. असे चार पर्याय आहेत जे आपल्याला विविध मार्गांनी प्रिंट स्क्रीन वापरण्याची परवानगी देतात. येथे पर्याय आणि ते कसे वापरावे ते येथे आहेत. - विनामूल्य फॉर्म. हा पर्याय आपल्याला स्क्रीनचे कोणतेही क्षेत्र निवडण्यास आणि कॅप्चर करण्यास अनुमती देतो.
- आयताकृती. हे आपल्याला स्क्रीनचे आयताकृती क्षेत्र कापू देईल.
- विंडो. या पर्यायाद्वारे आपण विंडोचे संपूर्ण रेकॉर्डिंग घेऊ शकता.
- पूर्ण स्क्रीन. या पर्यायाद्वारे आपण संपूर्ण स्क्रीन कट करू शकता.
 आपण काबीज करू इच्छित असलेले क्षेत्र निवडा. आपण निवडलेल्या ऑप्शनच्या आधारे, आपण आता आपण घेऊ इच्छित असलेले क्षेत्र निवडू शकता.
आपण काबीज करू इच्छित असलेले क्षेत्र निवडा. आपण निवडलेल्या ऑप्शनच्या आधारे, आपण आता आपण घेऊ इच्छित असलेले क्षेत्र निवडू शकता. - "फार्म फॉर्म" वर आपण हस्तगत करू इच्छित असलेल्या क्षेत्राच्या आसपास आपण आपल्या माउसने एक निवड काढता.
- "आयत" वर आपण स्क्रीनवर एक आयत काढता.
- "विंडो" वर आपण कॅप्चर करू इच्छित केवळ विंडो निवडा.
- स्क्रीनशॉट आधीपासून "पूर्ण स्क्रीन" वर घेतला गेला आहे.
 स्क्रीनशॉट सेव्ह करा. प्रतिमा जतन करण्यासाठी वरील डाव्या कोपर्यातील स्निपिंग टूलमधील डिस्कवर क्लिक करा. आधीपासूनच प्रतिमा स्वयंचलितपणे विंडोज क्लिपबोर्डवर कॉपी केली गेली आहे.
स्क्रीनशॉट सेव्ह करा. प्रतिमा जतन करण्यासाठी वरील डाव्या कोपर्यातील स्निपिंग टूलमधील डिस्कवर क्लिक करा. आधीपासूनच प्रतिमा स्वयंचलितपणे विंडोज क्लिपबोर्डवर कॉपी केली गेली आहे.
3 पैकी 3 पद्धत: मॅकवर प्रिंट स्क्रीन वापरणे
 संपूर्ण स्क्रीनची प्रतिमा घ्या. संपूर्ण स्क्रीन कॅप्चर करण्यासाठी दाबा कमांड + शिफ्ट + 3. हे त्वरित आपल्या संपूर्ण स्क्रीनची प्रतिमा घेते - आपण कॅमेरा घेत असतानाचा फोटो देखील ऐकला. हे आपोआप आपल्या डेस्कटॉपवर प्रतिमा देखील ठेवेल.
संपूर्ण स्क्रीनची प्रतिमा घ्या. संपूर्ण स्क्रीन कॅप्चर करण्यासाठी दाबा कमांड + शिफ्ट + 3. हे त्वरित आपल्या संपूर्ण स्क्रीनची प्रतिमा घेते - आपण कॅमेरा घेत असतानाचा फोटो देखील ऐकला. हे आपोआप आपल्या डेस्कटॉपवर प्रतिमा देखील ठेवेल.  स्क्रीनचा आयताकृती भाग कॅप्चर करा. स्क्रीनचा आयताकृती भाग हस्तगत करण्यासाठी दाबा कमांड + शिफ्ट +4. आपण आता आपल्या माउसने स्क्रीनचा एक भाग निवडू शकता. इच्छित क्षेत्राभोवती माउस ड्रॅग करा आणि नंतर स्क्रीनशॉट घेण्यासाठी कळा सोडा.
स्क्रीनचा आयताकृती भाग कॅप्चर करा. स्क्रीनचा आयताकृती भाग हस्तगत करण्यासाठी दाबा कमांड + शिफ्ट +4. आपण आता आपल्या माउसने स्क्रीनचा एक भाग निवडू शकता. इच्छित क्षेत्राभोवती माउस ड्रॅग करा आणि नंतर स्क्रीनशॉट घेण्यासाठी कळा सोडा.  कायम फाइलऐवजी क्लिपबोर्डवर प्रतिमा कॉपी करा. दाबा नियंत्रण इतर फंक्शन्ससह, क्लिपबोर्डवर कायमस्वरुपी फाइलऐवजी प्रतिमा जतन करण्यासाठी. हे आपल्याला प्रतिमा संपादन सॉफ्टवेअर सारख्या दुसर्या प्रोग्राममध्ये स्क्रीनशॉट कॉपी आणि पेस्ट करण्याची परवानगी देते.
कायम फाइलऐवजी क्लिपबोर्डवर प्रतिमा कॉपी करा. दाबा नियंत्रण इतर फंक्शन्ससह, क्लिपबोर्डवर कायमस्वरुपी फाइलऐवजी प्रतिमा जतन करण्यासाठी. हे आपल्याला प्रतिमा संपादन सॉफ्टवेअर सारख्या दुसर्या प्रोग्राममध्ये स्क्रीनशॉट कॉपी आणि पेस्ट करण्याची परवानगी देते.
टिपा
- आपण प्रतिमा जतन करण्यापूर्वी पुन्हा "प्राइट एससी" दाबल्यास मागील स्क्रीनशॉट नवीन बदलले जाईल.
- आपण पुन्हा क्लिपबोर्ड वापरता तेव्हा आपण नुकतीच कॉपी केलेली प्रतिमा किंवा मजकूर आपल्या स्क्रीनशॉटसह पुनर्स्थित केला जाईल.
- आपण फक्त सद्य विंडोचा स्क्रीनशॉट घेऊ इच्छित असल्यास, "Alt + Prt Sc" दाबा.
- प्रिंट स्क्रीन नेहमी "प्रिटी स्क" सारखी दिसत नाही. बारकाईने पहा: जर ते "प्रिंट स्क्रीन" ची एक लहान आवृत्ती दिसते असेल तर कदाचित ते कदाचित उजवे बटण असेल.
गरजा
- संगणक
- विंडोज (हे मार्गदर्शक ओएस एक्स किंवा लिनक्ससाठी नाही)
- कीबोर्ड
- स्क्रीनवर काहीतरी ज्याचा आपण स्क्रीनशॉट घेऊ इच्छित आहात.