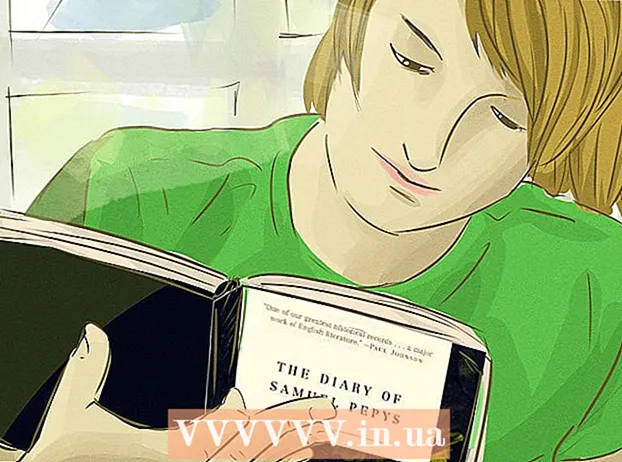लेखक:
Christy White
निर्मितीची तारीख:
5 मे 2021
अद्यतन तारीख:
1 जुलै 2024

सामग्री
- पाऊल टाकण्यासाठी
- पद्धत 5 पैकी 1: Google शोध इतिहास हटवा
- पद्धत 5 पैकी 2: फेसबुक शोध इतिहास साफ करा
- पद्धत 3 पैकी 3: इंस्टाग्राम शोध इतिहास हटवा
- 5 पैकी 4 पद्धत: आपला ट्विटर शोध इतिहास साफ करा
- 5 पैकी 5 पद्धत: आपला बिंग शोध इतिहास साफ करा
- टिपा
आपले अलीकडील शोध हटवून आपण आपला ब्राउझिंग इतिहास संगणकाचा वापर करुन इतरांपासून वेगळा ठेवला आहे. बर्याच इंटरनेट ब्राउझर आपला इतिहास साफ करण्यासाठी पर्याय देतात. या लेखामध्ये आपण सर्वात अलीकडील शोध आणि ब्राउझिंग इतिहास सर्वात जास्त वापरल्या जाणार्या इंटरनेट प्लॅटफॉर्मवर कसा हटवायचा ते शिकाल.
पाऊल टाकण्यासाठी
पद्धत 5 पैकी 1: Google शोध इतिहास हटवा
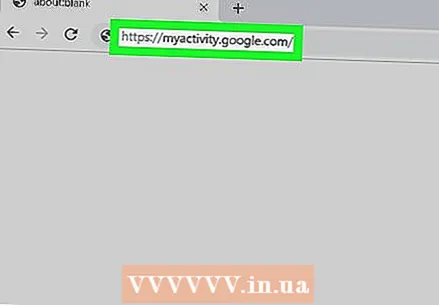 जा https://myactivity.google.com आपल्या इंटरनेट ब्राउझरमध्ये. या पृष्ठावरील आपल्याला आपल्या सर्व Google क्रियाकलाप आढळतीलः Google द्वारे आपले शोध, परंतु Google सहाय्यक, YouTube आणि Google Play Store सारख्या अन्य Google प्लॅटफॉर्मवरील आपले क्रियाकलाप.
जा https://myactivity.google.com आपल्या इंटरनेट ब्राउझरमध्ये. या पृष्ठावरील आपल्याला आपल्या सर्व Google क्रियाकलाप आढळतीलः Google द्वारे आपले शोध, परंतु Google सहाय्यक, YouTube आणि Google Play Store सारख्या अन्य Google प्लॅटफॉर्मवरील आपले क्रियाकलाप. - आपण आपल्या Google खात्यात स्वयंचलितपणे लॉग इन केलेले नसल्यास "लॉगिन" क्लिक करा. आपले खाते निवडा आणि आपली लॉगिन तपशील प्रविष्ट करा. जर आपणास आपले स्वतःचे खाते दिसत नसेल तर क्लिक करा दुसर्या खात्यात लॉग इन करा. आपला ईमेल पत्ता आणि इतर लॉगिन तपशील प्रविष्ट करा आणि क्लिक करा पुढील एक.
- जेव्हा आपण आपल्या खात्यात लॉग इन न करता Google वापरता तेव्हा आपण आपल्या ब्राउझरमधून आपला शोध इतिहास हटवून आपला शोध इतिहास सहजपणे हटवू शकता. आपण हे Google Chrome, इंटरनेट एक्सप्लोरर, फायरफॉक्स आणि सफारीमध्ये करू शकता.
- क्लिक करा + तारीख आणि क्रियाकलापानुसार फिल्टर करा. हे बटण स्क्रीनच्या शीर्षस्थानी असलेल्या शोध बारच्या खाली स्थित आहे.
- एक वेळ स्लॉट निवडा. कालावधी निवडण्यासाठी शीर्षस्थानी ड्रॉप-डाउन मेनू वापरा. "आज", "काल", "शेवटचा आठवडा", "शेवटचा 30 दिवस", "नेहमी" किंवा "सानुकूल" निवडा.
- आपण "सानुकूल" निवडता तेव्हा प्रारंभ आणि समाप्ती तारीख निवडण्यासाठी आपण मेनूच्या पुढील कॅलेंडर वापरू शकता. प्रारंभ तारखेसाठी डावीकडील कॅलेंडर चिन्ह आणि शेवटच्या तारखेसाठी उजवीकडे चिन्ह वापरा.
- क्लिक करा शोधा टॅब. हा टॅब स्क्रीनच्या तळाशी असलेल्या "Google उत्पादनाद्वारे फिल्टर" खाली सूचीबद्ध आहे. आपण निवडलेले टॅब निळे होतात.
- आपण "व्हिडिओ शोध", "चित्र शोध", "सहाय्यक" इत्यादींसारखी आणखी उत्पादने निवडू शकता.
- वर क्लिक करा लागू करण्यासाठी. हे बटण स्क्रीनच्या उजव्या बाजूला आढळू शकते. यानंतर आपण निवडलेल्या कालावधीपासून आपल्या शोध क्रियाकलाप पहाल.
- वर क्लिक करा ⋮. शोध बारच्या उजव्या बाजूला एकापेक्षा तीन बिंदू असलेले हे चिन्ह आहे. हे एक फोल्ड-आउट मेनू आणेल.
- वर क्लिक करा परिणाम हटवा. तीन बिंदूंवरील चिन्हावर क्लिक केल्यानंतर दिसणार्या मेनूमध्ये आपण हे पाहू शकता.
- आपण खाली स्क्रोल देखील करू शकता आणि तीन बिंदू असलेल्या चिन्हावर क्लिक करू शकता (⋮) वेगळ्या शोधाच्या पुढे आहे आणि नंतर काढा. आपण शोध निकालाच्या विशिष्ट तारखेच्या पुढील कचरापेटीचे चिन्ह देखील क्लिक करू शकता.
- वर क्लिक करा काढा. हे उजवीकडे तळाशी आहे. हे निवडक कालावधीसाठी आपले शोध काढून टाकते.
- तसेच अलेक्सा, स्काइप, याहू आणि पिंटरेस्टसाठी आपला इतिहास साफ करा.
पद्धत 5 पैकी 2: फेसबुक शोध इतिहास साफ करा
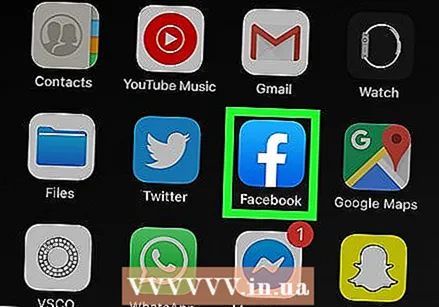 फेसबुक उघडा. फेसबुकवर पांढर्या "एफ" सह निळा चिन्ह आहे. आपल्या मोबाइल डिव्हाइसच्या मुख्य स्क्रीनवर चिन्ह टॅप करा.
फेसबुक उघडा. फेसबुकवर पांढर्या "एफ" सह निळा चिन्ह आहे. आपल्या मोबाइल डिव्हाइसच्या मुख्य स्क्रीनवर चिन्ह टॅप करा. - आपण देखील जाऊ शकता https://www.facebook.com आपल्या संगणकावर फेसबुक उघडण्यासाठी आपल्या इंटरब्रोसरमध्ये जा.
- आपण स्वयंचलितपणे लॉग इन केलेले नसल्यास आपला लॉगिन तपशील प्रविष्ट करा. हे करण्यासाठी, टॅप करा लॉगिन.
 घरासारखे दिसणारे चिन्ह टॅप करा (केवळ अॅपमध्ये). फेसबुक अॅपच्या डावीकडे डावीकडे हा पहिला पर्याय आहे. आपल्या मुख्य पृष्ठावर जाण्यासाठी या चिन्हावर टॅप करा.
घरासारखे दिसणारे चिन्ह टॅप करा (केवळ अॅपमध्ये). फेसबुक अॅपच्या डावीकडे डावीकडे हा पहिला पर्याय आहे. आपल्या मुख्य पृष्ठावर जाण्यासाठी या चिन्हावर टॅप करा.  भिंगकाव्याच्या चिन्हावर क्लिक करा. हे चिन्ह मोबाइल अॅपच्या वरच्या उजवीकडे आहे. ब्राउझरमध्ये आपल्याला शोध बारच्या अगदी वरच्या बाजूला सापडेल.
भिंगकाव्याच्या चिन्हावर क्लिक करा. हे चिन्ह मोबाइल अॅपच्या वरच्या उजवीकडे आहे. ब्राउझरमध्ये आपल्याला शोध बारच्या अगदी वरच्या बाजूला सापडेल. 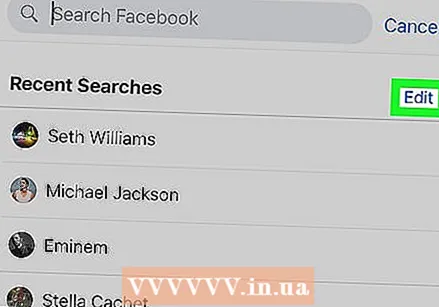 वर क्लिक करा सुधारणे. हा पर्याय शोध परिणाम सूचीच्या सर्वात वर उजवीकडे आहे. शोध बारच्या शोध बॉक्समध्ये काहीही नसल्यास केवळ आपल्याला हा पर्याय दिसेल.
वर क्लिक करा सुधारणे. हा पर्याय शोध परिणाम सूचीच्या सर्वात वर उजवीकडे आहे. शोध बारच्या शोध बॉक्समध्ये काहीही नसल्यास केवळ आपल्याला हा पर्याय दिसेल.  वर क्लिक करा शोध इतिहास साफ करा. हे आपल्या अलीकडील शोधांच्या सूचीच्या वर आहे. मोबाइल अॅपमध्ये, हे आपले शोध त्वरित काढून टाकते. आपल्याला प्रथम आपल्या इंटरनेट ब्राउझरमध्ये एक पुष्टीकरण स्क्रीन दिसेल.
वर क्लिक करा शोध इतिहास साफ करा. हे आपल्या अलीकडील शोधांच्या सूचीच्या वर आहे. मोबाइल अॅपमध्ये, हे आपले शोध त्वरित काढून टाकते. आपल्याला प्रथम आपल्या इंटरनेट ब्राउझरमध्ये एक पुष्टीकरण स्क्रीन दिसेल.  वर क्लिक करा शोध इतिहास साफ करा (आपल्या इंटरब्रोझरसाठी). हे आपणास आपला संपूर्ण शोध इतिहास साफ करू इच्छित असल्याची पुष्टी करते.
वर क्लिक करा शोध इतिहास साफ करा (आपल्या इंटरब्रोझरसाठी). हे आपणास आपला संपूर्ण शोध इतिहास साफ करू इच्छित असल्याची पुष्टी करते.
पद्धत 3 पैकी 3: इंस्टाग्राम शोध इतिहास हटवा
 इन्स्टाग्रामला फायर करा या अॅपमध्ये एक शैलीदार कॅमेरा असलेले रंगीबेरंगी चिन्ह आहे. इन्स्टाग्राम उघडण्यासाठी आपल्या मुख्य स्क्रीनवर किंवा आपल्या अॅप्स बॉक्समध्ये चिन्ह टॅप करा.
इन्स्टाग्रामला फायर करा या अॅपमध्ये एक शैलीदार कॅमेरा असलेले रंगीबेरंगी चिन्ह आहे. इन्स्टाग्राम उघडण्यासाठी आपल्या मुख्य स्क्रीनवर किंवा आपल्या अॅप्स बॉक्समध्ये चिन्ह टॅप करा. - वर टॅप करा लॉगिन आपण स्वयंचलितपणे लॉग इन केलेले नसल्यास लॉग इन करण्यासाठी आपले सर्व वापरकर्ता तपशील प्रविष्ट करा.
 आपले प्रोफाइल चित्र टॅप करा. हे इन्स्टाग्राम स्क्रीनच्या उजवीकडे तळाशी आढळू शकते. हे आपले प्रोफाइल पृष्ठ उघडेल.
आपले प्रोफाइल चित्र टॅप करा. हे इन्स्टाग्राम स्क्रीनच्या उजवीकडे तळाशी आढळू शकते. हे आपले प्रोफाइल पृष्ठ उघडेल.  वर टॅप करा ☰. एकमेकांच्या वरील तीन आडव्या रेषांसह हे चिन्ह आहे. आपण अॅपच्या सर्वात वर उजवीकडे शोधू शकता.
वर टॅप करा ☰. एकमेकांच्या वरील तीन आडव्या रेषांसह हे चिन्ह आहे. आपण अॅपच्या सर्वात वर उजवीकडे शोधू शकता. 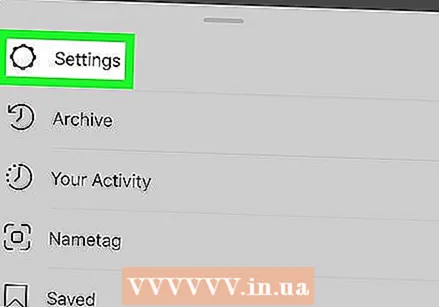 वर टॅप करा सेटिंग्ज. हे गीयर चिन्हाच्या पुढे आहे. ही क्रिया आपल्याला सेटिंग्ज स्क्रीनवर नेईल.
वर टॅप करा सेटिंग्ज. हे गीयर चिन्हाच्या पुढे आहे. ही क्रिया आपल्याला सेटिंग्ज स्क्रीनवर नेईल.  वर टॅप करा सुरक्षा (Android) किंवा सुरक्षा (आयफोन) आपण ढाल असलेल्या चिन्हाद्वारे हे ओळखू शकता.
वर टॅप करा सुरक्षा (Android) किंवा सुरक्षा (आयफोन) आपण ढाल असलेल्या चिन्हाद्वारे हे ओळखू शकता. 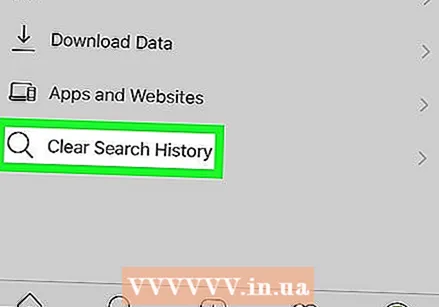 खाली स्क्रोल करा आणि क्लिक करा शोध इतिहास साफ करा. हे सुरक्षा स्क्रीनच्या अगदी तळाशी आहे.
खाली स्क्रोल करा आणि क्लिक करा शोध इतिहास साफ करा. हे सुरक्षा स्क्रीनच्या अगदी तळाशी आहे.  वर टॅप करा सर्वकाही हटवा. स्क्रीनच्या शीर्षस्थानी हा निळा मजकूर आहे.
वर टॅप करा सर्वकाही हटवा. स्क्रीनच्या शीर्षस्थानी हा निळा मजकूर आहे.  वर टॅप करा शोध इतिहास साफ करा (Android) किंवा सर्वकाही हटवा (आयफोन) ही क्रिया आपला संपूर्ण शोध इतिहास हटवेल.
वर टॅप करा शोध इतिहास साफ करा (Android) किंवा सर्वकाही हटवा (आयफोन) ही क्रिया आपला संपूर्ण शोध इतिहास हटवेल.
5 पैकी 4 पद्धत: आपला ट्विटर शोध इतिहास साफ करा
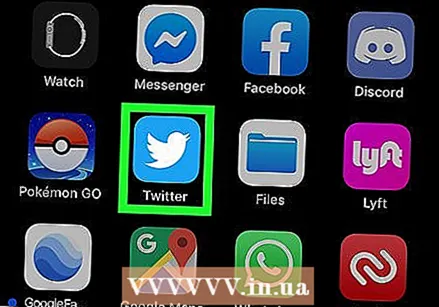 ट्विटर उघडा. ट्विटरमध्ये एक पक्षी असलेले निळे चिन्ह आहे. आपल्या मोबाइल डिव्हाइसवर ट्विटर उघडण्यासाठी चिन्हावर टॅप करा.
ट्विटर उघडा. ट्विटरमध्ये एक पक्षी असलेले निळे चिन्ह आहे. आपल्या मोबाइल डिव्हाइसवर ट्विटर उघडण्यासाठी चिन्हावर टॅप करा. - वर टॅप करा लॉगिन आपण त्वरित लॉग इन केलेले नसल्यास स्क्रीनच्या तळाशी. आपला ईमेल पत्ता आणि संकेतशब्द प्रविष्ट करा आणि क्लिक करा लॉगिन.
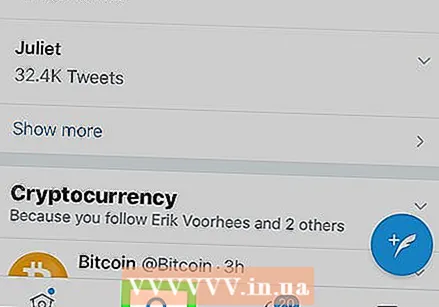 भिंगकाच्या आयकॉनवर टॅप करा. स्क्रीनच्या तळाशी असलेले हे दुसरे चिन्ह आहे. हे आपल्याला शोध स्क्रीनवर आणेल.
भिंगकाच्या आयकॉनवर टॅप करा. स्क्रीनच्या तळाशी असलेले हे दुसरे चिन्ह आहे. हे आपल्याला शोध स्क्रीनवर आणेल.  शोध बार टॅप करा. शोध बार स्क्रीनच्या शीर्षस्थानी आहे. आता आपण आपले अलीकडील शोध पहाल.
शोध बार टॅप करा. शोध बार स्क्रीनच्या शीर्षस्थानी आहे. आता आपण आपले अलीकडील शोध पहाल.  "X" चिन्ह टॅप करा. हे "अलीकडील" च्या विरूद्ध स्क्रीनच्या शीर्षस्थानी आहे.
"X" चिन्ह टॅप करा. हे "अलीकडील" च्या विरूद्ध स्क्रीनच्या शीर्षस्थानी आहे. 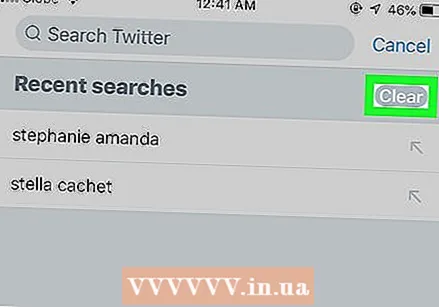 वर टॅप करा काढा. आपण हे Android वर पॉप-अप स्क्रीन वर किंवा आपल्या iPhone किंवा iPad वर "अलीकडील" च्या विरूद्ध पाहू शकता. वर टॅप करा काढा आपला शोध इतिहास साफ करण्यासाठी.
वर टॅप करा काढा. आपण हे Android वर पॉप-अप स्क्रीन वर किंवा आपल्या iPhone किंवा iPad वर "अलीकडील" च्या विरूद्ध पाहू शकता. वर टॅप करा काढा आपला शोध इतिहास साफ करण्यासाठी.
5 पैकी 5 पद्धत: आपला बिंग शोध इतिहास साफ करा
 जा https://account.microsoft.com/account/privacy आपल्या इंटरनेट ब्राउझरमध्ये. मायक्रोसॉफ्टसाठी आपल्या गोपनीयता सेटिंग्जचे हे वेबपृष्ठ आहे.
जा https://account.microsoft.com/account/privacy आपल्या इंटरनेट ब्राउझरमध्ये. मायक्रोसॉफ्टसाठी आपल्या गोपनीयता सेटिंग्जचे हे वेबपृष्ठ आहे. - आपण स्वयंचलितपणे लॉग इन केलेले नसल्यास क्लिक करा लॉगिन स्क्रीनच्या सर्वात वर उजवीकडे आणि आपल्या Microsoft खात्यासाठी आपली वापरकर्ता माहिती प्रविष्ट करा.
- जेव्हा आपण लॉग इन न करता शोधण्यासाठी बिंग वापरता तेव्हा आपण आपल्या ब्राउझरमध्ये आपला शोध इतिहास साफ करू शकता. आपण हे Google Chrome, इंटरनेट एक्सप्लोरर आणि फायरफॉक्ससाठी करू शकता.
 वर क्लिक करा मायक्रोसॉफ्टसह लॉग इन करा. हे ठळक शीर्षकाखाली असलेले निळे बटण आहे जेथे "आपला डेटा व्यवस्थापित करा" असे म्हटले आहे.
वर क्लिक करा मायक्रोसॉफ्टसह लॉग इन करा. हे ठळक शीर्षकाखाली असलेले निळे बटण आहे जेथे "आपला डेटा व्यवस्थापित करा" असे म्हटले आहे. 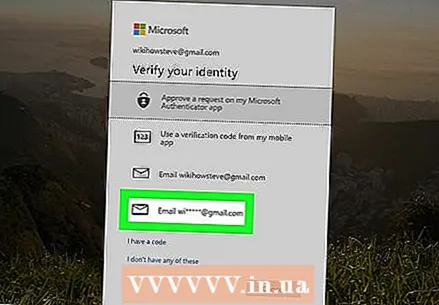 वर क्लिक करा ईमेल [आपला ईमेल पत्ता]. हे लिफाफ्यासारख्या चिन्हाच्या पुढे आहे.
वर क्लिक करा ईमेल [आपला ईमेल पत्ता]. हे लिफाफ्यासारख्या चिन्हाच्या पुढे आहे.  तुमची ई डाक तपासा. आपण आपल्या Microsoft खात्याशी संबद्ध ईमेल पत्त्यासाठी वापरत असलेला आपला ईमेल प्रोग्राम वेबसाइट उघडा आणि उघडा. मायक्रोसॉफ्ट टीमकडून विषय ओळीत "मायक्रोसॉफ्ट खाते सुरक्षा कोड" सह एक ईमेल येत आहे. या ईमेलमध्ये आपल्याला 6-अंकी सुरक्षा कोड सापडेल.
तुमची ई डाक तपासा. आपण आपल्या Microsoft खात्याशी संबद्ध ईमेल पत्त्यासाठी वापरत असलेला आपला ईमेल प्रोग्राम वेबसाइट उघडा आणि उघडा. मायक्रोसॉफ्ट टीमकडून विषय ओळीत "मायक्रोसॉफ्ट खाते सुरक्षा कोड" सह एक ईमेल येत आहे. या ईमेलमध्ये आपल्याला 6-अंकी सुरक्षा कोड सापडेल.  सुरक्षा कोड प्रविष्ट करा आणि क्लिक करा सत्यापित करा. जेव्हा आपल्याला ईमेल प्राप्त होईल, तेव्हा आपल्या ब्राउझरवर परत जा आणि मायक्रोसॉफ्ट खाते पृष्ठावरील सुरक्षा कोड प्रविष्ट करा. नंतर क्लिक करा सत्यापित करा.
सुरक्षा कोड प्रविष्ट करा आणि क्लिक करा सत्यापित करा. जेव्हा आपल्याला ईमेल प्राप्त होईल, तेव्हा आपल्या ब्राउझरवर परत जा आणि मायक्रोसॉफ्ट खाते पृष्ठावरील सुरक्षा कोड प्रविष्ट करा. नंतर क्लिक करा सत्यापित करा.  वर क्लिक करा शोध इतिहास पहा आणि साफ करा. "शोध इतिहास" बॉक्सच्या खाली ही राखाडी पट्टी आहे.
वर क्लिक करा शोध इतिहास पहा आणि साफ करा. "शोध इतिहास" बॉक्सच्या खाली ही राखाडी पट्टी आहे. - तुम्ही देखील करू शकता ब्राउझिंग इतिहास पहा आणि साफ करा आपल्या मायक्रोसॉफ्ट एज ब्राउझरमधून शोध इतिहास हटविण्यासाठी क्लिक करा.
 वर क्लिक करा क्रियाकलाप हटवा. आपल्या शोध इतिहास सूचीच्या उजवीकडे निळा मजकूर आहे. हा मजकूर कचर्याच्या आयकॉनच्या शेजारी आहे.
वर क्लिक करा क्रियाकलाप हटवा. आपल्या शोध इतिहास सूचीच्या उजवीकडे निळा मजकूर आहे. हा मजकूर कचर्याच्या आयकॉनच्या शेजारी आहे.  वर क्लिक करा साफ करणे. चेतावणी पृष्ठाच्या तळाशी असलेले हे राखाडी बटण आहे. या क्रियेद्वारे आपण आपला संपूर्ण शोध इतिहास हटविला.
वर क्लिक करा साफ करणे. चेतावणी पृष्ठाच्या तळाशी असलेले हे राखाडी बटण आहे. या क्रियेद्वारे आपण आपला संपूर्ण शोध इतिहास हटविला.
टिपा
- आपला ब्राउझर आपला इतिहास वाचविण्यापासून प्रतिबंधित करण्यासाठी गुप्त मोड किंवा खाजगी मोड सक्रिय करा. या मोडमध्ये आपण आपला ब्राउझिंग इतिहास नंतर हटविल्याशिवाय अज्ञातपणे ब्राउझ आणि शोधू शकता.