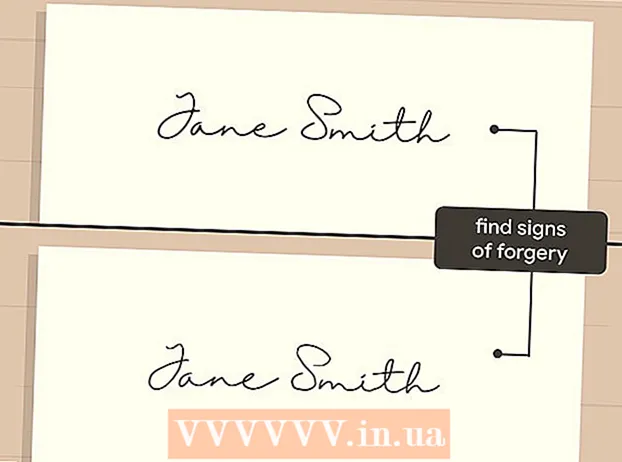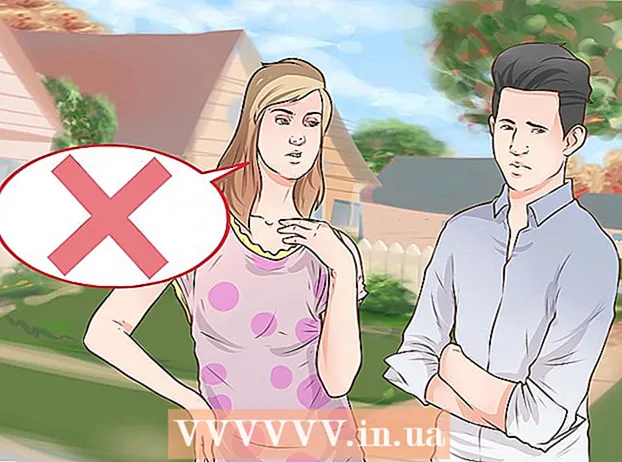लेखक:
Charles Brown
निर्मितीची तारीख:
9 फेब्रुवारी 2021
अद्यतन तारीख:
26 जून 2024

सामग्री
- पाऊल टाकण्यासाठी
- कृती 7 पैकी 1: मेमरी कार्ड किंवा यूएसबी ड्राइव्हवरून लेखन संरक्षण काढा
- कृती 7 पैकी 2: डिस्कपार्ट वापरणे (विंडोज)
- पद्धत 3 पैकी 7: रेजिस्ट्री सानुकूलित करा (विंडोज)
- कृती 4 पैकी 4: फिक्सिंग डिस्क परवानग्या (मॅक)
- 5 पैकी 5 पद्धतः मेमरी कार्ड किंवा यूएसबी ड्राइव्हचे स्वरूपित करा
- कृती 6 पैकी 7: फाईलमधून विंडोजचे लेखन संरक्षण काढा (विंडोज)
- कृती 7 पैकी 7: फाईलमधून लेखन संरक्षण (मॅक) काढा
- टिपा
लेखन संरक्षण हे सुनिश्चित करते की डिस्क किंवा SD कार्डमधील सामग्री अधिलिखित करणे किंवा सुधारित करणे शक्य नाही. हे मुळात आपल्याला डिस्क किंवा कार्ड वापरण्यापासून प्रतिबंधित करते. आपल्या संगणकाच्या प्रगत सेटिंग्जमध्ये फिजिकल स्विच फ्लिप करण्यापासून ते सुमारे खोदण्यापर्यंतचे बरेच मार्ग आहेत. तथापि, ड्राइव्हमध्ये काहीतरी चूक असल्यास आपल्याला पुन्हा फॉर्मेट करावे लागेल.
पाऊल टाकण्यासाठी
कृती 7 पैकी 1: मेमरी कार्ड किंवा यूएसबी ड्राइव्हवरून लेखन संरक्षण काढा
- बाजूला स्विच पहा. बर्याच मेमरी कार्ड्स आणि काही ड्राइव्हस बाजूला एक लहान स्विच असतात. आपल्याला स्विच आढळल्यास, ते "अनलॉक" वर सेट करा. कार्डच्या पुढील भागावर हे स्थान आहे. आपण संगणकात कार्ड घातल्यावर पुन्हा स्विच स्लाइड न करण्याची खबरदारी घ्या. आपल्या कार्ड किंवा ड्राइव्हमध्ये स्विच नसल्यास आपण पुढील चरणात जाऊ शकता.
- आपण कार्ड अॅडॉप्टर वापरत असल्यास, अॅडॉप्टरवरच दुसरा स्विच येऊ शकतो.
- काही अॅपल लॅपटॉपवर, कार्ड घातल्यावर स्विच स्लाइड होते. नंतर स्विच दोन स्थानांच्या मध्यभागी ठेवण्याचा प्रयत्न करा आणि नंतर काळजीपूर्वक कार्ड स्लॉटमध्ये घाला. इतर दोन्ही पोझिशन्स कार्य करत नसल्यासच हे करून पहा.
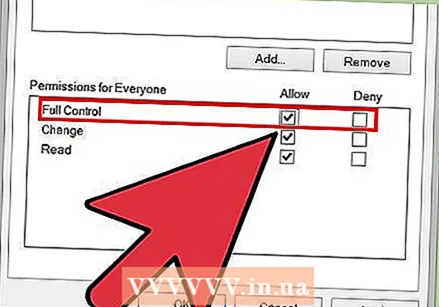 परवानग्या बदला. काही ड्राइव्ह आपल्याला लेखन संरक्षण सक्षम केलेले असताना देखील सामायिकरण परवानग्या समायोजित करण्याची परवानगी देतात. विंडोज संगणकावर, डिस्क चिन्हावर उजवे क्लिक करा, निवडा गुणधर्म → सुरक्षा → गट किंवा वापरकर्त्यांची नावे. "पूर्ण नियंत्रण" च्या पुढील बॉक्स तपासा आणि ठीक क्लिक करा.
परवानग्या बदला. काही ड्राइव्ह आपल्याला लेखन संरक्षण सक्षम केलेले असताना देखील सामायिकरण परवानग्या समायोजित करण्याची परवानगी देतात. विंडोज संगणकावर, डिस्क चिन्हावर उजवे क्लिक करा, निवडा गुणधर्म → सुरक्षा → गट किंवा वापरकर्त्यांची नावे. "पूर्ण नियंत्रण" च्या पुढील बॉक्स तपासा आणि ठीक क्लिक करा. - आता एखादा त्रुटी संदेश आढळल्यास फाईल, डिस्क किंवा मेमरी कार्ड नाही, फाइल लेखन संरक्षणावरील विभाग पहा.
 भिन्न मेमरी कार्ड अॅडॉप्टर वापरुन पहा. आपण अॅडॉप्टरचा चुकीचा प्रकार वापरत असल्यास, उदाहरणार्थ एखादे एसडी कार्ड किंवा मायक्रोएसडी कार्डसाठी एसडीएचसी अॅडॉप्टर, काही प्रकरणांमध्ये आपण केवळ कार्ड वाचू शकता आणि त्यास संपादित करू शकत नाही. अॅडॉप्टरची वैशिष्ट्ये आणि आपल्या मेमरी कार्डवरील मजकूर तपासा आणि आपल्या विशिष्ट कार्ड प्रकारासाठी योग्य अॅडॉप्टर शोधण्याचा प्रयत्न करा.
भिन्न मेमरी कार्ड अॅडॉप्टर वापरुन पहा. आपण अॅडॉप्टरचा चुकीचा प्रकार वापरत असल्यास, उदाहरणार्थ एखादे एसडी कार्ड किंवा मायक्रोएसडी कार्डसाठी एसडीएचसी अॅडॉप्टर, काही प्रकरणांमध्ये आपण केवळ कार्ड वाचू शकता आणि त्यास संपादित करू शकत नाही. अॅडॉप्टरची वैशिष्ट्ये आणि आपल्या मेमरी कार्डवरील मजकूर तपासा आणि आपल्या विशिष्ट कार्ड प्रकारासाठी योग्य अॅडॉप्टर शोधण्याचा प्रयत्न करा. - संगणकावरील मेमरी कार्डसाठीचा स्लॉट नेहमीच कार्य करत नाही. कार्ड रीडर वापरुन पहा की आपण यूएसबी पोर्टवर प्लग इन करू शकता जेणेकरून समस्येचे निराकरण होते.
- अधिक प्रगत पद्धत वापरा. वरील पद्धती कार्य करत नसल्यास किंवा आपणास नवीन अॅडॉप्टर सापडत नसेल तर खाली दिलेल्या प्रगत पद्धतींपैकी एक वापरून पहा.
- विंडोजसाठी: "डिस्कपार्ट वापरा" वर जा आणि नंतर "रेजिस्ट्री सानुकूलित करा" वर जा.
- Appleपलसाठी: "डिस्क परवानग्या पुनर्संचयित करा" वर जा.
- कोणत्याही ऑपरेटिंग सिस्टमवरील "मेमरी कार्ड्स किंवा यूएसबी ड्राइव्हचे स्वरुपण करणे" सुरू ठेवा, परंतु आपल्याला यापुढे ड्राइव्हवरील डेटा आवश्यक नसेल तरच.
कृती 7 पैकी 2: डिस्कपार्ट वापरणे (विंडोज)
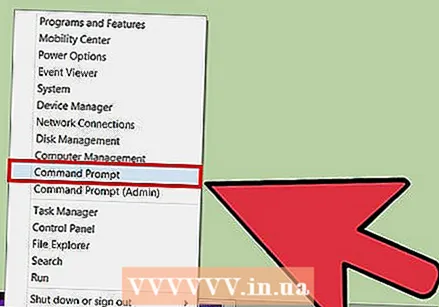 स्टार्ट मेनूमध्ये "सेमीडी" टाइप करा. विंडोजमध्ये कमांड प्रॉम्प्ट विंडो उघडण्यासाठी, स्टार्ट मेनू उघडा आणि टाइप करा सेमीडी मजकूर बॉक्स मध्ये. एंटर दाबा, आता कमांड प्रॉम्प्ट विंडो उघडेल.
स्टार्ट मेनूमध्ये "सेमीडी" टाइप करा. विंडोजमध्ये कमांड प्रॉम्प्ट विंडो उघडण्यासाठी, स्टार्ट मेनू उघडा आणि टाइप करा सेमीडी मजकूर बॉक्स मध्ये. एंटर दाबा, आता कमांड प्रॉम्प्ट विंडो उघडेल. - कमांड प्रॉम्प्ट विंडो आपला कर्सर वापरत नाही. आपण टाईप करू शकता आणि "हटवा" आणि चुकल्यास परत जाण्यासाठी अॅरो बटणे वापरू शकता.
 नवीन विंडोमध्ये "डिस्कपार्ट" टाइप करा. कमांड प्रॉम्प्ट विंडोमध्ये टाइप करा डिस्कपार्ट एंटर दाबा. हे आपल्याला कमांड प्रॉम्प्ट विंडोमधून डिस्कपार्ट युटिलिटीमध्ये प्रवेश करण्यास अनुमती देईल.
नवीन विंडोमध्ये "डिस्कपार्ट" टाइप करा. कमांड प्रॉम्प्ट विंडोमध्ये टाइप करा डिस्कपार्ट एंटर दाबा. हे आपल्याला कमांड प्रॉम्प्ट विंडोमधून डिस्कपार्ट युटिलिटीमध्ये प्रवेश करण्यास अनुमती देईल. 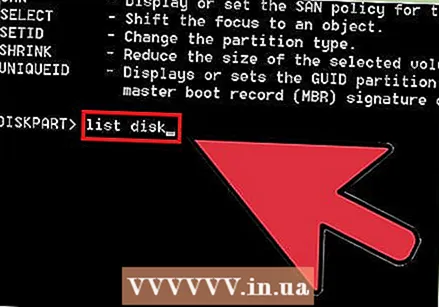 "यादी डिस्क" टाइप करा. प्रकार यादी डिस्क आणि एंटर दाबा. आता आपल्या यूएसबी ड्राइव्ह किंवा मेमरी कार्डसह, आपल्या संगणकाशी कनेक्ट केलेल्या सर्व ड्राइव्हची सूची दिसून येईल. आपल्याला कोणत्या ड्राइव्हने लेखन संरक्षित आहे हे माहित नसल्यास प्रथम "माय कॉम्प्यूटर" वर जा आणि ड्राइव्हचे कोणते ड्राइव्ह लेटर आहे ते पहा.
"यादी डिस्क" टाइप करा. प्रकार यादी डिस्क आणि एंटर दाबा. आता आपल्या यूएसबी ड्राइव्ह किंवा मेमरी कार्डसह, आपल्या संगणकाशी कनेक्ट केलेल्या सर्व ड्राइव्हची सूची दिसून येईल. आपल्याला कोणत्या ड्राइव्हने लेखन संरक्षित आहे हे माहित नसल्यास प्रथम "माय कॉम्प्यूटर" वर जा आणि ड्राइव्हचे कोणते ड्राइव्ह लेटर आहे ते पहा. - आपण डिस्क डिस्कनेक्ट करून पुन्हा "यादी डिस्क" टाइप करुन ही कोणती डिस्क आहे हे देखील शोधू शकता. आता शोधत असलेली डिस्क ही गायब झाली आहे.
- आपल्याला आपली डिस्क दिसत नसल्यास, "सूचीचा आवाज" टाइप करा. या प्रकरणात, आपण पुढील चरणांचे अनुसरण करू शकता, परंतु जेथे "डिस्क" म्हणतो तेथे त्यास "व्हॉल्यूम" सह बदला.
 आपला ड्राइव्ह निवडा. एकदा आपल्याला ती कोणती डिस्क आहे हे माहित झाल्यावर टाइप करा डिस्क डिस्क निवडा, एक्सची जागा डिस्कच्या संख्येने बदलणे (उदाहरणार्थ, टाइप करा डिस्क 2 निवडा जर नंबर 2 ही राइट प्रोटेक्शन असलेली डिस्क असेल तर).
आपला ड्राइव्ह निवडा. एकदा आपल्याला ती कोणती डिस्क आहे हे माहित झाल्यावर टाइप करा डिस्क डिस्क निवडा, एक्सची जागा डिस्कच्या संख्येने बदलणे (उदाहरणार्थ, टाइप करा डिस्क 2 निवडा जर नंबर 2 ही राइट प्रोटेक्शन असलेली डिस्क असेल तर). 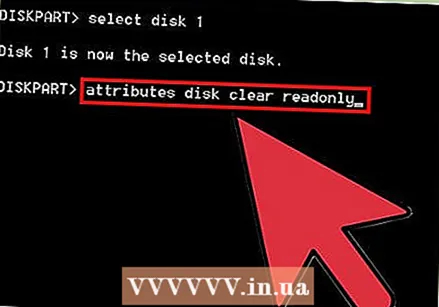 "एट्रिब्यूट्स डिस्क क्लीयर रीडनली" टाइप करा आणि एंटर दाबा. आज्ञा विशेषता डिस्क केवळ वाचनीय एक असल्यास लेखन संरक्षण काढून टाकते.
"एट्रिब्यूट्स डिस्क क्लीयर रीडनली" टाइप करा आणि एंटर दाबा. आज्ञा विशेषता डिस्क केवळ वाचनीय एक असल्यास लेखन संरक्षण काढून टाकते. - कमांड जसे दिसते तसे टाइप करा. "केवळ वाचनीय" हा एक शब्द आहे.
- जर हे कार्य करत नसेल तर आपण खालील पद्धत वापरू शकता.
 निर्गम डिस्क उपयुक्तता. प्रकार बाहेर पडा दाट उपयुक्तता बाहेर येण्यासाठी एंटर दाबा.
निर्गम डिस्क उपयुक्तता. प्रकार बाहेर पडा दाट उपयुक्तता बाहेर येण्यासाठी एंटर दाबा.
पद्धत 3 पैकी 7: रेजिस्ट्री सानुकूलित करा (विंडोज)
- जोखीम समजून घ्या. विंडोज ऑपरेटिंग सिस्टम एक "रेजिस्ट्री" वापरते ज्यात बरीच महत्वाची माहिती असते. जर येथे काहीतरी चुकीचे सेट केले गेले असेल तर असे होऊ शकते की त्यामुळे सर्व डिस्क लिहिल्या गेल्या आहेत. खाली दिलेल्या चरणांचे अनुसरण करून आपण समस्येचे निदान आणि निराकरण करू शकता, परंतु कधीच बदलू नका रेजिस्ट्री मधील इतर सेटिंग्ज, कारण सर्वात वाईट परिस्थितीमध्ये ऑपरेटिंग सिस्टम यापुढे वापरली जाऊ शकत नाही.
- सुधारित करण्यापूर्वी रेजिस्ट्रीचा बॅक अप घ्या.
 नोंदणी संपादक उपयुक्तता उघडा. आपण या माध्यमातून कार्यक्रम उघडा regedit प्रारंभ मेनूवरील मजकूर बॉक्समध्ये टाइप करणे. विंडोज 8 वापरकर्ते करू शकतात regedit जेव्हा ते मुख्य स्क्रीन पाहतात. शोधण्यासाठी enter दाबा आणि शोध परिणाम सूचीमध्ये "नोंदणी संपादक" क्लिक करा.
नोंदणी संपादक उपयुक्तता उघडा. आपण या माध्यमातून कार्यक्रम उघडा regedit प्रारंभ मेनूवरील मजकूर बॉक्समध्ये टाइप करणे. विंडोज 8 वापरकर्ते करू शकतात regedit जेव्हा ते मुख्य स्क्रीन पाहतात. शोधण्यासाठी enter दाबा आणि शोध परिणाम सूचीमध्ये "नोंदणी संपादक" क्लिक करा. - आपल्याला ते सापडत नसेल तर शोधा नोंदणी त्रुटी किंवा नोंदणी त्रुटी.
 जा HKEY_LOCAL_MACHINE. हे फोल्डर विभागात आढळू शकते संगणक डाव्या स्तंभात, रेजिस्ट्री एडिटर मध्ये. पुढील बाणावर क्लिक करा HKEY_LOCAL_MACHINE फोल्डर उघडण्यासाठी.
जा HKEY_LOCAL_MACHINE. हे फोल्डर विभागात आढळू शकते संगणक डाव्या स्तंभात, रेजिस्ट्री एडिटर मध्ये. पुढील बाणावर क्लिक करा HKEY_LOCAL_MACHINE फोल्डर उघडण्यासाठी.  योग्य फोल्डरवर नेव्हिगेट करा. फोल्डर शोधा HKEY_LOCAL_MACHINE फोल्डर मध्ये प्रणाली, ते उघडा आणि नंतर उघडा करंटकंट्रोलसेट, आणि नंतरनियंत्रण. जोपर्यंत आपल्याला फोल्डर सापडत नाही तोपर्यंत खाली स्क्रोल करा स्टोरेजडेव्हिस पॉलिसी सापडते. हे फोल्डर अस्तित्वात नसल्यास आपण पुढील चरणात जाऊ शकता.
योग्य फोल्डरवर नेव्हिगेट करा. फोल्डर शोधा HKEY_LOCAL_MACHINE फोल्डर मध्ये प्रणाली, ते उघडा आणि नंतर उघडा करंटकंट्रोलसेट, आणि नंतरनियंत्रण. जोपर्यंत आपल्याला फोल्डर सापडत नाही तोपर्यंत खाली स्क्रोल करा स्टोरेजडेव्हिस पॉलिसी सापडते. हे फोल्डर अस्तित्वात नसल्यास आपण पुढील चरणात जाऊ शकता. 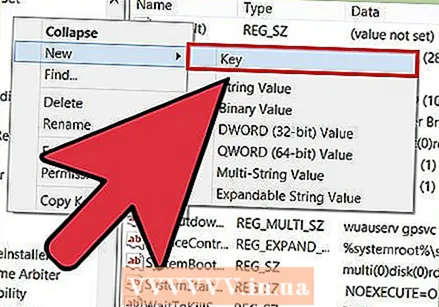 फोल्डर तयार करा स्टोरेजडेव्हिस पॉलिसी जर ते अस्तित्वात नसेल तर. आपणास स्टोरेजडेव्हिस पॉलिसीज फोल्डर सापडत नसेल तर सुरू ठेवण्यापूर्वी त्या नावासह एक फोल्डर तयार करणे आवश्यक आहे. कंट्रोल फोल्डरमधील रिक्त जागेवर राइट-क्लिक करा. "नवीन" आणि नंतर "की" निवडा. फोल्डरला नाव द्या स्टोरेजडेव्हिस पॉलिसी रिक्त स्थानांशिवाय, अगदी येथे दर्शविल्याप्रमाणे.
फोल्डर तयार करा स्टोरेजडेव्हिस पॉलिसी जर ते अस्तित्वात नसेल तर. आपणास स्टोरेजडेव्हिस पॉलिसीज फोल्डर सापडत नसेल तर सुरू ठेवण्यापूर्वी त्या नावासह एक फोल्डर तयार करणे आवश्यक आहे. कंट्रोल फोल्डरमधील रिक्त जागेवर राइट-क्लिक करा. "नवीन" आणि नंतर "की" निवडा. फोल्डरला नाव द्या स्टोरेजडेव्हिस पॉलिसी रिक्त स्थानांशिवाय, अगदी येथे दर्शविल्याप्रमाणे.  "WritProect" प्रविष्टी 0 मध्ये बदला. फोल्डरमध्ये "WritProtect" वर डबल क्लिक करा स्टोरेजडेव्हिस पॉलिसी. येथून “मूल्य डेटा” मधील नंबर बदला 1 करण्यासाठी 0. ठीक दाबा. आपल्याकडे फोल्डर असल्यास स्टोरेजडेव्हिस पॉलिसी आपण पुढील चरणांचे पालन करू शकता:
"WritProect" प्रविष्टी 0 मध्ये बदला. फोल्डरमध्ये "WritProtect" वर डबल क्लिक करा स्टोरेजडेव्हिस पॉलिसी. येथून “मूल्य डेटा” मधील नंबर बदला 1 करण्यासाठी 0. ठीक दाबा. आपल्याकडे फोल्डर असल्यास स्टोरेजडेव्हिस पॉलिसी आपण पुढील चरणांचे पालन करू शकता: - नवीन फोल्डर उघडा स्टोरेजडेव्हिस पॉलिसी आणि रिक्त जागेत उजवे क्लिक करा. त्यानंतर "नवीन" निवडा DWORD (32-बिट) मूल्य. नवीन फाईलला नाव द्या WritProtect. फाईल उघडण्यासाठी त्यास डबल-क्लिक करा आणि त्यास ठेवा 0 "मूल्य" क्षेत्रात. ठीक दाबा.
- अप्पर आणि लोअर केसचा समावेश करून आपल्याला येथे आहे तसे सर्वकाही टाइप करावे लागेल अन्यथा ते कार्य करणार नाही.
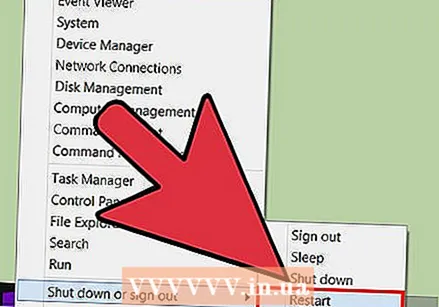 आपला संगणक रीस्टार्ट करा. आपण संगणक रीस्टार्ट केल्यानंतरच रेजिस्ट्रीमधील बदल प्रभावी होतील. रीबूट करण्यापूर्वी आपण काय करीत होते ते जतन करा.
आपला संगणक रीस्टार्ट करा. आपण संगणक रीस्टार्ट केल्यानंतरच रेजिस्ट्रीमधील बदल प्रभावी होतील. रीबूट करण्यापूर्वी आपण काय करीत होते ते जतन करा.
कृती 4 पैकी 4: फिक्सिंग डिस्क परवानग्या (मॅक)
- ओपन डिस्क युटिलिटी. हा प्रोग्राम येथे आढळू शकतो: अनुप्रयोग → उपयुक्तता k डिस्क उपयुक्तता. आपल्याला सापडत नसेल तर स्पॉटलाइटमध्ये शोधा.
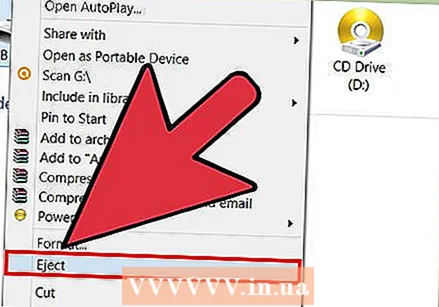 डाव्या स्तंभात लेखन संरक्षणासह डिस्क किंवा कार्ड निवडा. स्तंभ आपली हार्ड ड्राइव्ह, डीव्हीडी ड्राइव्ह आणि सर्व आरोहित डिव्हाइसची यादी करतो. लेखन संरक्षणासह डिव्हाइस निवडा.
डाव्या स्तंभात लेखन संरक्षणासह डिस्क किंवा कार्ड निवडा. स्तंभ आपली हार्ड ड्राइव्ह, डीव्हीडी ड्राइव्ह आणि सर्व आरोहित डिव्हाइसची यादी करतो. लेखन संरक्षणासह डिव्हाइस निवडा. 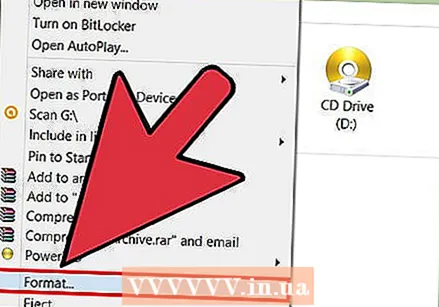 डिस्क परवानग्या दुरुस्त करा. योग्य कार्ड किंवा ड्राइव्ह निवडल्यानंतर फिक्स ड्राइव्ह परवानग्यावर क्लिक करा. आता डिस्क युटिलिटी त्रुटी दूर करण्याचा प्रयत्न करेल.
डिस्क परवानग्या दुरुस्त करा. योग्य कार्ड किंवा ड्राइव्ह निवडल्यानंतर फिक्स ड्राइव्ह परवानग्यावर क्लिक करा. आता डिस्क युटिलिटी त्रुटी दूर करण्याचा प्रयत्न करेल. - मोठ्या डिस्कसह, प्रोग्राम समाप्त होण्यास थोडा वेळ लागू शकेल.
5 पैकी 5 पद्धतः मेमरी कार्ड किंवा यूएसबी ड्राइव्हचे स्वरूपित करा
- हे कार्ड किंवा डिस्कवरील सर्व डेटा मिटवेल हे समजून घ्या. ड्राइव्हचे स्वरूपन सर्व डेटा नष्ट करते आणि ड्राइव्हची पुनर्रचना करते. शेवटी आपल्याकडे फोटो किंवा इतर माहितीशिवाय पूर्णपणे रिक्त डिस्क असेल. त्याचा फायदा असा आहे की हे कोणत्याही लेखन संरक्षणास निरस्त करते.
- आपल्या ड्राइव्हवर फायली असल्यास, असे करण्यापूर्वी इतर पद्धतींपैकी एक वापरून पहा.
- सर्व बाह्य ड्राइव्ह आणि मेमरी कार्ड काढा. चुकीच्या डिव्हाइसेसचे फॉरमॅट करणे टाळण्यासाठी, प्रथम सर्व ड्राइव्हज आणि कार्ड काढणे चांगले आहे. आपल्या ऑपरेटिंग सिस्टमशी जुळणारी खालील पद्धतीवर जा. ज्या क्षणी आपण आपले डिव्हाइस निवडण्यासाठी जात आहात, आपण स्वरूपण प्रारंभ करण्यापूर्वी आपल्याकडे योग्य ड्राइव्ह असल्याचे दोनदा तपासा.
- विंडोज संगणकावर डिस्कचे स्वरूपन करा. "माझा संगणक" उघडा आणि आपला ड्राइव्ह संगणकावर कनेक्ट करा. जेव्हा कार्ड किंवा डिस्क चिन्ह येईल तेव्हा त्यावर उजवे क्लिक करा आणि "स्वरूप" निवडा. "ओके" वर क्लिक करा आणि स्वरूप समाप्त होण्याची प्रतीक्षा करा. हे जास्तीत जास्त काही मिनिटे घेते.
- "फाइल सिस्टम" अंतर्गत निवडण्यासाठी पर्यायांची सूची असू शकते. बहुतेक प्रकरणांमध्ये FAT32 निवडणे चांगले आहे, हा पर्याय कदाचित आधीच निवडलेला आहे.
- जर पर्याय दिसत नसेल तर प्रशासक खात्यावरून पुन्हा प्रयत्न करा किंवा दुसर्या पद्धतीसाठी या विभागाच्या शेवटच्या टप्प्यावर जा.
- Appleपल संगणकावर डिस्कचे स्वरूपन करा. जा कार्यक्रम → उपयुक्तता k डिस्क उपयुक्तता. ड्राइव्ह किंवा कार्ड कनेक्ट करा आणि डाव्या स्तंभात निवडा. शीर्षस्थानी "हटवा" टॅब क्लिक करा आणि हटवा क्लिक करा .... येथे आपण इच्छित असल्यास फाइल रचना देखील समायोजित करू शकता:
- आपण केवळ मॅकवरील ड्राइव्ह वापरल्यास "मॅक ओएस एक्सटेंडेड (जर्नाल्ड)" हा सामान्य पर्याय आहे. आपण ड्राइव्हला संकेतशब्द संरक्षित करू इच्छित असल्यास "मॅक ओएस एक्सटेंडेड (जर्नाल्ड, एनक्रिप्टेड) निवडा.
- जर आपण विंडोज आणि Appleपल दोन्ही संगणकांवर डिस्क वापरण्याची योजना आखत असाल तर "एमएस डॉस (एफएटी)" वापरण्याची शिफारस केली जाते. यूएसबी ड्राईव्हसाठी "एक्सफॅट" हा एक समान पर्याय आहे.
- Google Chromebook वर ड्राइव्हचे स्वरूपित करा. फायली अॅप (एक निळा फोल्डर) उघडा आणि ड्राइव्हला कनेक्ट करा. डाव्या स्तंभातील ड्राइव्हवर राइट-क्लिक करा आणि स्वरूप डिव्हाइस निवडा. प्रक्रिया पूर्ण होण्यास ओके क्लिक करा आणि काही सेकंद काही मिनिटे प्रतीक्षा करा.
- हे FAT32 फाइल सिस्टम वापरते, जे जवळजवळ सर्व डिव्हाइसद्वारे वाचले जाऊ शकते. आपण Chromebook वर ही सेटिंग बदलू शकत नाही.
कृती 6 पैकी 7: फाईलमधून विंडोजचे लेखन संरक्षण काढा (विंडोज)
 प्रशासक म्हणून लॉग इन करा. आपल्या संगणकात एकाधिक खाती असल्यास आपण प्रशासक म्हणून लॉग इन केले असल्याची खात्री करा. इतर वापरकर्ते लेखन संरक्षण पूर्ववत करू शकत नाहीत.
प्रशासक म्हणून लॉग इन करा. आपल्या संगणकात एकाधिक खाती असल्यास आपण प्रशासक म्हणून लॉग इन केले असल्याची खात्री करा. इतर वापरकर्ते लेखन संरक्षण पूर्ववत करू शकत नाहीत. - विंडोजच्या काही आवृत्त्या आपल्याला प्रशासकाचा संकेतशब्द माहित असल्याशिवाय कोणत्याही खात्यावरील लेखन संरक्षण समायोजित करण्याची परवानगी देतात.
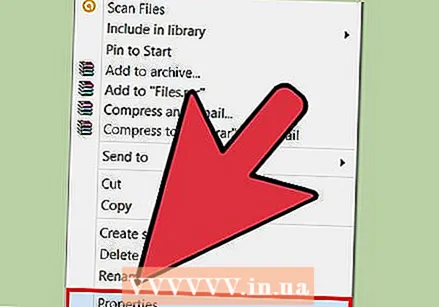 फाईलवर राइट-क्लिक करा आणि गुणधर्म निवडा. निवडा गुणधर्म त्या फाईलविषयी माहिती असलेली विंडो उघडण्यासाठी.
फाईलवर राइट-क्लिक करा आणि गुणधर्म निवडा. निवडा गुणधर्म त्या फाईलविषयी माहिती असलेली विंडो उघडण्यासाठी. 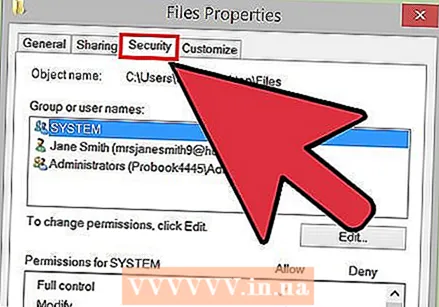 सुरक्षा टॅब निवडा. हा टॅब प्रॉपर्टीस विंडोच्या सर्वात वर आहे.
सुरक्षा टॅब निवडा. हा टॅब प्रॉपर्टीस विंडोच्या सर्वात वर आहे.  परवानग्या बदला. आपल्या खात्याचे नाव सूचीमध्ये शोधा. "वाचन आणि लिहा", "वाचन करा आणि अंमलात आणा" किंवा "पूर्ण नियंत्रण" वर परवानग्या बदला. आपल्याला हे पर्याय ड्रॉप-डाऊन मेनूच्या रूपात सापडतील परंतु ते फक्त एकमेकांच्या खाली असलेल्या पर्यायांची सूची देखील असू शकतात.
परवानग्या बदला. आपल्या खात्याचे नाव सूचीमध्ये शोधा. "वाचन आणि लिहा", "वाचन करा आणि अंमलात आणा" किंवा "पूर्ण नियंत्रण" वर परवानग्या बदला. आपल्याला हे पर्याय ड्रॉप-डाऊन मेनूच्या रूपात सापडतील परंतु ते फक्त एकमेकांच्या खाली असलेल्या पर्यायांची सूची देखील असू शकतात. - विंडोजच्या काही आवृत्त्यांसाठी आपणास प्रथम संपादन बटणावर क्लिक करणे आवश्यक आहे.
कृती 7 पैकी 7: फाईलमधून लेखन संरक्षण (मॅक) काढा
- फाईलवर कंट्रोल-क्लिक करा आणि "माहिती मिळवा" निवडा. फाइल किंवा फोल्डरवर कंट्रोल-क्लिक करा आणि निवडा माहिती दर्शवा दिसत असलेल्या मेनूमध्ये. आता फाईलविषयी माहितीसह नवीन विंडो उघडेल.
- विशेषाधिकार सेटिंग्ज पहा. तळाशी आपल्याला विभाग "सामायिकरण आणि परवानग्या" सापडतील. आवश्यक असल्यास, विभाग विस्तृत करण्यासाठी शीर्षकाच्या पुढील बाणावर क्लिक करा.
- सेटिंग्ज बदला. सूचीमध्ये आपले वापरकर्तानाव शोधा. "अधिकृतता" अंतर्गत आपल्या नावाच्या पुढील "केवळ वाचनीय" वर क्लिक करा आणि त्यास "वाचन करा आणि लिहा" असे बदला.
टिपा
- जेव्हा यूएसबी ड्राइव्हला यांत्रिक बिघाड होते तेव्हा लेखन-संरक्षित त्रुटी बर्याचदा घडतात. तसे असल्यास, आपल्याला बर्याच बाबतीत नवीन ड्राइव्ह खरेदी करावी लागेल.
- जर मेमरी कार्डवर राइट प्रोटेक्शन बटण मोडलेले असेल तर आपण पुन्हा कार्ड वापरण्यासाठी चिकट टेपचा एक छोटासा तुकडा वापरू शकता. चिकट टेपच्या लहान स्क्वेअरसह बटण असायचे तेथे भोक लपवा. संपर्क टेप न करण्याची खबरदारी घ्या आणि टेप पूर्णपणे सपाट असल्याचे सुनिश्चित करा.