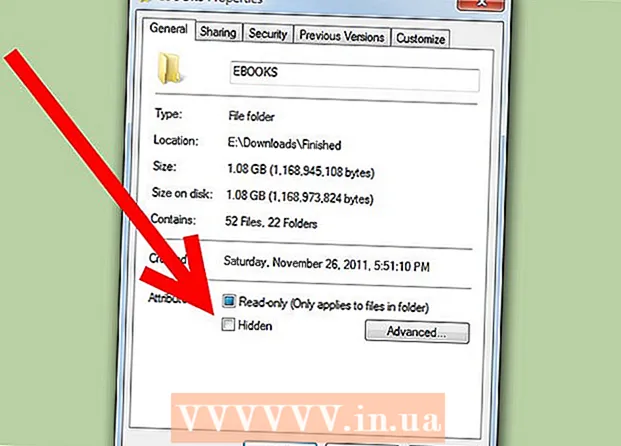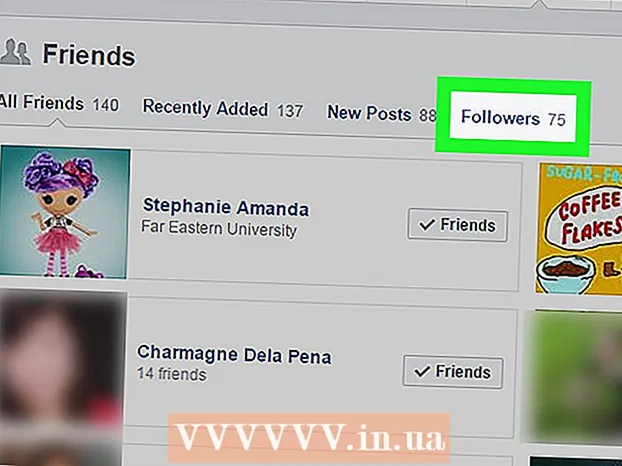लेखक:
Frank Hunt
निर्मितीची तारीख:
20 मार्च 2021
अद्यतन तारीख:
1 जुलै 2024

सामग्री
"रिव्हाइस इन वर्ड" मजकूर संपादित करीत आहे जेथे एक लाल रंग मायक्रोसॉफ्ट वर्डमधील मजकूर काढणे किंवा सुधारित करणे दर्शवितो. आपण अंगभूत "ट्रॅक बदल" वैशिष्ट्य वापरून मायक्रोसॉफ्ट वर्ड दस्तऐवजामध्ये सुधारणा करू शकता किंवा भिन्न फॉन्ट रंगांसह दस्तऐवजाचे व्यक्तिचलितपणे पुनरावलोकन करू शकता आणि मजकूराद्वारे स्ट्राइक करू शकता. "ट्रॅक बदल" मोठ्या संपादनांसाठी आणि अभिप्रायांसाठी योग्य आहे, तर वर्डच्या भिन्न आवृत्त्यांमधील देवाणघेवाण लहान कागदपत्रे आणि कागदपत्रांसाठी अधिक योग्य आहे.
पाऊल टाकण्यासाठी
पद्धत पैकी 1: "ट्रॅक बदल" वापरणे
 आपण संपादित करू इच्छित दस्तऐवज उघडा.
आपण संपादित करू इच्छित दस्तऐवज उघडा. मुख्य मेनूमध्ये, "चेक" टॅबवर क्लिक करा. या टॅबमध्ये "ट्रॅक बदल" वैशिष्ट्यासह शब्दलेखन तपासणी आणि मजकूर संपादनाची साधने आहेत.
मुख्य मेनूमध्ये, "चेक" टॅबवर क्लिक करा. या टॅबमध्ये "ट्रॅक बदल" वैशिष्ट्यासह शब्दलेखन तपासणी आणि मजकूर संपादनाची साधने आहेत.  हे वैशिष्ट्य सक्रिय करण्यासाठी "ट्रॅक बदल" बटणावर क्लिक करा. संपादित मजकूराच्या पुढील समासात लाल रेखा दर्शविते. कोणताही जोडलेला मजकूर लाल रंगात दर्शविला जातो.
हे वैशिष्ट्य सक्रिय करण्यासाठी "ट्रॅक बदल" बटणावर क्लिक करा. संपादित मजकूराच्या पुढील समासात लाल रेखा दर्शविते. कोणताही जोडलेला मजकूर लाल रंगात दर्शविला जातो. - आपण क्लिक करून "ट्रॅक बदल" सक्षम देखील करू शकता Ctrl + Ift शिफ्ट + ई ढकलणे.
 "ट्रॅक बदल" बटणाच्या पुढील ड्रॉप-डाउन मेनू उघडा. हे मेनू आपल्याला आपल्या बदलांचा मागोवा घ्यायचा आहे हे आपल्याला कसे प्रगत करण्याची निवड करण्याची परवानगी देतो.
"ट्रॅक बदल" बटणाच्या पुढील ड्रॉप-डाउन मेनू उघडा. हे मेनू आपल्याला आपल्या बदलांचा मागोवा घ्यायचा आहे हे आपल्याला कसे प्रगत करण्याची निवड करण्याची परवानगी देतो.  "निवडाअंतिम: चिन्हक दर्शवा ". हा पर्याय जोडलेला किंवा बदललेला मजकूर लाल रंगात दर्शवितो. हे केलेल्या क्रियेबद्दल अधिक माहितीसह संपादन बारच्या उजवीकडे टिप्पणी देखील जोडते (उदा. "समाविष्ट केलेले" किंवा "हटविलेले").
"निवडाअंतिम: चिन्हक दर्शवा ". हा पर्याय जोडलेला किंवा बदललेला मजकूर लाल रंगात दर्शवितो. हे केलेल्या क्रियेबद्दल अधिक माहितीसह संपादन बारच्या उजवीकडे टिप्पणी देखील जोडते (उदा. "समाविष्ट केलेले" किंवा "हटविलेले"). - इतर पर्याय "अंतिम" आहेत, जे मजकूराच्या संपादित ओळींच्या पुढे लाल रेषा दर्शवितात, परंतु काय बदलले आहे ते विशेषपणे दर्शवित नाही; "मूळ", काहीही बदल दर्शवित नाही; आणि "ओरिजनल: हायलाइट्स दर्शवा", जे हटविलेल्या मजकूरामधून एक रेषा रेखाटते, परंतु बदलण्याचे कोणतेही मजकूर दर्शवित नाही.
- केलेले बदल (जसे की "अंतिम: दर्शवा मार्कअप्स" प्रमाणेच) दर्शविण्यासाठी "अंतिम" मध्ये आपण संपादित मजकूर ओळींच्या पुढील लाल ओळींवर क्लिक करू शकता.
 "मार्कर दर्शवा" मेनू क्लिक करा. "ट्रॅक बदल" चे कोणते भाग दर्शविले गेले आहेत ते आपण येथे निवडू शकता. ते तपासण्यासाठी किंवा अनचेक करण्यासाठी प्रत्येक पर्यायावर क्लिक करा.
"मार्कर दर्शवा" मेनू क्लिक करा. "ट्रॅक बदल" चे कोणते भाग दर्शविले गेले आहेत ते आपण येथे निवडू शकता. ते तपासण्यासाठी किंवा अनचेक करण्यासाठी प्रत्येक पर्यायावर क्लिक करा. - "टिप्पण्या" तपासल्यास संपादकाकडून कोणत्याही टिप्पण्या मार्जिनमध्ये दिसतात.
- "शाई" तपासल्याने संपादकाचे कोणतेही रेखाचित्र दर्शविले जातात.
- "समाविष्ट करा आणि हटवा" शो तपासत आहे आणि मजकूर हटविला.
- "स्वरूप" तपासणे स्वरूपन बदल दर्शविते (उदा. दुहेरी वर्ण अंतर किंवा समास बदलणे).
 मजकूराचा भाग निवडा आणि मेनूच्या "टिप्पण्या" भागामध्ये "नवीन टिप्पणी" क्लिक करा. या कार्याद्वारे आपण निवडलेल्या मजकूरावर अभिप्राय देऊ शकता. आपला अभिप्राय विंडोच्या उजव्या बाजूला असलेल्या संपादन बारमध्ये दिसून येईल.
मजकूराचा भाग निवडा आणि मेनूच्या "टिप्पण्या" भागामध्ये "नवीन टिप्पणी" क्लिक करा. या कार्याद्वारे आपण निवडलेल्या मजकूरावर अभिप्राय देऊ शकता. आपला अभिप्राय विंडोच्या उजव्या बाजूला असलेल्या संपादन बारमध्ये दिसून येईल.  आपण योग्य दिसता तसे दस्तऐवज संपादित करा. जेव्हा आपण एखादे वर्ण काढून टाकणे किंवा जोडणे पूर्ण केले जाते, तेव्हा मायक्रोसॉफ्ट वर्ड ज्या ओळीत संपादन केले होते त्या रेषापेक्षा एक अनुलंब लाल ओळ ठेवेल.
आपण योग्य दिसता तसे दस्तऐवज संपादित करा. जेव्हा आपण एखादे वर्ण काढून टाकणे किंवा जोडणे पूर्ण केले जाते, तेव्हा मायक्रोसॉफ्ट वर्ड ज्या ओळीत संपादन केले होते त्या रेषापेक्षा एक अनुलंब लाल ओळ ठेवेल.  आपले बदल जतन करण्यासाठी "स्वीकारा" वर क्लिक करा. आपल्या कागदजत्र यशस्वीरित्या सुधारित केले गेले आहे! "स्वीकारा" क्लिक केल्याने लाल रेखा आणि इतर पुनरावृत्ती निर्देशक काढले जातील.
आपले बदल जतन करण्यासाठी "स्वीकारा" वर क्लिक करा. आपल्या कागदजत्र यशस्वीरित्या सुधारित केले गेले आहे! "स्वीकारा" क्लिक केल्याने लाल रेखा आणि इतर पुनरावृत्ती निर्देशक काढले जातील.
2 पैकी 2 पद्धत: व्यक्तिचलित तपासणी
 आपण संपादित करू इच्छित दस्तऐवज उघडा. आपण वर्डच्या जुन्या आवृत्तीसह दस्तऐवज संपादित करीत असल्यास किंवा कोणत्या बदलांवर आपल्याला अधिक नियंत्रण हवे असेल यावर दस्तऐवजाचे स्वहस्ते संपादन करणे पसंत आहे. व्यक्तिचलित पुनरावृत्ती वर्डच्या कोणत्याही आवृत्तीशी सुसंगत आहे.
आपण संपादित करू इच्छित दस्तऐवज उघडा. आपण वर्डच्या जुन्या आवृत्तीसह दस्तऐवज संपादित करीत असल्यास किंवा कोणत्या बदलांवर आपल्याला अधिक नियंत्रण हवे असेल यावर दस्तऐवजाचे स्वहस्ते संपादन करणे पसंत आहे. व्यक्तिचलित पुनरावृत्ती वर्डच्या कोणत्याही आवृत्तीशी सुसंगत आहे.  "मुख्यपृष्ठ" टॅब आधीपासून उघडलेला नसल्यास त्यावर क्लिक करा. या टॅबमध्ये ठळक, तिर्यक आणि अधोरेखित मजकूर यासारख्या फॉन्ट साधने आहेत. मुख्यपृष्ठ टॅब स्क्रीनच्या शीर्षस्थानी निळ्या मेनू बारमध्ये आढळू शकतो.
"मुख्यपृष्ठ" टॅब आधीपासून उघडलेला नसल्यास त्यावर क्लिक करा. या टॅबमध्ये ठळक, तिर्यक आणि अधोरेखित मजकूर यासारख्या फॉन्ट साधने आहेत. मुख्यपृष्ठ टॅब स्क्रीनच्या शीर्षस्थानी निळ्या मेनू बारमध्ये आढळू शकतो.  मेनू बारमधील "स्ट्राइकथ्रू" बटण शोधा. आपण हे "अधोरेखित" बटणाच्या पुढे शोधू शकता. आपण अवांछित मजकूर बाहेर काढण्यासाठी स्ट्राइकआउट वापरणार आहात.
मेनू बारमधील "स्ट्राइकथ्रू" बटण शोधा. आपण हे "अधोरेखित" बटणाच्या पुढे शोधू शकता. आपण अवांछित मजकूर बाहेर काढण्यासाठी स्ट्राइकआउट वापरणार आहात.  मेनू बारमधील "मजकूर रंग" बटण शोधा. त्याच्या खाली रंगीत बार (सामान्यत: काळा) असलेली राजधानी "ए" दर्शविली जाते. वेगळ्या रंगात नवीन मजकूर लिहिण्यासाठी आपण हे साधन वापरणार आहात.
मेनू बारमधील "मजकूर रंग" बटण शोधा. त्याच्या खाली रंगीत बार (सामान्यत: काळा) असलेली राजधानी "ए" दर्शविली जाते. वेगळ्या रंगात नवीन मजकूर लिहिण्यासाठी आपण हे साधन वापरणार आहात. - आपण "ए" च्या खाली असलेल्या बारवर क्लिक करुन "मजकूर रंग" बदलू शकता, त्यानंतर ड्रॉप-डाउन मेनूमधून नवीन रंग निवडू शकता.
 अवांछित मजकूराचा एक भाग आपल्या माउसने निवडा. जेव्हा मजकूर निवडला जातो तेव्हा आपण वापरत असलेली कोणतीही साधने त्यावर परिणाम करतात. उदाहरणार्थ, "मजकूर रंग" क्लिक केल्याने निवडलेल्या मजकूराचा रंग A बटणाच्या खाली असलेल्या बारद्वारे दर्शविलेल्या रंगात बदलेल.
अवांछित मजकूराचा एक भाग आपल्या माउसने निवडा. जेव्हा मजकूर निवडला जातो तेव्हा आपण वापरत असलेली कोणतीही साधने त्यावर परिणाम करतात. उदाहरणार्थ, "मजकूर रंग" क्लिक केल्याने निवडलेल्या मजकूराचा रंग A बटणाच्या खाली असलेल्या बारद्वारे दर्शविलेल्या रंगात बदलेल.  निवडलेल्या मजकूरामधून एक ओळ ठेवण्यासाठी "स्ट्राइकथ्रू" बटणावर क्लिक करा. हे सूचित करते की आपण निवडलेली सामग्री काढली पाहिजे असे आपल्याला वाटते.
निवडलेल्या मजकूरामधून एक ओळ ठेवण्यासाठी "स्ट्राइकथ्रू" बटणावर क्लिक करा. हे सूचित करते की आपण निवडलेली सामग्री काढली पाहिजे असे आपल्याला वाटते.  स्ट्राइकथ्र्यूच्या शेवटी आणि पुढील शब्दाच्या सुरूवातीच्या दरम्यान एक जागा असल्याचे सुनिश्चित करा. अन्यथा, आपण टाइप केलेला पुढील मजकूर आपोआप देखील पार केला जाईल.
स्ट्राइकथ्र्यूच्या शेवटी आणि पुढील शब्दाच्या सुरूवातीच्या दरम्यान एक जागा असल्याचे सुनिश्चित करा. अन्यथा, आपण टाइप केलेला पुढील मजकूर आपोआप देखील पार केला जाईल.  स्ट्राइकथ्रू मजकूरा नंतर आपला कर्सर स्पेसच्या शेवटी ठेवा. आपण स्ट्राइकथ्रू मजकूराची सुधारित आवृत्ती टाइप केल्यास डीफॉल्ट मजकुरापेक्षा वेगळ्या रंगात करा.
स्ट्राइकथ्रू मजकूरा नंतर आपला कर्सर स्पेसच्या शेवटी ठेवा. आपण स्ट्राइकथ्रू मजकूराची सुधारित आवृत्ती टाइप केल्यास डीफॉल्ट मजकुरापेक्षा वेगळ्या रंगात करा.  "मजकूर रंग" बटणावर क्लिक करा. नवीन मजकूरात आधीपासूनच दस्तऐवजाच्या डीफॉल्ट रंगाशिवाय दुसरा रंग नसेल तर त्यास स्पष्टपणे दृश्यमान असलेल्या (अशा लाल किंवा केशरीसारखे) काहीतरी बदला. हा "रिव्हिजन" रंग आहे.
"मजकूर रंग" बटणावर क्लिक करा. नवीन मजकूरात आधीपासूनच दस्तऐवजाच्या डीफॉल्ट रंगाशिवाय दुसरा रंग नसेल तर त्यास स्पष्टपणे दृश्यमान असलेल्या (अशा लाल किंवा केशरीसारखे) काहीतरी बदला. हा "रिव्हिजन" रंग आहे.  स्ट्राइकथ्रू मजकूरा नंतर बदललेला मजकूर घाला. मागील मजकूरातील ओळ आपल्या नवीन लाल मजकूरासह एकत्रित करते, हे स्पष्ट करते की कोणता मजकूर "काढला" गेला आहे आणि त्यासह कोणत्या मजकुराची जागा घेतली पाहिजे.
स्ट्राइकथ्रू मजकूरा नंतर बदललेला मजकूर घाला. मागील मजकूरातील ओळ आपल्या नवीन लाल मजकूरासह एकत्रित करते, हे स्पष्ट करते की कोणता मजकूर "काढला" गेला आहे आणि त्यासह कोणत्या मजकुराची जागा घेतली पाहिजे.  कोणत्याही जोडण्यांमध्ये संपादन रंग आहे याची खात्री करा. आपण दस्तऐवजात कोणता मजकूर जोडला आहे हे आपण स्पष्टपणे दर्शविले पाहिजे.
कोणत्याही जोडण्यांमध्ये संपादन रंग आहे याची खात्री करा. आपण दस्तऐवजात कोणता मजकूर जोडला आहे हे आपण स्पष्टपणे दर्शविले पाहिजे. - उदाहरणार्थ, जर आपण एखाद्या वाक्यात अर्धविराम जोडला असेल तर, संपादन रंग वापरा.
 संपूर्ण दस्तऐवज अद्यतनित होईपर्यंत 5 ते 11 चरणांची पुनरावृत्ती करा.
संपूर्ण दस्तऐवज अद्यतनित होईपर्यंत 5 ते 11 चरणांची पुनरावृत्ती करा. दाबा नियंत्रण + एस. आपला कागदजत्र जतन करण्यासाठी. आपला कागदजत्र यशस्वीरित्या तपासला गेला आहे!
दाबा नियंत्रण + एस. आपला कागदजत्र जतन करण्यासाठी. आपला कागदजत्र यशस्वीरित्या तपासला गेला आहे! - आपण डावीकडील मुख्य मेनूमधील "फाईल" वर देखील क्लिक करू शकता आणि "जतन करा" क्लिक करू शकता.
टिपा
- वर्गात एकमेकांच्या कार्याचे पुनरावलोकन करणे यासारख्या किरकोळ संपादन कार्यांसाठी मॅन्युअल पुनरावृत्ती योग्य आहे.
- आपण सामायिक केलेला संगणक वापरत असल्यास आपण संकेतशब्दासह "ट्रॅक बदल" वैशिष्ट्य अवरोधित करू शकता जेणेकरुन इतर शब्द वापरकर्ते आपल्या नावाखाली बदल करू शकत नाहीत.
चेतावणी
- आपले कार्य बर्याचदा जतन करण्यास विसरू नका!