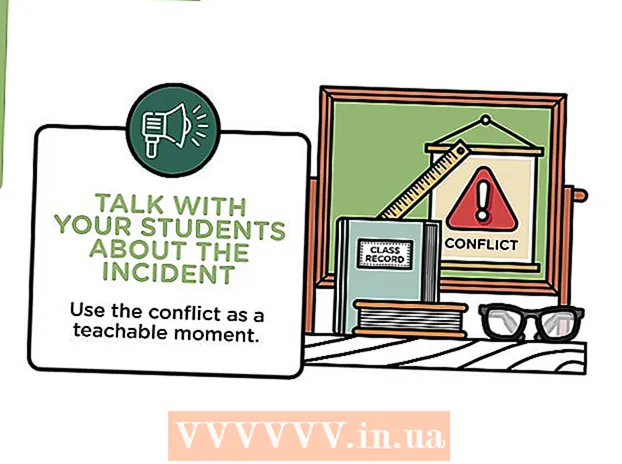लेखक:
Frank Hunt
निर्मितीची तारीख:
17 मार्च 2021
अद्यतन तारीख:
1 जुलै 2024
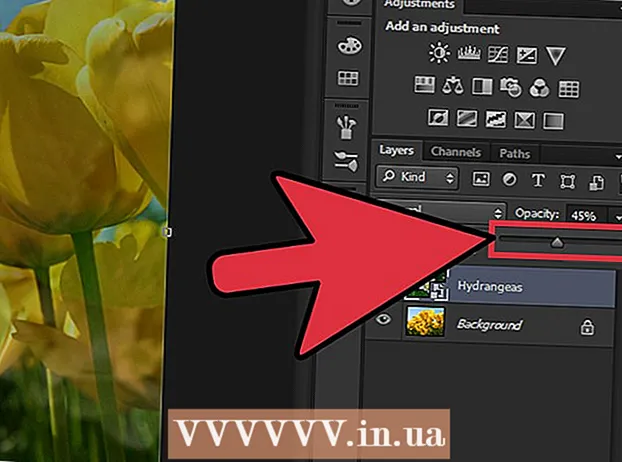
सामग्री
एका फोटोमध्ये दुसर्यामध्ये मिसळणे ही अॅडोब फोटोशॉप वापरण्याच्या अनेक मार्गांपैकी एक आहे. आपण आपल्या प्रतिमा घालून आणि प्रतिमेचा ग्रेडियंट किंवा अस्पष्टता समायोजित करुन हे करू शकता. हे करण्यासाठी, आपण एकाच फाइलमध्ये दोन प्रतिमा वेगवेगळ्या स्तरांवर ठेवता, एक स्तर मास्क जोडा आणि नंतर ग्रेडियंट टूलसह आवश्यक बदल करा. कव्हरेज समायोजित करणे ही साधारणपणे समान प्रक्रिया आहे. आपण योग्य ठिकाणी बदल केले हे सुनिश्चित करण्यासाठी आपले स्तर तपासण्यास विसरू नका.
पाऊल टाकण्यासाठी
पद्धत 1 पैकी 2: ग्रेडियंट वापरणे
 फोटोशॉपमध्ये एक प्रतिमा उघडा. "फाइल" मेनूमधून "उघडा" निवडा आणि आपण पार्श्वभूमी म्हणून वापरू इच्छित असलेल्या प्रथम प्रतिमेस ब्राउझ करा.
फोटोशॉपमध्ये एक प्रतिमा उघडा. "फाइल" मेनूमधून "उघडा" निवडा आणि आपण पार्श्वभूमी म्हणून वापरू इच्छित असलेल्या प्रथम प्रतिमेस ब्राउझ करा.  "स्तर" मेनू उघडा आणि "नवीन स्तर" निवडा. हे सबमेनू मुख्य मेनूमध्ये आढळू शकते. थर आपल्याला मूळ न बदलता प्रतिमा बदलण्याची परवानगी देतात.
"स्तर" मेनू उघडा आणि "नवीन स्तर" निवडा. हे सबमेनू मुख्य मेनूमध्ये आढळू शकते. थर आपल्याला मूळ न बदलता प्रतिमा बदलण्याची परवानगी देतात.  नवीन प्रतिमा मध्ये दोन प्रतिमा जोडा. "फाईल" मेनूमधून "ठिकाणे" निवडा आणि दुसर्या प्रतिमेवर ब्राउझ करा ज्यास आपण प्रथम अस्पष्ट करू इच्छित आहात.
नवीन प्रतिमा मध्ये दोन प्रतिमा जोडा. "फाईल" मेनूमधून "ठिकाणे" निवडा आणि दुसर्या प्रतिमेवर ब्राउझ करा ज्यास आपण प्रथम अस्पष्ट करू इच्छित आहात.  प्रतिमा पुन्हा ठेवण्यासाठी त्यांना ड्रॅग करा. आपल्याला अस्पष्ट प्रभाव लागू करायचा असेल तेथे प्रतिमांच्या काठा एकमेकांच्या पुढे ठेवा.
प्रतिमा पुन्हा ठेवण्यासाठी त्यांना ड्रॅग करा. आपल्याला अस्पष्ट प्रभाव लागू करायचा असेल तेथे प्रतिमांच्या काठा एकमेकांच्या पुढे ठेवा. - पार्श्वभूमी प्रतिमा हलविल्या जाऊ शकत नाहीत. जर आपल्यापैकी एखादी प्रतिमा वॉलपेपर म्हणून सेट केली असेल तर धरा Alt (विंडोज) किंवा . पर्याय (मॅक) आणि थर विंडोमध्ये "पार्श्वभूमी" वर डबल क्लिक करा (उजव्या कोपर्यात उजवीकडे) त्याला सामान्य थरात रूपांतरित करा.
 थर विंडोमध्ये अस्पष्ट करू इच्छित स्तर निवडा. ही विंडो आपले सर्व वर्तमान स्तर दर्शविते आणि डीफॉल्टनुसार खालच्या उजव्या कोपर्यात आढळू शकते.
थर विंडोमध्ये अस्पष्ट करू इच्छित स्तर निवडा. ही विंडो आपले सर्व वर्तमान स्तर दर्शविते आणि डीफॉल्टनुसार खालच्या उजव्या कोपर्यात आढळू शकते.  "लेअर मास्क जोडा" वर क्लिक करा. हे बटण चौरस आत असलेल्या मंडळाद्वारे दर्शविले जाते आणि स्तरांच्या विंडोच्या तळाशी टूलबारमध्ये आढळू शकते. मुखवटा घातलेला एक थर त्याच्या चिन्हाच्या पुढे दिसेल.
"लेअर मास्क जोडा" वर क्लिक करा. हे बटण चौरस आत असलेल्या मंडळाद्वारे दर्शविले जाते आणि स्तरांच्या विंडोच्या तळाशी टूलबारमध्ये आढळू शकते. मुखवटा घातलेला एक थर त्याच्या चिन्हाच्या पुढे दिसेल.  लेयर मास्क निवडण्यासाठी चिन्हावर क्लिक करा. चिन्ह निवडलेले ठळक केले आहे.
लेयर मास्क निवडण्यासाठी चिन्हावर क्लिक करा. चिन्ह निवडलेले ठळक केले आहे.  टूल विंडोमधून "ग्रेडियंट" निवडा. "ग्रेडियंट" चौरस असलेल्या दोन रंगांसह दर्शविले गेले आहेत जे एकमेकांमध्ये मिसळतात. टूल विंडो विंडोच्या उजव्या बाजूला डीफॉल्टनुसार आढळू शकते.
टूल विंडोमधून "ग्रेडियंट" निवडा. "ग्रेडियंट" चौरस असलेल्या दोन रंगांसह दर्शविले गेले आहेत जे एकमेकांमध्ये मिसळतात. टूल विंडो विंडोच्या उजव्या बाजूला डीफॉल्टनुसार आढळू शकते. - आपण कीबोर्ड शॉर्टकट देखील वापरू शकता जी. हे साधन निवडण्यासाठी.
 ग्रेडियंट पिकर उघडा. "ग्रेडियंट" निवडल्यानंतर मुख्य मेनूच्या वरच्या डाव्या कोपर्यात ग्रेडियंट पिकर स्थित आहे आणि निवडण्यासाठी भिन्न ग्रेडियंट्ससह एक पॅनेल प्रदर्शित करते.
ग्रेडियंट पिकर उघडा. "ग्रेडियंट" निवडल्यानंतर मुख्य मेनूच्या वरच्या डाव्या कोपर्यात ग्रेडियंट पिकर स्थित आहे आणि निवडण्यासाठी भिन्न ग्रेडियंट्ससह एक पॅनेल प्रदर्शित करते.  काळा आणि पांढरा ग्रेडियंट निवडा. ग्रेडियंट पिकरच्या वरच्या ओळीत डावीकडून काळा आणि पांढरा ग्रेडियंट तिसरा आहे.
काळा आणि पांढरा ग्रेडियंट निवडा. ग्रेडियंट पिकरच्या वरच्या ओळीत डावीकडून काळा आणि पांढरा ग्रेडियंट तिसरा आहे. - आपण इतर रंग ग्रेडियंट्स देखील निवडू शकता (रंगांसह, उदाहरणार्थ), परंतु काळ्या ते पांढर्या प्रमाणात अस्पष्ट प्रभावासाठी सर्वोत्तम आहे.
 आपणास अस्पष्ट प्रारंभ होऊ इच्छित असलेल्या प्रतिमेच्या बिंदूवर क्लिक करा आणि ड्रॅग करा.
आपणास अस्पष्ट प्रारंभ होऊ इच्छित असलेल्या प्रतिमेच्या बिंदूवर क्लिक करा आणि ड्रॅग करा.- ग्रेडियंट लावण्यापूर्वी लेयर मास्क निवडलेला आहे याची खात्री करा किंवा अस्पष्ट काम होणार नाही.
- ठेवा Ift शिफ्ट कर्सर सरळ रेषेत हलविणे.
 जिथे आपणास फेडिंग थांबवायची आहे तेथे कर्सर सोडा. सोडल्यास अस्पष्ट प्रभाव अंतिम प्रतिमेत दिसून येईल.
जिथे आपणास फेडिंग थांबवायची आहे तेथे कर्सर सोडा. सोडल्यास अस्पष्ट प्रभाव अंतिम प्रतिमेत दिसून येईल. - आपण ग्रेडियंट पूर्ववत करू इच्छित असल्यास आणि पुन्हा प्रयत्न करू इच्छित असल्यास दाबा Ctrl+झेड (विंडोज) किंवा M सीएमडी+झेड (मॅक).
2 पैकी 2 पद्धत: अस्पष्टता समायोजित करा
 फोटोशॉपमध्ये एक प्रतिमा उघडा. "फाइल" मेनूमधून "उघडा" निवडा आणि आपण पार्श्वभूमी म्हणून वापरू इच्छित असलेली प्रथम प्रतिमा शोधा.
फोटोशॉपमध्ये एक प्रतिमा उघडा. "फाइल" मेनूमधून "उघडा" निवडा आणि आपण पार्श्वभूमी म्हणून वापरू इच्छित असलेली प्रथम प्रतिमा शोधा.  "स्तर" मेनू उघडा आणि "नवीन स्तर" निवडा. हे सबमेनू मुख्य मेनूमध्ये आढळू शकते. थर आपल्याला मूळ न बदलता प्रतिमा बदलण्याची परवानगी देतात.
"स्तर" मेनू उघडा आणि "नवीन स्तर" निवडा. हे सबमेनू मुख्य मेनूमध्ये आढळू शकते. थर आपल्याला मूळ न बदलता प्रतिमा बदलण्याची परवानगी देतात.  नवीन प्रतिमा मध्ये दोन प्रतिमा जोडा. "फाईल" मेनूमधून "ठिकाणे" निवडा आणि दुसर्या प्रतिमेवर ब्राउझ करा ज्यास आपण प्रथम अस्पष्ट करू इच्छित आहात.
नवीन प्रतिमा मध्ये दोन प्रतिमा जोडा. "फाईल" मेनूमधून "ठिकाणे" निवडा आणि दुसर्या प्रतिमेवर ब्राउझ करा ज्यास आपण प्रथम अस्पष्ट करू इच्छित आहात.  थर विंडोमध्ये अस्पष्ट करू इच्छित स्तर निवडा. ही विंडो आपले सर्व वर्तमान स्तर दर्शविते आणि डीफॉल्टनुसार खालच्या उजव्या कोपर्यात आढळू शकते.
थर विंडोमध्ये अस्पष्ट करू इच्छित स्तर निवडा. ही विंडो आपले सर्व वर्तमान स्तर दर्शविते आणि डीफॉल्टनुसार खालच्या उजव्या कोपर्यात आढळू शकते. - आपण अस्पष्ट करू इच्छित असलेला स्तर अन्य प्रतिमेच्या वर असल्याचे सुनिश्चित करा. आपण त्या परत व्यवस्थित करण्यासाठी लेयर्स विंडोमध्ये क्लिक आणि ड्रॅग करू शकता. इतरांच्या वर प्रस्तुत केलेल्या स्तर शीर्षस्थानी आहेत.
 "कव्हरेज" मेनू निवडा. आपल्याला हे थर विंडोच्या शीर्षस्थानी सापडेल.
"कव्हरेज" मेनू निवडा. आपल्याला हे थर विंडोच्या शीर्षस्थानी सापडेल.  आपण शोधत असलेल्या पारदर्शकतेच्या पातळीवर अस्पष्टता समायोजित करा. जर आपण अस्पष्टता कमी केली तर प्रतिमा अधिक अर्धपारदर्शक होईल, जी अंतर्निहित प्रतिमा दर्शविते. 100% पूर्णपणे अपारदर्शक आहे आणि 0% पूर्णपणे पारदर्शक आहे.
आपण शोधत असलेल्या पारदर्शकतेच्या पातळीवर अस्पष्टता समायोजित करा. जर आपण अस्पष्टता कमी केली तर प्रतिमा अधिक अर्धपारदर्शक होईल, जी अंतर्निहित प्रतिमा दर्शविते. 100% पूर्णपणे अपारदर्शक आहे आणि 0% पूर्णपणे पारदर्शक आहे. - आपण मुख्य मेनूमध्ये स्लाइडरसह किंवा "स्तर> स्तर शैली> मिश्रण पर्याय" द्वारे अस्पष्टता समायोजित करू शकता.
गरजा
- फोटोशॉप
- दोन प्रतिमा