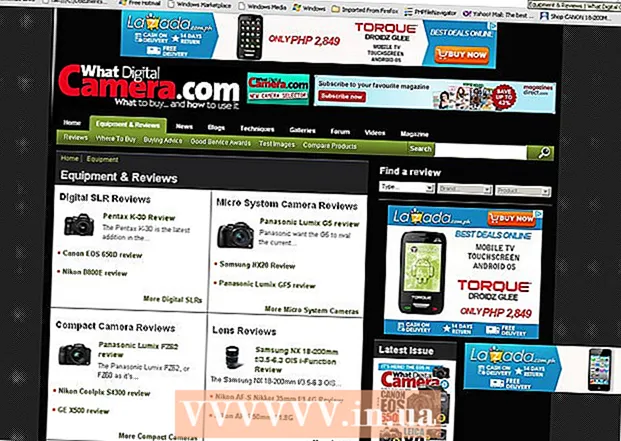लेखक:
Judy Howell
निर्मितीची तारीख:
5 जुलै 2021
अद्यतन तारीख:
1 जुलै 2024

सामग्री
- पाऊल टाकण्यासाठी
- 4 पैकी भाग 1: आपला संगणक दुसर्या प्रदर्शनास समर्थन देतो की नाही ते शोधा
- 4 चा भाग 2: दुसरा प्रदर्शन कनेक्ट करत आहे
- भाग 4: मॅकवर प्रदर्शन प्राधान्ये सेट करणे
- टिपा
- चेतावणी
हा विकी तुम्हाला तुमच्या विंडोज कॉम्प्यूटर किंवा मॅकला दुसरा मॉनिटर कसा जोडायचा ते दाखवते. आपल्या संगणकावर दोन मॉनिटर्स कनेक्ट करून, आपल्याकडे कार्य करण्यासाठी दोनदा स्क्रीन जागा आहे.
पाऊल टाकण्यासाठी
4 पैकी भाग 1: आपला संगणक दुसर्या प्रदर्शनास समर्थन देतो की नाही ते शोधा
 लक्षात घ्या की बहुतेक लॅपटॉप दुसर्या प्रदर्शनास समर्थन देतात. आपल्याकडे कमीतकमी एक व्हिडिओ आउटपुटसह लॅपटॉप असल्यास (उदाहरणार्थ एचडीएमआय कनेक्शन किंवा व्हीजीए कनेक्शन), आपण सहसा व्हिडिओ मॉनिटरवर दुसरा मॉनिटर कनेक्ट करू शकता.
लक्षात घ्या की बहुतेक लॅपटॉप दुसर्या प्रदर्शनास समर्थन देतात. आपल्याकडे कमीतकमी एक व्हिडिओ आउटपुटसह लॅपटॉप असल्यास (उदाहरणार्थ एचडीएमआय कनेक्शन किंवा व्हीजीए कनेक्शन), आपण सहसा व्हिडिओ मॉनिटरवर दुसरा मॉनिटर कनेक्ट करू शकता. - काही विंडोज लॅपटॉप दुसर्या प्रदर्शनास समर्थन देत नाहीत, परंतु सर्व Appleपल मॅकबुक्स करतात. आपल्याकडे मॅक लॅपटॉप असल्यास, मोकळ्या मनाने आपला दुसरा प्रदर्शन कनेक्ट करण्याच्या चरणांवर जा.
 हे समजून घ्या की सर्व डेस्कटॉप संगणक दुसर्या प्रदर्शनास समर्थन देत नाहीत. आपल्या संगणकाच्या व्हिडिओ कार्ड आणि मदरबोर्डवर अवलंबून, एकाच वेळी दोन मॉनिटर वापरणे शक्य होणार नाही.
हे समजून घ्या की सर्व डेस्कटॉप संगणक दुसर्या प्रदर्शनास समर्थन देत नाहीत. आपल्या संगणकाच्या व्हिडिओ कार्ड आणि मदरबोर्डवर अवलंबून, एकाच वेळी दोन मॉनिटर वापरणे शक्य होणार नाही. - आपल्याकडे Appleपल आयमॅक डेस्कटॉप असल्यास आपण दुसरा प्रदर्शन वापरू शकता.
 आपल्या संगणकावर कोणता व्हिडिओ आउटपुट आहे ते तपासा. बर्याच संगणकांमध्ये कमीतकमी दोन व्हिडिओ आउटपुट असतात, याचा अर्थ असा की आपण सहसा दुसरा प्रदर्शन कनेक्ट करू शकता. तथापि, जर दोन (किंवा अधिक) कनेक्शन एकमेकांशेजारी नसतील किंवा एकमेकांच्या वर नसतील तर कदाचित ती समान व्हिडिओ कार्डशी संबंधित नाहीत आणि दुसरे प्रदर्शन कनेक्ट करण्यासाठी आपण त्यांचा वापर करू शकत नाही.
आपल्या संगणकावर कोणता व्हिडिओ आउटपुट आहे ते तपासा. बर्याच संगणकांमध्ये कमीतकमी दोन व्हिडिओ आउटपुट असतात, याचा अर्थ असा की आपण सहसा दुसरा प्रदर्शन कनेक्ट करू शकता. तथापि, जर दोन (किंवा अधिक) कनेक्शन एकमेकांशेजारी नसतील किंवा एकमेकांच्या वर नसतील तर कदाचित ती समान व्हिडिओ कार्डशी संबंधित नाहीत आणि दुसरे प्रदर्शन कनेक्ट करण्यासाठी आपण त्यांचा वापर करू शकत नाही. - उदाहरणार्थ, आपण एकमेकांच्या पुढे किंवा त्याहून दोन आडव्या एचडीएमआय कनेक्शन पाहिल्यास, आपल्या संगणकाचे व्हिडिओ कार्ड दोन स्क्रीनला समर्थन देऊ शकेल. हे दोन भिन्न प्रकारच्या व्हिडिओ आउटपुटवर देखील लागू होते (उदाहरणार्थ, एचडीएमआय कनेक्शन व्यतिरिक्त व्हीजीए कनेक्शन).
- विंडोजसह डेस्कटॉप संगणकांवर, ही कनेक्शन सहसा संगणकाच्या मागील बाजूस असतात.
- जर आपल्या डेस्कटॉप संगणकात फक्त एक व्हिडिओ आउटपुट असेल तर आपल्या संगणकाचे व्हिडिओ कार्ड एकावेळी फक्त एका डिस्प्लेचे समर्थन करते. एकाच व्हिडिओ आउटपुटसह लॅपटॉप सहसा एकाधिक प्रदर्शनांना समर्थन देतात.
 आपला मदरबोर्ड दोन प्रदर्शनांना समर्थन देतो का ते निश्चित करा. बहुतेक सर्व आधुनिक मदरबोर्ड एकाधिक मॉनिटर्सना समर्थन देतात, परंतु जुन्या मदरबोर्डमध्ये नेहमी असेच नसते. आपला मदरबोर्ड पुढील गोष्टी करून दुहेरी प्रदर्शनास समर्थन देतो की नाही हे आपण तपासू शकता:
आपला मदरबोर्ड दोन प्रदर्शनांना समर्थन देतो का ते निश्चित करा. बहुतेक सर्व आधुनिक मदरबोर्ड एकाधिक मॉनिटर्सना समर्थन देतात, परंतु जुन्या मदरबोर्डमध्ये नेहमी असेच नसते. आपला मदरबोर्ड पुढील गोष्टी करून दुहेरी प्रदर्शनास समर्थन देतो की नाही हे आपण तपासू शकता: - आपल्या मदरबोर्डचे नाव पहा.
- Google सारख्या शोध इंजिनसह आपल्या मदरबोर्डच्या नावाचा शोध घ्या.
- आपल्या मदरबोर्डची वैशिष्ट्ये दर्शविणारा शोध परिणाम निवडा.
- "एकाधिक प्रदर्शन", "एकाधिक मॉनिटर्स" किंवा "ड्युअल प्रदर्शन" यासारख्या वैशिष्ट्याकडे पहा.
4 चा भाग 2: दुसरा प्रदर्शन कनेक्ट करत आहे
 आपल्या संगणकावर कोणत्या प्रकारचे व्हिडिओ कनेक्शन आहे ते शोधा. आपल्या कॉम्प्यूटर केसच्या मागील बाजूस (किंवा आपण आयमॅक वापरत असल्यास मॉनिटर करा) आपल्याला अनेक कनेक्शन दिसले पाहिजेत, त्यातील एक सध्या आपल्या मुख्य मॉनिटरद्वारे वापरला जातो. सामान्य व्हिडिओ कनेक्शनमध्ये हे समाविष्ट आहे:
आपल्या संगणकावर कोणत्या प्रकारचे व्हिडिओ कनेक्शन आहे ते शोधा. आपल्या कॉम्प्यूटर केसच्या मागील बाजूस (किंवा आपण आयमॅक वापरत असल्यास मॉनिटर करा) आपल्याला अनेक कनेक्शन दिसले पाहिजेत, त्यातील एक सध्या आपल्या मुख्य मॉनिटरद्वारे वापरला जातो. सामान्य व्हिडिओ कनेक्शनमध्ये हे समाविष्ट आहे: - डीव्हीआय - त्यात प्लास्टिकचे एक विस्तृत तुकडा आहे ज्यात असंख्य लहान वर्ग आहेत.
- व्हीजीए - ट्रेपेझॉइडच्या आकारात रंगीत प्लास्टिकचा एक तुकडा ज्यामध्ये अनेक छिद्रे आहेत.
- एचडीएमआय - एक अरुंद, सपाट षटकोनी कनेक्शन. बहुतेक आधुनिक संगणक आणि दूरदर्शनमध्ये असे कनेक्शन आहे.
- डिस्प्लेपोर्ट - एचडीएमआय प्रमाणेच, परंतु एका बाजूला सपाट बाजू आहे आणि सममितीय नाही.
- गडगडाट - हा कनेक्टर बर्याच आयमॅक डिस्प्लेच्या मागील बाजूस आढळू शकतो. कनेक्टरच्या खाली विजेच्या बोल्टचे चिन्ह आहे. उपरोक्त सर्व व्हिडिओ कनेक्शनसाठी आपण अॅडॉप्टरला थंडरबोल्ट कनेक्शनसह कनेक्ट करू शकता (उदाहरणार्थ व्हीजीए ते थंडरबोल्ट).
 आपल्या दुसर्या स्क्रीनमध्ये कोणत्या प्रकारचे कनेक्शन आहे ते तपासा. आपल्या दुसर्या मॉनिटरमध्ये वरीलपैकी एक व्हिडिओ कनेक्शन असणे आवश्यक आहे. दुसर्या डिस्प्लेमध्ये प्रथम प्रदर्शनासारखेच कनेक्शन असणे आवश्यक नाही.
आपल्या दुसर्या स्क्रीनमध्ये कोणत्या प्रकारचे कनेक्शन आहे ते तपासा. आपल्या दुसर्या मॉनिटरमध्ये वरीलपैकी एक व्हिडिओ कनेक्शन असणे आवश्यक आहे. दुसर्या डिस्प्लेमध्ये प्रथम प्रदर्शनासारखेच कनेक्शन असणे आवश्यक नाही. - उदाहरणार्थ, आपण प्रथम प्रदर्शन एका डिस्प्लेपोर्ट केबलसह आणि दुसरे प्रदर्शन एचडीएमआय केबलसह कनेक्ट करू शकता.
- काही प्रकरणांमध्ये आपण दुसरी स्क्रीन वायरलेस कनेक्ट करू शकता. उदाहरणार्थ, दुसरे प्रदर्शन म्हणून आयपॅड वापरण्यासाठी, आपण एअर डिस्प्ले नावाच्या अॅपचा वापर करुन काही संगणकावर वायरलेसरित्या कनेक्ट करू शकता.
 आपल्याकडे आधीपासून नसलेली कोणतीही केबल्स आणि अॅडॉप्टर खरेदी करा. आपल्या संगणकावर आपले दुसरे प्रदर्शन कनेक्ट करण्यासाठी आपल्याकडे योग्य केबल किंवा अॅडॉप्टर नसल्यास आपण ते ऑनलाइन किंवा इलेक्ट्रॉनिक्स स्टोअरमध्ये खरेदी करू शकता.
आपल्याकडे आधीपासून नसलेली कोणतीही केबल्स आणि अॅडॉप्टर खरेदी करा. आपल्या संगणकावर आपले दुसरे प्रदर्शन कनेक्ट करण्यासाठी आपल्याकडे योग्य केबल किंवा अॅडॉप्टर नसल्यास आपण ते ऑनलाइन किंवा इलेक्ट्रॉनिक्स स्टोअरमध्ये खरेदी करू शकता. - जर आपण दुसर्या डिस्प्लेला आयमॅकशी जोडत असाल तर प्रथम डिस्प्लेच्या मागील बाजूस असलेल्या थंडरबोल्ट कनेक्टरला वेगळ्या प्रकारच्या कनेक्शनसह डिस्प्ले कनेक्ट करण्यात सक्षम होण्यासाठी आपल्याकडे थंडरबोल्ट केबल किंवा apडॉप्टर असणे महत्वाचे आहे.
 दुसरा मॉनिटर संगणकाशी कनेक्ट करा. दुसर्या डिस्प्लेच्या व्हिडिओ केबलचा एक टोक संगणकाच्या मागील बाजूस प्लग करा. नंतर दुसर्या टोकाला दुसर्या प्रदर्शनात प्लग करा.
दुसरा मॉनिटर संगणकाशी कनेक्ट करा. दुसर्या डिस्प्लेच्या व्हिडिओ केबलचा एक टोक संगणकाच्या मागील बाजूस प्लग करा. नंतर दुसर्या टोकाला दुसर्या प्रदर्शनात प्लग करा.  दुसरे प्रदर्शन विद्युत आउटलेटशी जोडा. दुसर्या डिस्प्लेची पॉवर केबल उर्जा संरक्षणासह उर्जा आउटलेट किंवा पॉवर स्ट्रिपमध्ये प्लग करा.
दुसरे प्रदर्शन विद्युत आउटलेटशी जोडा. दुसर्या डिस्प्लेची पॉवर केबल उर्जा संरक्षणासह उर्जा आउटलेट किंवा पॉवर स्ट्रिपमध्ये प्लग करा.  दुसरा प्रदर्शन चालू करा. पॉवर बटण दाबा
दुसरा प्रदर्शन चालू करा. पॉवर बटण दाबा  ओपन स्टार्ट
ओपन स्टार्ट  सेटिंग्ज उघडा
सेटिंग्ज उघडा  वर क्लिक करा प्रणाली. सेटिंग्ज विंडोमध्ये मॉनिटरच्या रूपात हे चिन्ह आहे.
वर क्लिक करा प्रणाली. सेटिंग्ज विंडोमध्ये मॉनिटरच्या रूपात हे चिन्ह आहे.  टॅबवर क्लिक करा प्रदर्शन. आपल्याला विंडोच्या डाव्या कोपर्यात हा टॅब आढळू शकेल.
टॅबवर क्लिक करा प्रदर्शन. आपल्याला विंडोच्या डाव्या कोपर्यात हा टॅब आढळू शकेल.  "एकाधिक दाखवतो" विभागात खाली स्क्रोल करा. हे आपल्याला पृष्ठाच्या तळाशी सापडेल.
"एकाधिक दाखवतो" विभागात खाली स्क्रोल करा. हे आपल्याला पृष्ठाच्या तळाशी सापडेल.  "एकाधिक मॉनिटर्स" अंतर्गत ड्रॉप-डाउन मेनू क्लिक करा. हे ड्रॉप-डाउन मेनू "एकाधिक मॉनिटर्स" शीर्षकाखाली आहे. ड्रॉप-डाउन मेनू आता उलगडेल.
"एकाधिक मॉनिटर्स" अंतर्गत ड्रॉप-डाउन मेनू क्लिक करा. हे ड्रॉप-डाउन मेनू "एकाधिक मॉनिटर्स" शीर्षकाखाली आहे. ड्रॉप-डाउन मेनू आता उलगडेल.  प्रदर्शन पर्याय निवडा. ड्रॉप-डाऊन मेन्यूमधून आपल्या पसंतीच्या आधारावर खालील पर्यायांपैकी एक क्लिक करा:
प्रदर्शन पर्याय निवडा. ड्रॉप-डाऊन मेन्यूमधून आपल्या पसंतीच्या आधारावर खालील पर्यायांपैकी एक क्लिक करा: - हे प्रदर्शन विस्तृत करा (शिफारस केलेले) - आपल्या पहिल्या प्रदर्शनाच्या विस्तारासाठी दुसरे प्रदर्शन वापरते.
- या प्रदर्शनांची नक्कल करा - दुसर्या स्क्रीनवर पहिल्या स्क्रीनची सामग्री दर्शवा.
- केवळ 1 ला प्रदर्शित करा - केवळ प्रथम स्क्रीनवर सामग्री दर्शवा.
- केवळ 2 वर प्रदर्शित करा - केवळ दुसर्या स्क्रीनवर सामग्री दर्शवा.
 वर क्लिक करा लागू करण्यासाठी. हे बटण ड्रॉपडाउन मेनूखाली आढळू शकते.
वर क्लिक करा लागू करण्यासाठी. हे बटण ड्रॉपडाउन मेनूखाली आढळू शकते.  वर क्लिक करा बदल ठेवा विनंती केली तेव्हा. आपण आपले पडदे विस्तृत करणे निवडल्यास, सामग्री प्रथम आणि द्वितीय स्क्रीनमध्ये विभागली जाईल.
वर क्लिक करा बदल ठेवा विनंती केली तेव्हा. आपण आपले पडदे विस्तृत करणे निवडल्यास, सामग्री प्रथम आणि द्वितीय स्क्रीनमध्ये विभागली जाईल.
भाग 4: मॅकवर प्रदर्शन प्राधान्ये सेट करणे
 .पल मेनू उघडा
.पल मेनू उघडा  वर क्लिक करा सिस्टम प्राधान्ये .... हे जवळजवळ शीर्षस्थानी आहे .पलड्रॉप-डाउन मेनू.
वर क्लिक करा सिस्टम प्राधान्ये .... हे जवळजवळ शीर्षस्थानी आहे .पलड्रॉप-डाउन मेनू.  वर क्लिक करा प्रदर्शित करते. हे मॉनिटर-आकाराचे चिन्ह सिस्टम प्राधान्ये विंडोच्या डाव्या कोपर्यात आढळू शकते.
वर क्लिक करा प्रदर्शित करते. हे मॉनिटर-आकाराचे चिन्ह सिस्टम प्राधान्ये विंडोच्या डाव्या कोपर्यात आढळू शकते.  टॅबवर क्लिक करा रँकिंग. हा टॅब पृष्ठाच्या शीर्षस्थानी आहे.
टॅबवर क्लिक करा रँकिंग. हा टॅब पृष्ठाच्या शीर्षस्थानी आहे.  "व्हिडिओ मिररिंग सक्षम करा" साठी बॉक्स अनचेक करा. आपण सामग्री दुसर्या प्रदर्शनात वाढवू इच्छित असल्यास, "व्हिडिओ मिररिंग सक्षम करा" साठी बॉक्स अनचेक करणे सुनिश्चित करा.
"व्हिडिओ मिररिंग सक्षम करा" साठी बॉक्स अनचेक करा. आपण सामग्री दुसर्या प्रदर्शनात वाढवू इच्छित असल्यास, "व्हिडिओ मिररिंग सक्षम करा" साठी बॉक्स अनचेक करणे सुनिश्चित करा. - आपण दोन्ही मॉनिटर्सवर समान सामग्री प्रदर्शित करू इच्छित असल्यास आपण "व्हिडिओ मिररिंग सक्षम करा" साठी चेकमार्क बॉक्समध्ये ठेवू शकता.
 मुख्य प्रदर्शन बदला. आपण आपला दुसरा मॉनिटर मुख्य स्क्रीन म्हणून वापरू इच्छित असल्यास, आपण निळ्या मॉनिटर्सपैकी एकाच्या शीर्षस्थानी असलेल्या पांढर्या आयतावर क्लिक करू शकता आणि त्यास दुसर्या मॉनिटरवर ड्रॅग करू शकता.
मुख्य प्रदर्शन बदला. आपण आपला दुसरा मॉनिटर मुख्य स्क्रीन म्हणून वापरू इच्छित असल्यास, आपण निळ्या मॉनिटर्सपैकी एकाच्या शीर्षस्थानी असलेल्या पांढर्या आयतावर क्लिक करू शकता आणि त्यास दुसर्या मॉनिटरवर ड्रॅग करू शकता.
टिपा
- जर आपला संगणक यास समर्थन देत असेल तर आपण एकाधिक मॉनिटर्ससह कनेक्शन प्रक्रियेची पुनरावृत्ती करू शकता. अशा प्रकारे आपण आपल्या डेस्कटॉपसाठी तीन किंवा अधिक मॉनिटर्स वापरू शकता.
चेतावणी
- दुसर्या मॉनिटरमध्ये आपल्या मुख्य मॉनिटरपेक्षा उच्च रिझोल्यूशन असल्यास (किंवा त्याउलट), कमी रिझोल्यूशन मॉनिटर प्रमाणेच रिझोल्यूशन ठेवण्यासाठी उच्च रिझोल्यूशन मॉनिटर सेट करणे चांगले. असे करण्यात अयशस्वी होण्यामुळे ग्राफिक त्रुटी येऊ शकतात.