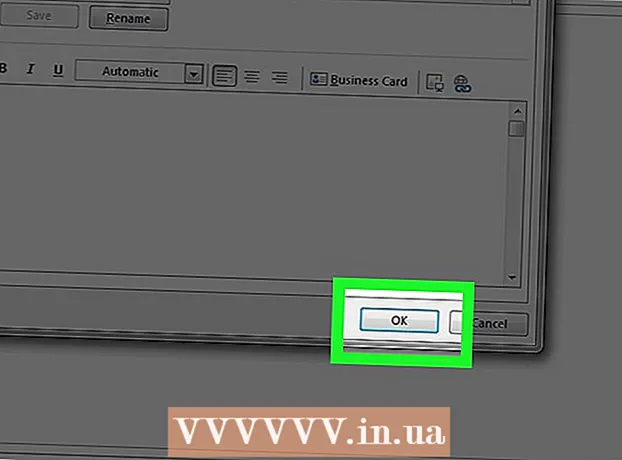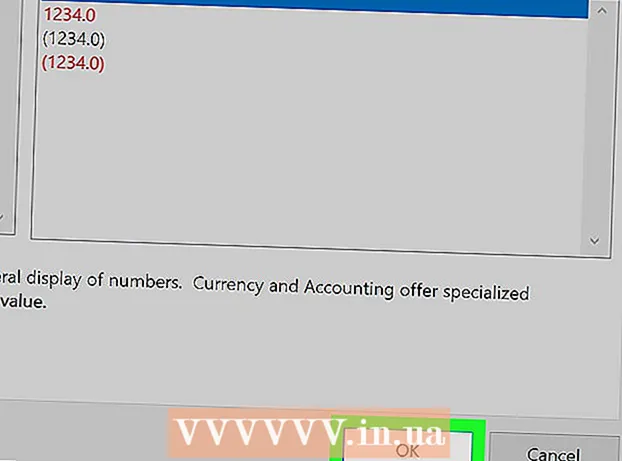लेखक:
Lewis Jackson
निर्मितीची तारीख:
5 मे 2021
अद्यतन तारीख:
1 जुलै 2024

सामग्री
ओपनडीएनएस इंटरनेट फिल्टरिंग सेवा प्रदान करते ज्या वेबसाइट प्रवेश अवरोधित करू शकतात. जर ओपनडीएनएस आपल्याला आपल्यास हव्या त्या वेबसाइटवर प्रवेश करण्यास प्रतिबंधित करत असेल तर आपण दुसर्या डीएनएस सर्व्हरशी कनेक्ट होण्यासाठी आपल्या संगणकावरील डीएनएस सेटिंग्ज बदलू शकता. हे सर्व्हर वेबसाइट पत्ते संकलित करतात जेणेकरून आपण त्यांच्याशी कनेक्ट होऊ शकता. आपण आपल्या संगणकावर डीएनएस सेटिंग्ज बदलू शकत नसल्यास, त्यात प्रवेश करण्यासाठी आपण टॉर ब्राउझर वापरू शकता.
पायर्या
6 पैकी 1 पद्धतः डीएनएस सेटिंग्ज बदला (विंडोज)
प्रारंभ मेनू क्लिक करा आणि टाइप करा.ncpa.cpl. दाबा ↵ प्रविष्ट करा.
- विनंत्या पुनर्निर्देशित करण्यासाठी राउटरवरील ओपनडीएनएस डीएनएस सेटिंग्ज बदलतात. ऑपरेटिंग सिस्टमवर डीएनएस सेटिंग्ज समायोजित करताना, हे बदल राउटरवरील कोणत्याही डीएनएस सेटिंग्ज अधिलिखित करतील, ज्यामुळे आपण ओपनडीएनएसला बायपास करू शकाल. पोर्ट 53 वरील ओपनडीएनएस वगळता सर्व डीएनएस विनंत्या अवरोधित करण्यासाठी राउटर कॉन्फिगर केले असल्यास हे कार्य करत नाही.

सक्रिय नेटवर्कवर राइट क्लिक करा. "गुणधर्म" निवडा.- आपल्याकडे प्रशासक अधिकार नसल्यामुळे आपण प्रवेश करण्यात अक्षम असल्यास, येथे क्लिक करा
सूचीमधून "इंटरनेट प्रोटोकॉल आवृत्ती 4 (टीसीपी / आयपीव्ही 4)" (इंटरनेट प्रोटोकॉल आवृत्ती 4) निवडा. प्रॉपर्टीवर क्लिक करा.

"खालील डीएनएस सर्व्हर पत्ते वापरा" निवडा (खालील डीएनएस होस्ट पत्ते वापरा). हे आपल्याला वैकल्पिक डीएनएस पत्ता सेट करण्याची अनुमती देते, जो सर्व्हर वेबसाइटच्या पत्त्याची रचना करतो जेणेकरून आपण आपल्या ब्राउझरमध्ये कनेक्ट होऊ शकाल. सहसा, डीएनएस सर्व्हर आपल्या नेटवर्क सेवा प्रदात्याद्वारे सेट केला जातो, परंतु ओपनडीएनएस त्याच्या स्वत: च्या सर्व्हरसह राउटरच्या डीएनएस अधिलिखित करतो.
सार्वजनिक डीएनएस सर्व्हरचा पत्ता प्रविष्ट करा. तेथे बरेच डीएनएस सर्व्हर उपलब्ध आहेत. जर या पत्त्यावर कनेक्ट करणे अवघड असेल तर आपण वेगळे प्रयत्न करू शकता. पुरेसे प्राथमिक आणि दुय्यम पत्ते प्रविष्ट केल्याचे सुनिश्चित करा.

वेबसाइट उघडण्याचा प्रयत्न करा. आपण डीएनएस सेटिंग्ज बदलल्यानंतर आपण अवरोधित केलेल्या वेबसाइटवर कनेक्ट होऊ शकता. विंडोजवर डीएनएस सेटिंग्ज बदलल्याने राउटरवरील डीएनएस सेटिंग्ज अधिलिखित होतील.- आपण कनेक्ट करू शकत नसल्यास भिन्न सार्वजनिक DNS प्रदात्याचा प्रयत्न करा.
6 पैकी 2 पद्धत: डीएनएस सेटिंग्ज बदला (मॅक)
Menuपल मेनू क्लिक करा आणि "सिस्टम प्राधान्ये" निवडा. आपण डीएनएस सर्व्हर बदलणार आहात, जे वेबसाइट पत्ते संकलित करतात आणि आपल्याला त्यांच्याशी कनेक्ट करण्याची परवानगी देतात.
- आपली विनंती पुनर्निर्देशित करण्यासाठी ओपनडीएनएस आपल्या राउटरवरील डीएनएस सेटिंग्ज बदलते. ऑपरेटिंग सिस्टमवर डीएनएस सेटिंग्ज समायोजित करताना, हा बदल आपल्याला राऊटरच्या डीएनएस सेटिंग्ज अधिलिखित करेल, ज्यामुळे आपण ओपनडीएनएसला बायपास करू शकाल. आपला राउटर पोर्ट 53 वरील ओपनडीएनएस वगळता सर्व डीएनएस अवरोधित करण्यासाठी कॉन्फिगर केले असल्यास हे कार्य करत नाही.
"सिस्टम प्राधान्ये" मेनूमध्ये "नेटवर्क" निवडा.
- आपल्याकडे प्रशासकाचे अधिकार नसल्यामुळे आपण या पर्यायावर प्रवेश करू शकत नसल्यास येथे क्लिक करा
सक्रिय कनेक्शनवर क्लिक करा. कनेक्शनला सहसा पुढे हिरवा ठिपका असतो.
- बटणावर क्लिक करा.प्रगत ''

"डीएनएस" टॅबवर क्लिक करा.
"+" बटणावर क्लिक करा. हे बटण आपल्याला नवीन डीएनएस सर्व्हर जोडण्याची परवानगी देते. तेथे बर्याच सार्वजनिक डीएनएस आहेत. आपण हा डीएनएस सर्व्हर वापरून कनेक्ट करू शकत नसल्यास आपण दुसरा प्रयत्न करू शकता. 2 प्राथमिक आणि दुय्यम पत्ते प्रविष्ट करण्याचे लक्षात ठेवा.
जुन्या डीएनएस सर्व्हरपासून मुक्त व्हा. सूचीमध्ये डीएनएस सर्व्हर असल्यास, जुने डीएनएस हटवा जेणेकरून संगणक प्रथम नवीन डीएनएस सर्व्हरशी कनेक्ट होऊ शकेल.
वेबसाइट उघडण्याचा प्रयत्न करा. डीएनएस सेटिंग्ज बदलल्यानंतर आपण अवरोधित केलेल्या वेबसाइटवर कनेक्ट होऊ शकता. मॅकवर डीएनएस सेटिंग्ज बदलल्याने राउटरवरील डीएनएस सेटिंग्ज अधिलिखित होतील.
- आपण कनेक्ट करू शकत नसल्यास भिन्न सार्वजनिक DNS प्रदात्याचा प्रयत्न करा.
6 पैकी 3 पद्धत: होस्ट फाइल संपादन (सर्व्हर)
- होस्ट फाईल उघडा. आपल्या संगणकावरील होस्ट फाइल आपल्या स्वत: च्या खासगी डीएनएस म्हणून कार्य करते, आपल्याला डोमेन नावासह एक आयपी पत्ता व्यक्तिचलितपणे प्रदान करण्याची परवानगी देते. हे राउटरवरील कोणत्याही सेटिंग्ज अधिलिखित करेल.
- विंडोज - होस्ट फाइल सहसा स्थित असते. होस्ट फाईलवर राइट-क्लिक करा आणि ओपन विथ निवडा, त्यानंतर नोटपॅड क्लिक करा.
- मॅक - टर्मिनल उघडा आणि टाइप करा sudo एन / खाजगी / इत्यादी / होस्ट.
- आपण ज्या वेबसाइटला भेट देऊ इच्छित आहात त्याचा IP पत्ता निश्चित करा. होस्ट फाइलमध्ये वेबसाइट जोडण्यासाठी आपल्याला वेबसाइटचा आयपी पत्ता माहित असणे आवश्यक आहे.
- ओपन कमांड प्रॉमप्ट (विंडोज) किंवा टर्मिनल (ओएस एक्स).
- प्रकार पिंग Websiteaddress.com आणि दाबा ↵ प्रविष्ट करा. हे वेबसाइटच्या आयपी पत्त्यास प्रतिसाद देईल.
- होस्ट फाईलच्या शेवटी IP पत्ता आणि होस्टनाव जोडा. फाईलच्या शेवटी, आपण सहसा ते पाहता. या ओळीनंतर नवीन आयपी पत्ता आणि होस्टनाव जोडा. आयपी andड्रेस आणि होस्टच्या नावासह लाइन स्वरूपात लिहा.
- प्रत्येक होस्टनाव दोनदा लिहिण्याची शिफारस केली जाते, होय आणि नाही www.. उदाहरणार्थ, फेसबुक जोडण्यासाठी, आपण IP पत्ता ओळ सह लिहाwww.facebook.com, दुसर्या ओळीवर IP पत्ता लिहा फेसबुक.कॉम.
- फाईल सेव्ह करुन बंद करा. बदल प्रभावी होण्यासाठी तुम्हाला संगणक पुन्हा सुरू करावा लागेल. जाहिरात
6 पैकी 4 पद्धत: Google कॅशींग वापरा
- एक वेब ब्राउझर उघडा. Google द्वारे लोड केल्यामुळे आपण वेबसाइटच्या कॅश्ड आवृत्तीमध्ये प्रवेश करू शकता. अलीकडील कॅशिंग आवृत्ती अपूर्ण आहे, परंतु ती फार जुनीही नाही.
- खालील पत्ता कॉपी आणि पेस्ट करा. वेब ब्राउझरच्या अॅड्रेस बारमध्ये पेस्ट करा:
- webcache.googleusercontent.com/search?q=cache:http://example.com/
- पुनर्स्थित कराhttp://example.com/आपण भेट देऊ इच्छित वेबसाइट पत्ता. उदाहरणार्थ, फेसबुकच्या कॅश्ड आवृत्तीमध्ये प्रवेश करण्यासाठी, आपण टाइप करा webcache.googleusercontent.com/search?q=cache:https://facebook.com/. जाहिरात
6 पैकी 5 पद्धत: टॉर वापरणे
टोर ब्राउझर डाउनलोड करा. टॉर हा एक ब्राउझर आहे जो आपल्याला अज्ञातपणे ब्राउझ करण्याची परवानगी देतो, बर्याच फिल्टर्सना मागे टाकून इंटरनेट अवरोधित करतो. आपण टोर ब्राउझर येथून विनामूल्य डाउनलोड करू शकता.
- जर आपल्या वेबसाइटवर टोर वेबसाइट अवरोधित केली असेल तर आपण ती दुसर्या संगणकावरून डाउनलोड करुन USB फ्लॅश ड्राइव्हवर स्थापित करू शकता.
टॉर इंस्टॉलर चालवा. आपल्या संगणकावर ब्राउझर स्थापित करण्यासाठी सूचनांचे अनुसरण करा. आपण यूएसबी वर स्थापित करू इच्छित असल्यास, स्थापना स्थान म्हणून यूएसबी निवडा.
"कनेक्ट" बटणावर क्लिक करा. हा टॉर कॉन्फिगरेशनचा पहिला पर्याय आहे. बटण.
इंटरनेट प्रवेशासह प्रारंभ करा. आपण "अभिनंदन!" शब्द पहायला हवे. (अभिनंदन) टॉर नेटवर्कवर यशस्वीरित्या कनेक्ट झाल्यानंतर आपण अवरोधित केलेल्या वेबसाइटवर प्रवेश करणे सुरू करू शकता.
- जेव्हा आपल्याला टॉर वापरायचा असेल तेव्हा आपल्याला फक्त टॉर ब्राउझर सुरू करण्याची आवश्यकता आहे. आपल्याला पुन्हा प्रारंभिक स्थापनेत जाण्याची आवश्यकता नाही.
6 पैकी 6 पद्धत: थेट मॉडेम कनेक्ट करीत आहे
- हा दृष्टीकोन व्यवहार्य आहे की नाही ते ठरवा. ओपनडीएनएस राउटर सेटिंग्जमध्ये हस्तक्षेप करते, याचा अर्थ राऊटरशी कनेक्ट केलेला कोणताही संगणक प्रभावित आहे. आपण राऊटरला पूर्णपणे बायपास करून संगणकास थेट मॉडेमशी कनेक्ट करू इच्छित असल्यास आपण ओपनडीएनएसला बायपास करू शकता.
- मॉडेममधून राउटर अनप्लग करा. जोपर्यंत आपण आपला राउटर रीस्टार्ट करत नाही तोपर्यंत सेटिंग्ज बदलणार नाहीत आणि कोणालाही कळणार नाही.
- राउटरवरून संगणक डिस्कनेक्ट करा. वायरलेस नेटवर्क वापरत असल्यास, नेटवर्कमधून डिस्कनेक्ट करा. वायर्ड नेटवर्क वापरत असल्यास, संगणकाला राउटरला जोडणारी इथरनेट केबल अनप्लग करा.
- इथरनेट केबलद्वारे संगणकावर मॉडेम थेट कनेक्ट करा. संगणक त्वरित इंटरनेटमध्ये प्रवेश करू शकतात.
- बर्याच मॉडेममध्ये वायरलेस कार्यक्षमता नसते कारण त्याचे फक्त कार्य राउटर व्यवस्थापित करणे होय.
- जर आपले मॉडेम राउटर आणि मॉडेमचे संयोजन असेल तर आपण भाग्यवान आहात.
- आपल्याला हव्या त्या वेबसाइटवर प्रवेश करा. आता आपण मोडेमशी कनेक्ट केलेले असल्यास, आपण यापूर्वी ओपनडीएनएसने अवरोधित केलेल्या कोणत्याही वेबसाइटवर प्रवेश करू शकता. आपण पूर्ण केल्यानंतर सर्वकाही पुन्हा कनेक्ट करणे लक्षात ठेवा. जाहिरात