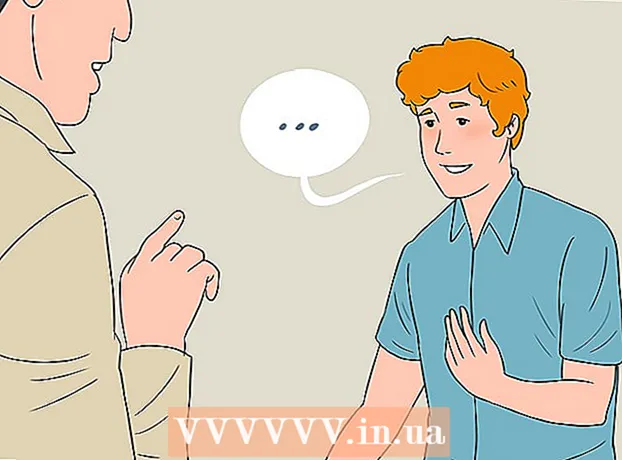लेखक:
Roger Morrison
निर्मितीची तारीख:
17 सप्टेंबर 2021
अद्यतन तारीख:
1 जुलै 2024

सामग्री
- पाऊल टाकण्यासाठी
- 3 पैकी भाग 1: भाग शोधणे
- 3 पैकी भाग 2: हे सर्व एकत्र ठेवत आहे
- 3 पैकी भाग 3: प्रारंभ करीत आहे
स्टोअरमधून लॅपटॉप खरेदी करणे सहसा संयम आणि निराशा व्यवस्थापनाचा एक व्यायाम आहे. आपण शोधत असलेली वैशिष्ट्ये सहसा एका संगणकात उपलब्ध नसतात आणि किंमती अवाढव्य असू शकतात. विसरू नका: कंपन्यांनी लॅपटॉपवर अशी सर्व सॉफ्टवेअरची स्थापना केली आहे ज्यांना असे करण्यास सांगितले नाही. आपण बाही गुंडाळण्यास हरकत नसल्यास आपण त्या भोवती पोहोचू शकता. आपल्या स्वत: च्या लॅपटॉप बनविणे कठीण आहे, परंतु अंतिम परिणाम पूर्णपणे प्रभावी आहे. कसे ते जाणून घेण्यासाठी या मार्गदर्शकाचे अनुसरण करा.
पाऊल टाकण्यासाठी
3 पैकी भाग 1: भाग शोधणे
 आपल्या लॅपटॉपचा मुख्य हेतू काय आहे ते ठरवा. आपण वर्ड प्रोसेसिंगसाठी आणि आपला ई-मेल तपासण्यासाठी वापरू इच्छित असलेल्या लॅपटॉपमध्ये नवीनतम गेम खेळण्यासाठी लॅपटॉपपेक्षा भिन्न वैशिष्ट्ये असतील. बॅटरी आयुष्य देखील वजन कमी करण्याचा महत्त्वपूर्ण घटक आहे; आपण संगणकावर शुल्क न घेता प्रवास करण्याची योजना आखत असल्यास. , आपल्याला लॅपटॉपची आवश्यकता आहे ज्यास जास्त उर्जेची आवश्यकता नाही.
आपल्या लॅपटॉपचा मुख्य हेतू काय आहे ते ठरवा. आपण वर्ड प्रोसेसिंगसाठी आणि आपला ई-मेल तपासण्यासाठी वापरू इच्छित असलेल्या लॅपटॉपमध्ये नवीनतम गेम खेळण्यासाठी लॅपटॉपपेक्षा भिन्न वैशिष्ट्ये असतील. बॅटरी आयुष्य देखील वजन कमी करण्याचा महत्त्वपूर्ण घटक आहे; आपण संगणकावर शुल्क न घेता प्रवास करण्याची योजना आखत असल्यास. , आपल्याला लॅपटॉपची आवश्यकता आहे ज्यास जास्त उर्जेची आवश्यकता नाही.  आपल्या संगणकाला आवश्यक असलेल्या गोष्टींशी जुळणारा एक प्रोसेसर निवडा. आपण खरेदी केलेले कॅबिनेट आपण स्थापित करू इच्छित प्रोसेसरच्या प्रकारावर अवलंबून आहे, म्हणून प्रथम प्रोसेसर निवडा. कूलिंग आणि उर्जा वापराच्या तुलनेत सर्वात वेगवान गती कोणती ऑफर देतात हे निर्धारित करण्यासाठी प्रोसेसर मॉडेलची तुलना करा. बर्याच ऑनलाइन किरकोळ विक्रेते प्रोसेसर्सची शेजारी शेजारी तुलना करण्याचा पर्याय देतात.
आपल्या संगणकाला आवश्यक असलेल्या गोष्टींशी जुळणारा एक प्रोसेसर निवडा. आपण खरेदी केलेले कॅबिनेट आपण स्थापित करू इच्छित प्रोसेसरच्या प्रकारावर अवलंबून आहे, म्हणून प्रथम प्रोसेसर निवडा. कूलिंग आणि उर्जा वापराच्या तुलनेत सर्वात वेगवान गती कोणती ऑफर देतात हे निर्धारित करण्यासाठी प्रोसेसर मॉडेलची तुलना करा. बर्याच ऑनलाइन किरकोळ विक्रेते प्रोसेसर्सची शेजारी शेजारी तुलना करण्याचा पर्याय देतात. - आपण डेस्कटॉप प्रोसेसर नव्हे तर मोबाईल प्रोसेसर विकत असल्याचे सुनिश्चित करा.
- दोन प्रमुख उत्पादक आहेतः इंटेल आणि एएमडी. प्रत्येक ब्रँडसाठी आणि त्याच्या विरोधात बरेच युक्तिवाद आहेत, परंतु सर्वसाधारणपणे एएमडी थोडासा खर्चिक आहे. आपल्याला पैशाचे मूल्य मिळत आहे हे सुनिश्चित करण्यासाठी आपल्याला स्वारस्य असलेल्या प्रोसेसरवर आपण जितके संशोधन करू शकता तितके संशोधन करा.
 आपल्या नोटबुकसाठी कॅबिनेट निवडा. आपल्या लॅपटॉपमध्ये आपण कोणते भाग वापरू शकता हे आपल्या नोटबुकचे प्रकरण निर्धारित करते. केस अंगभूत मदरबोर्डसह येईल, जे आपण कोणती मेमरी वापरू शकता हे निर्देशित करते.
आपल्या नोटबुकसाठी कॅबिनेट निवडा. आपल्या लॅपटॉपमध्ये आपण कोणते भाग वापरू शकता हे आपल्या नोटबुकचे प्रकरण निर्धारित करते. केस अंगभूत मदरबोर्डसह येईल, जे आपण कोणती मेमरी वापरू शकता हे निर्देशित करते. - स्क्रीन आकार आणि कीबोर्ड लेआउटचा देखील विचार करा. केस अगदी समायोज्य नसल्यामुळे आपण निवडलेल्या स्क्रीन आणि कीबोर्डसह आपण अडकले आहात. मोठा लॅपटॉप वाहून नेणे अधिक अवघड आहे आणि कदाचित त्यापेक्षा खूपच जास्त महाग होईल.
- विक्रीसाठी एक लहान खोली शोधणे अवघड असू शकते. किरकोळ विक्रेते कॅबिनेट साठा शोधण्यासाठी आपल्या आवडत्या शोध इंजिनमध्ये “बेअरबोन नोटबुक” किंवा “व्हाईटबुक शेल” प्रविष्ट करा. एमएसआय एक अशा उत्पादकांपैकी आहे जो अद्यापही बेअरबोन लॅपटॉप बनवितो.
 मेमरी खरेदी करा. आपल्या लॅपटॉपला चालविण्यासाठी मेमरीची आवश्यकता आहे आणि डेस्कटॉपपेक्षा हे स्वरूप भिन्न आहे. तुमच्या कॅबिनेटमध्ये मदरबोर्डसाठी योग्य असलेल्या एसओ-डिमएम मेमरी शोधा. वेगवान मेमरी चांगली कार्यक्षमता प्रदान करते, परंतु बॅटरीचे आयुष्य लहान करते.
मेमरी खरेदी करा. आपल्या लॅपटॉपला चालविण्यासाठी मेमरीची आवश्यकता आहे आणि डेस्कटॉपपेक्षा हे स्वरूप भिन्न आहे. तुमच्या कॅबिनेटमध्ये मदरबोर्डसाठी योग्य असलेल्या एसओ-डिमएम मेमरी शोधा. वेगवान मेमरी चांगली कार्यक्षमता प्रदान करते, परंतु बॅटरीचे आयुष्य लहान करते. - दररोज वापरात चांगल्या कामगिरीसाठी 2-4 जीबी मेमरी ठेवण्याचा प्रयत्न करा.
 हार्ड ड्राइव्ह निवडा. लॅपटॉप सहसा डेस्कटॉप संगणकांमध्ये आढळलेल्या ”. ”” ड्राइव्हचा वापर करतात. आपण मानक 5400 RPM किंवा 7200 RPM ड्राइव्ह दरम्यान निवडू शकता किंवा हलविणारे भाग नसलेले सॉलिड स्टेट ड्राइव्ह निवडू शकता. सॉलिड-स्टेट ड्राइव्ह सहसा वेगवान असते, परंतु दीर्घकाळापर्यंत वापरण्यासाठी हे अवघड असू शकते.
हार्ड ड्राइव्ह निवडा. लॅपटॉप सहसा डेस्कटॉप संगणकांमध्ये आढळलेल्या ”. ”” ड्राइव्हचा वापर करतात. आपण मानक 5400 RPM किंवा 7200 RPM ड्राइव्ह दरम्यान निवडू शकता किंवा हलविणारे भाग नसलेले सॉलिड स्टेट ड्राइव्ह निवडू शकता. सॉलिड-स्टेट ड्राइव्ह सहसा वेगवान असते, परंतु दीर्घकाळापर्यंत वापरण्यासाठी हे अवघड असू शकते. - आपल्याला लॅपटॉपसह काय करायचे आहे ते करण्यासाठी पुरेशी जागा असलेली हार्ड ड्राइव्ह निवडा. बर्याच कॅबिनेटमध्ये 1 पेक्षा जास्त ड्राइव्हसाठी पुरेशी जागा नसते, नंतरच्या टप्प्यावर श्रेणीसुधारित करणे अवघड असू शकते. ऑपरेटिंग सिस्टम (सामान्यत: 15-20 जीबी दरम्यान) स्थापित केल्यावर हार्ड ड्राइव्हवर पुरेशी जागा असल्याचे सुनिश्चित करा.
 आपल्याला समर्पित ग्राफिक्स कार्ड आवश्यक असल्यास निर्णय घ्या. सर्व कॅबिनेटमध्ये समर्पित मोबाइल ग्राफिक्स कार्डसाठी जागा नसते. त्याऐवजी, ग्राफिक्स मदरबोर्डद्वारे हाताळले जातात. जर एखादी स्थापित करणे शक्य असेल तर आपल्याला त्याची आवश्यकता असेल की नाही याचा विचार करा. ते गेमर आणि ग्राफिक डिझाइनरसाठी सर्वात महत्वाचे आहेत.
आपल्याला समर्पित ग्राफिक्स कार्ड आवश्यक असल्यास निर्णय घ्या. सर्व कॅबिनेटमध्ये समर्पित मोबाइल ग्राफिक्स कार्डसाठी जागा नसते. त्याऐवजी, ग्राफिक्स मदरबोर्डद्वारे हाताळले जातात. जर एखादी स्थापित करणे शक्य असेल तर आपल्याला त्याची आवश्यकता असेल की नाही याचा विचार करा. ते गेमर आणि ग्राफिक डिझाइनरसाठी सर्वात महत्वाचे आहेत.  ऑप्टिकल डिस्क शोधा. संगणक सुधारत असताना ही वाढती पर्यायी पायरी होत आहे, कारण आपण यूएसबी स्टिकमधून ऑपरेटिंग सिस्टम स्थापित करू शकता आणि आज बहुतेक सॉफ्टवेअर डाउनलोड करू शकता.
ऑप्टिकल डिस्क शोधा. संगणक सुधारत असताना ही वाढती पर्यायी पायरी होत आहे, कारण आपण यूएसबी स्टिकमधून ऑपरेटिंग सिस्टम स्थापित करू शकता आणि आज बहुतेक सॉफ्टवेअर डाउनलोड करू शकता. - काही कॅबिनेट हार्ड ड्राइव्हसह येतात. सर्व हार्ड ड्राईव्ह सर्व कॅबिनेटमध्ये बसत नाहीत, म्हणूनच आपण निवडलेल्या कॅबिनेटवर ड्राइव्ह फिट असल्याचे सुनिश्चित करा.
3 पैकी भाग 2: हे सर्व एकत्र ठेवत आहे
 आपली साधने गोळा करा. आपल्याकडे ज्वेलर्सच्या स्क्रूड्रिव्हर्सचा एक सेट आहे, शक्यतो चुंबकीय. डेस्कटॉप स्क्रूपेक्षा लॅपटॉपमधील स्क्रू कार्य करणे खूपच लहान आणि अधिक कठीण आहे. मधेच कुठेतरी घसरलेल्या स्क्रूवर पोहोचण्यासाठी सुई नाक फिकट वापरा.
आपली साधने गोळा करा. आपल्याकडे ज्वेलर्सच्या स्क्रूड्रिव्हर्सचा एक सेट आहे, शक्यतो चुंबकीय. डेस्कटॉप स्क्रूपेक्षा लॅपटॉपमधील स्क्रू कार्य करणे खूपच लहान आणि अधिक कठीण आहे. मधेच कुठेतरी घसरलेल्या स्क्रूवर पोहोचण्यासाठी सुई नाक फिकट वापरा. - आपल्याला प्लास्टिक पिशव्या लागल्या पर्यंत स्क्रू ठेवा. हे त्यांना दूर फिरण्यापासून किंवा हरवण्यापासून प्रतिबंध करते.
 स्वतः ग्राउंड करा. इलेक्ट्रोस्टेटिक डिस्चार्ज त्वरित आपल्या संगणकाचे घटक नष्ट करू शकतो, म्हणून लॅपटॉप एकत्र करण्यापूर्वी आपण ग्राउंड असल्याचे सुनिश्चित करा. अँटी-स्टॅटिक मनगटाचा पट्टा आपल्याला ग्राउंड ठेवतो आणि त्या स्वस्त देखील ठेवतो.
स्वतः ग्राउंड करा. इलेक्ट्रोस्टेटिक डिस्चार्ज त्वरित आपल्या संगणकाचे घटक नष्ट करू शकतो, म्हणून लॅपटॉप एकत्र करण्यापूर्वी आपण ग्राउंड असल्याचे सुनिश्चित करा. अँटी-स्टॅटिक मनगटाचा पट्टा आपल्याला ग्राउंड ठेवतो आणि त्या स्वस्त देखील ठेवतो.  कॅबिनेट उलथून घ्या, तळाशी बाजू वर करा. आपण आता विविध काढण्यायोग्य पॅनेल्सद्वारे मदरबोर्डवर प्रवेश करू शकता.
कॅबिनेट उलथून घ्या, तळाशी बाजू वर करा. आपण आता विविध काढण्यायोग्य पॅनेल्सद्वारे मदरबोर्डवर प्रवेश करू शकता.  हार्ड ड्राइव्ह संलग्नक असलेले पॅनेल काढा. हे पॅनेल 2.5 "हाउसिंग कव्हर करते जेथे आपली हार्ड ड्राइव्ह बसविली जाते. केस केसच्या आधारे स्थान भिन्न असते, परंतु केस सहसा लॅपटॉपच्या बाजूला आणि समोर स्थित असतो.
हार्ड ड्राइव्ह संलग्नक असलेले पॅनेल काढा. हे पॅनेल 2.5 "हाउसिंग कव्हर करते जेथे आपली हार्ड ड्राइव्ह बसविली जाते. केस केसच्या आधारे स्थान भिन्न असते, परंतु केस सहसा लॅपटॉपच्या बाजूला आणि समोर स्थित असतो.  चेसिसवर हार्ड ड्राइव्ह जोडा. बर्याच नोटबुक संगणकांना हार्ड ड्राईव्हला चेसिससह जोडलेले असणे आवश्यक असते जे ड्राईव्हच्या सभोवताली बसते. चेसिसला हार्ड ड्राइव्ह संलग्न आहे हे सुनिश्चित करण्यासाठी 4 स्क्रू वापरा. स्क्रूच्या छिद्रे सहसा याची खात्री करुन घेतील की आपण ते योग्य अभिमुखतेमध्ये स्थापित केले आहे.
चेसिसवर हार्ड ड्राइव्ह जोडा. बर्याच नोटबुक संगणकांना हार्ड ड्राईव्हला चेसिससह जोडलेले असणे आवश्यक असते जे ड्राईव्हच्या सभोवताली बसते. चेसिसला हार्ड ड्राइव्ह संलग्न आहे हे सुनिश्चित करण्यासाठी 4 स्क्रू वापरा. स्क्रूच्या छिद्रे सहसा याची खात्री करुन घेतील की आपण ते योग्य अभिमुखतेमध्ये स्थापित केले आहे.  चेसिसला हार्ड ड्राइव्हसह संलग्नकामध्ये सरकवा. योग्य ठिकाणी डिस्क मिळविण्यासाठी पुरेसा दबाव लागू करण्यासाठी ग्रिप टेप वापरा. एकदा ड्राईव्ह सुरू झाल्यावर बर्याच चेसिस 2 स्क्रू होलसह संरेखित होतील. ड्राइव्हला अँकर करण्यासाठी स्क्रू घट्ट करा.
चेसिसला हार्ड ड्राइव्हसह संलग्नकामध्ये सरकवा. योग्य ठिकाणी डिस्क मिळविण्यासाठी पुरेसा दबाव लागू करण्यासाठी ग्रिप टेप वापरा. एकदा ड्राईव्ह सुरू झाल्यावर बर्याच चेसिस 2 स्क्रू होलसह संरेखित होतील. ड्राइव्हला अँकर करण्यासाठी स्क्रू घट्ट करा.  ऑप्टिकल ड्राइव्ह स्थापित करा. आपल्या केसच्या आधारे पद्धत भिन्न असेल, परंतु सामान्यत: त्यास त्या प्रकरणात सुरवातीच्या समोर ठेवल्या जातात आणि ते एसएटीए कनेक्टर्समध्ये जातात.
ऑप्टिकल ड्राइव्ह स्थापित करा. आपल्या केसच्या आधारे पद्धत भिन्न असेल, परंतु सामान्यत: त्यास त्या प्रकरणात सुरवातीच्या समोर ठेवल्या जातात आणि ते एसएटीए कनेक्टर्समध्ये जातात.  मदरबोर्ड कव्हर करणारे पॅनेल काढा. हे पॅनेल सहसा हार्ड ड्राइव्हवरील एकापेक्षा काढणे अधिक कठीण असते. सर्व स्क्रू काढून टाकल्यानंतर आपल्याला ते मोकळे करण्याची आवश्यकता असू शकते.
मदरबोर्ड कव्हर करणारे पॅनेल काढा. हे पॅनेल सहसा हार्ड ड्राइव्हवरील एकापेक्षा काढणे अधिक कठीण असते. सर्व स्क्रू काढून टाकल्यानंतर आपल्याला ते मोकळे करण्याची आवश्यकता असू शकते.  मेमरी स्थापित करा. एकदा पॅनेल उघडल्यानंतर आपल्याकडे मदरबोर्डवर आणि मेमरीसाठी मेमरी स्लॉटमध्ये प्रवेश असेल. कोनवर त्यांच्या स्लॉटमध्ये एसओ-डीआयएमएम मेमरी कार्ड घाला, नंतर त्यांना त्या ठिकाणी स्नॅप करण्यासाठी खाली दाबा. मेमरी कार्ड फक्त 1 दिशेने स्थापित केल्या जाऊ शकतात, म्हणून कशावरही दबाव आणू नका.
मेमरी स्थापित करा. एकदा पॅनेल उघडल्यानंतर आपल्याकडे मदरबोर्डवर आणि मेमरीसाठी मेमरी स्लॉटमध्ये प्रवेश असेल. कोनवर त्यांच्या स्लॉटमध्ये एसओ-डीआयएमएम मेमरी कार्ड घाला, नंतर त्यांना त्या ठिकाणी स्नॅप करण्यासाठी खाली दाबा. मेमरी कार्ड फक्त 1 दिशेने स्थापित केल्या जाऊ शकतात, म्हणून कशावरही दबाव आणू नका.  सीपीयू स्थापित करा. सॉकेट / प्रोसेसर बेसच्या भोवती सीपीयू स्लॉट असू शकतो ज्यात सीपीयू स्थापित आहे. ते “ओपन” स्थितीत मिळण्यासाठी आपल्याला फ्लॅट-हेड स्क्रू ड्रायव्हरची आवश्यकता असू शकते.
सीपीयू स्थापित करा. सॉकेट / प्रोसेसर बेसच्या भोवती सीपीयू स्लॉट असू शकतो ज्यात सीपीयू स्थापित आहे. ते “ओपन” स्थितीत मिळण्यासाठी आपल्याला फ्लॅट-हेड स्क्रू ड्रायव्हरची आवश्यकता असू शकते. - सीपीयू चालू करा जेणेकरून आपण पिन पाहू शकता. पिन नसलेले एक कोपरा आपण पाहू शकता. ही पायरी प्रोसेसर बेसच्या खाचशी जुळते.
- सीपीयू केवळ एका मार्गाने प्रोसेसर सॉकेटमध्ये बसते. जर सीपीयू स्वतःच स्थितीत येत नसेल तर सक्ती करू नका किंवा आपण पिन वाकवून प्रोसेसर नष्ट करू शकता.
- एकदा सीपीयू लागू झाल्यानंतर, सीपीयू लॉकला “बंद” स्थितीत परत करा.
 सीपीयूसाठी कूलिंग स्थापित करा. सीपीयू एक जुळणारा चाहता घेऊन आला पाहिजे. बहुतेक चाहते सीपीयूला जोडलेल्या तळाशी थर्मल पेस्ट ठेवतील. जर कुलरकडे पेस्ट नसेल तर कूलर स्थापित करण्यापूर्वी आपल्याला हे लागू करण्याची आवश्यकता असेल.
सीपीयूसाठी कूलिंग स्थापित करा. सीपीयू एक जुळणारा चाहता घेऊन आला पाहिजे. बहुतेक चाहते सीपीयूला जोडलेल्या तळाशी थर्मल पेस्ट ठेवतील. जर कुलरकडे पेस्ट नसेल तर कूलर स्थापित करण्यापूर्वी आपल्याला हे लागू करण्याची आवश्यकता असेल. - एकदा पेस्ट लागू झाल्यानंतर आपण चाहता स्थापित करू शकता. आउटलेट आपल्या कपाटातील हवेच्या छिद्रे दाखवायला पाहिजे. प्रत्येक गोष्ट योग्य प्रकारे संरेखित करणे कठीण होऊ शकते. कूलिंग क्लिप आणि फॅन इनमध्ये वापरण्याचा प्रयत्न करु नका, परंतु हलक्या हाताने हेलकावून घ्या.
- आपल्याला योग्य स्थान सापडत नाही तोपर्यंत कोल्डिंग क्लॅम्प एका कोनात धरून ठेवा. हे आपल्या उर्वरित घटकांचा वास घेण्यापासून थर्मल पेस्टपासून बचाव करण्यात मदत करेल.
- स्थापित केल्यानंतर, फॅन पॉवर केबल मदरबोर्डवर जोडा. आपण फॅन इन करणे विसरल्यास, लॅपटॉप जास्त गरम होईल आणि काही मिनिटांच्या वापरानंतर बंद होईल.
 सर्व पॅनेल्स पुन्हा बंद करा. एकदा आपण सर्व घटक स्थापित केल्यानंतर, आपण पॅनेल परत चालू करू शकता. आपला लॅपटॉप पूर्ण झाला आहे!
सर्व पॅनेल्स पुन्हा बंद करा. एकदा आपण सर्व घटक स्थापित केल्यानंतर, आपण पॅनेल परत चालू करू शकता. आपला लॅपटॉप पूर्ण झाला आहे!
3 पैकी भाग 3: प्रारंभ करीत आहे
 बॅटरी कनेक्ट केलेली असल्याची खात्री करा. प्रक्रियेत बॅटरी विसरणे सोपे आहे, संगणक चालू करण्यापूर्वी ते प्लग इन केलेले आहे आणि शुल्क आकारले आहे याची खात्री करा.
बॅटरी कनेक्ट केलेली असल्याची खात्री करा. प्रक्रियेत बॅटरी विसरणे सोपे आहे, संगणक चालू करण्यापूर्वी ते प्लग इन केलेले आहे आणि शुल्क आकारले आहे याची खात्री करा.  स्मृती तपासा. ऑपरेटिंग सिस्टम स्थापित करण्यापूर्वी, मेमटेस्ट 86 + मेमरी योग्यरित्या कार्यरत आहे आणि आपला संगणक देखील सामान्यपणे चालू आहे याची खात्री करून घेणे शहाणपणाचे आहे. मेमटेस्ट 86 + विनामूल्य ऑनलाइन डाउनलोड केले जाऊ शकते आणि सीडी किंवा यूएसबी स्टिकवरून बूट केले जाऊ शकते.
स्मृती तपासा. ऑपरेटिंग सिस्टम स्थापित करण्यापूर्वी, मेमटेस्ट 86 + मेमरी योग्यरित्या कार्यरत आहे आणि आपला संगणक देखील सामान्यपणे चालू आहे याची खात्री करून घेणे शहाणपणाचे आहे. मेमटेस्ट 86 + विनामूल्य ऑनलाइन डाउनलोड केले जाऊ शकते आणि सीडी किंवा यूएसबी स्टिकवरून बूट केले जाऊ शकते. - आपण स्थापित केलेली मेमरी BIOS द्वारे ओळखली गेली आहे की नाही ते देखील तपासू शकता. मेमरी दर्शविली आहे की नाही ते पहाण्यासाठी हार्डवेअर किंवा मॉनिटर आयटमवर पहा.
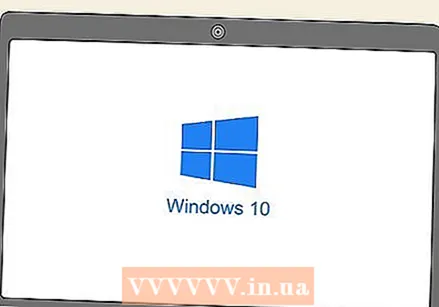 एक ऑपरेटिंग सिस्टम स्थापित करा. स्वयं-निर्मित लॅपटॉपसाठी आपण मायक्रोसॉफ्ट विंडोज किंवा लिनक्स वितरणातून निवडू शकता. विंडोजसाठी पैशाची किंमत असते आणि मालवेयरसाठी असुरक्षित असते, परंतु विविध प्रकारचे प्रोग्राम आणि हार्डवेअर सुसंगतता प्रदान करते. लिनक्स विनामूल्य, सुरक्षित आणि स्वयंसेवक विकसकांच्या मोठ्या गटाद्वारे समर्थित आहे.
एक ऑपरेटिंग सिस्टम स्थापित करा. स्वयं-निर्मित लॅपटॉपसाठी आपण मायक्रोसॉफ्ट विंडोज किंवा लिनक्स वितरणातून निवडू शकता. विंडोजसाठी पैशाची किंमत असते आणि मालवेयरसाठी असुरक्षित असते, परंतु विविध प्रकारचे प्रोग्राम आणि हार्डवेअर सुसंगतता प्रदान करते. लिनक्स विनामूल्य, सुरक्षित आणि स्वयंसेवक विकसकांच्या मोठ्या गटाद्वारे समर्थित आहे. - लिनक्सची निवड करण्याकरिता बर्याच भिन्न आवृत्त्या आहेत, परंतु उबंटू, पुदीना आणि डेबियन ही काही लोकप्रिय आहेत.
- आपण विंडोजची नवीनतम आवृत्ती स्थापित करण्याची शिफारस केली जाते, कारण जुन्या आवृत्त्या जास्त काळ समर्थित राहणार नाहीत.
- आपल्याकडे ऑप्टिकल डिस्क स्थापित केलेली नसल्यास, ऑपरेटिंग सिस्टम फायलींसह आपल्याला बूट करण्यायोग्य यूएसबी स्टिक वापरण्याची आवश्यकता असेल.
 ड्रायव्हर्स स्थापित करा. एकदा आपली ऑपरेटिंग सिस्टम स्थापित झाल्यानंतर आपल्याला हार्डवेअर ड्राइव्हर्स स्थापित करणे आवश्यक आहे. बर्याच आधुनिक ऑपरेटिंग सिस्टम हे स्वयंचलितपणे करतील, परंतु आपणास एक किंवा दोन घटक स्वहस्ते स्थापित करण्याची आवश्यकता असू शकते.
ड्रायव्हर्स स्थापित करा. एकदा आपली ऑपरेटिंग सिस्टम स्थापित झाल्यानंतर आपल्याला हार्डवेअर ड्राइव्हर्स स्थापित करणे आवश्यक आहे. बर्याच आधुनिक ऑपरेटिंग सिस्टम हे स्वयंचलितपणे करतील, परंतु आपणास एक किंवा दोन घटक स्वहस्ते स्थापित करण्याची आवश्यकता असू शकते. - बरेच घटक डिस्कवर ड्रायव्हर्ससह येतात. ऑपरेटिंग सिस्टमला योग्य ड्राइव्हर्स न सापडल्यास डिस्कचा वापर करा.