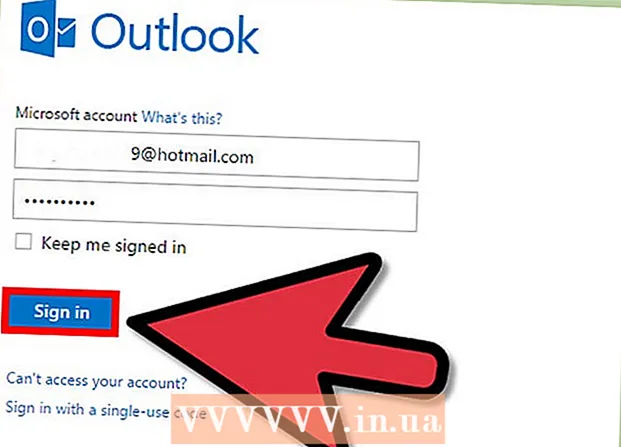सामग्री
- पाऊल टाकण्यासाठी
- पद्धत 1 पैकी 2: सामान्य फाइल प्रकारासाठी सामग्री शोध सक्रिय करा
- 2 पैकी 2 पद्धत: विशिष्ट फाईल प्रकारासाठी सामग्री शोध सक्रिय करा
- टिपा
आपण ज्याचे फाइल नाव आपल्याला आठवत नाही परंतु त्यामध्ये काय आहे ते दस्तऐवज शोधण्याचा आपण प्रयत्न करीत आहात? विंडोज 7 नेहमी फायलीची सामग्री स्वयंचलितपणे शोधत नाही, खासकरुन जेव्हा अधिक अस्पष्ट फाइल्सचा विचार केला जातो. याचा अर्थ असा की शोध टर्ममध्ये टाइप करताना ते फाईलची नावे शोधतील, परंतु प्रत्येक दस्तऐवजात प्रत्यक्षात काय आहे ते नाही. मोठ्या प्रमाणात सामग्रीमध्ये शोधण्यासाठी (सर्वात सामान्य फाईल प्रकारांसाठी) किंवा विशिष्ट फायलींमध्ये (असामान्य फाइल प्रकारांसाठी सर्वोत्कृष्ट), खालीलपैकी एक सूचना वापरा.
पाऊल टाकण्यासाठी
पद्धत 1 पैकी 2: सामान्य फाइल प्रकारासाठी सामग्री शोध सक्रिय करा
 वर राईट क्लिक करा प्रारंभ कराबटण आणि निवडा विंडोज एक्सप्लोरर उघडा.
वर राईट क्लिक करा प्रारंभ कराबटण आणि निवडा विंडोज एक्सप्लोरर उघडा.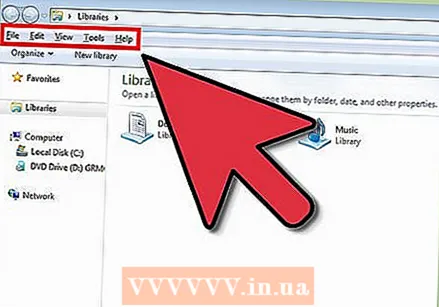 दाबा Alt. हे विंडोज एक्सप्लोरर विंडोच्या शीर्षस्थानी एक टूलबार आणेल.
दाबा Alt. हे विंडोज एक्सप्लोरर विंडोच्या शीर्षस्थानी एक टूलबार आणेल. 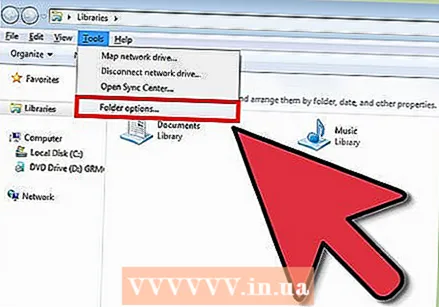 जा अतिरिक्त > फोल्डर पर्याय.
जा अतिरिक्त > फोल्डर पर्याय.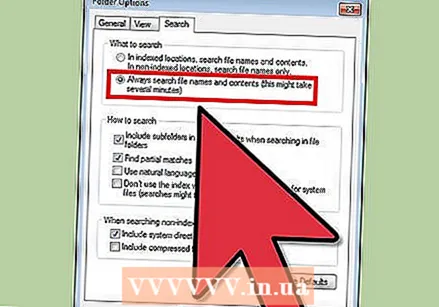 टॅबमध्ये शोधा वर क्लिक करा नेहमी फाइल नावे आणि सामग्री शोधा. या प्रक्रियेस कित्येक मिनिटे लागू शकतात.
टॅबमध्ये शोधा वर क्लिक करा नेहमी फाइल नावे आणि सामग्री शोधा. या प्रक्रियेस कित्येक मिनिटे लागू शकतात. 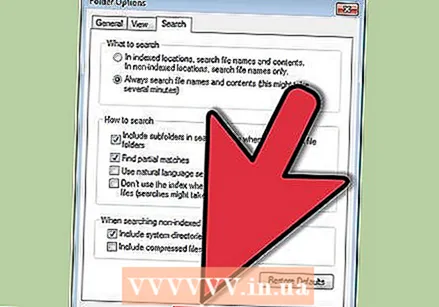 वर क्लिक करा ठीक आहे.
वर क्लिक करा ठीक आहे.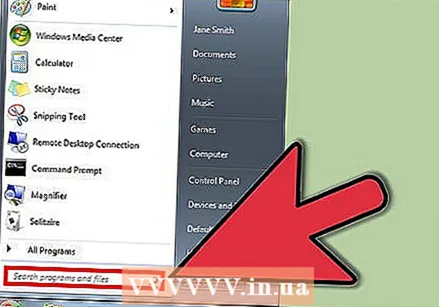 चाचणी म्हणून शोध चालवा. जा प्रारंभ करा आणि शेतात शोध संज्ञा प्रविष्ट करा प्रोग्राम आणि फाइल्स शोधा. परिणामांमध्ये फाईलच्या शीर्षकापेक्षा अधिक शोध संज्ञा असावी.
चाचणी म्हणून शोध चालवा. जा प्रारंभ करा आणि शेतात शोध संज्ञा प्रविष्ट करा प्रोग्राम आणि फाइल्स शोधा. परिणामांमध्ये फाईलच्या शीर्षकापेक्षा अधिक शोध संज्ञा असावी.
2 पैकी 2 पद्धत: विशिष्ट फाईल प्रकारासाठी सामग्री शोध सक्रिय करा
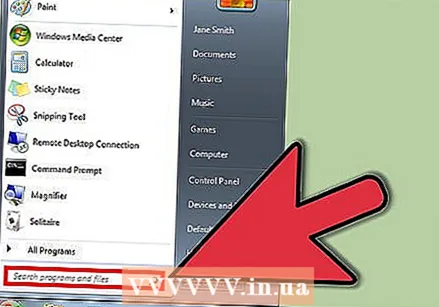 जा प्रारंभ करा आणि शेत शोधा प्रोग्राम आणि फाइल्स शोधा.
जा प्रारंभ करा आणि शेत शोधा प्रोग्राम आणि फाइल्स शोधा.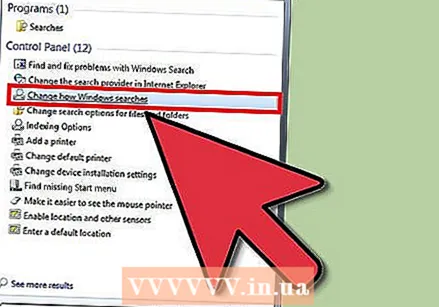 "शोध" टाइप करा आणि नंतर निवडा विंडोज शोध पद्धती बदला.
"शोध" टाइप करा आणि नंतर निवडा विंडोज शोध पद्धती बदला.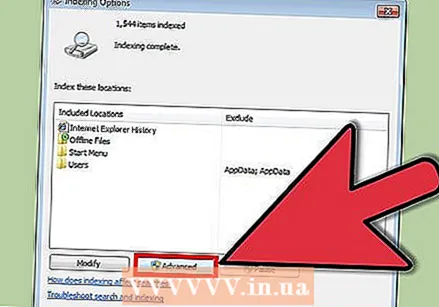 बटण दाबा प्रगत अनुक्रमणिका स्थानांच्या सूचीच्या अगदी खाली.
बटण दाबा प्रगत अनुक्रमणिका स्थानांच्या सूचीच्या अगदी खाली.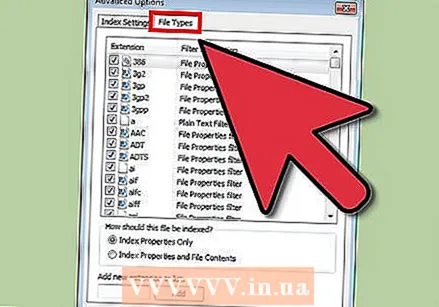 टॅबवर जा फाइल प्रकार.
टॅबवर जा फाइल प्रकार.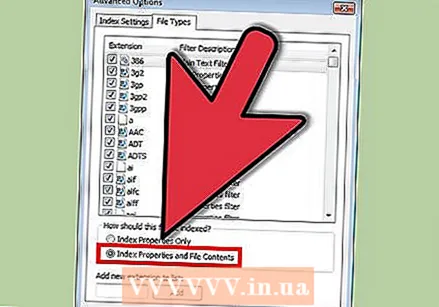 इच्छित विस्तार निवडा आणि क्लिक करा अनुक्रमणिका गुणधर्म आणि फाईलमधील सामग्री सामग्री शोध सक्रिय करण्यासाठी. आपण एक्सेल फायलीची सामग्री पाहू इच्छित असल्यास, उदाहरणार्थ .xlsx वर खाली स्क्रोल करा.
इच्छित विस्तार निवडा आणि क्लिक करा अनुक्रमणिका गुणधर्म आणि फाईलमधील सामग्री सामग्री शोध सक्रिय करण्यासाठी. आपण एक्सेल फायलीची सामग्री पाहू इच्छित असल्यास, उदाहरणार्थ .xlsx वर खाली स्क्रोल करा. - जर विस्तार सूचीबद्ध नसेल तर तळाशी इनपुट फील्डमध्ये आपला स्वतःचा इच्छित फाइल विस्तार जसे की ".php" प्रविष्ट करा आणि क्लिक करा. जोडा.
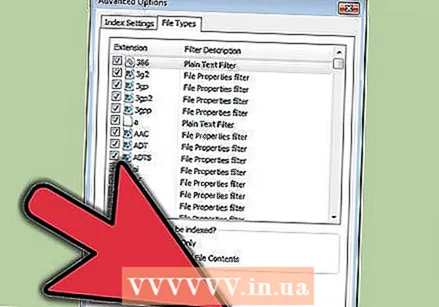 दाबा ठीक आहे.
दाबा ठीक आहे.
टिपा
- आपण अद्याप फायलीची सामग्री शोधण्यात अक्षम असल्यास, पुढील गोष्टी वापरून पहा:
- विंडोज एक्सप्लोरर उघडा
- आपण शोधू इच्छित फोल्डर वर उजवे क्लिक करा, उदा. माझे कागदपत्र
- यावर क्लिक करा: गुणधर्म
- टॅबमध्ये सामान्ययावर क्लिक करा: प्रगत
- डायलॉग बॉक्स मध्ये आधुनिक सोयी आपले निवडा:
[x] या निर्देशिकेत फायलीची सामग्री आणि गुणधर्म अनुक्रमित केले जाऊ शकतात - यावर क्लिक करा: ठीक आहे
- यावर क्लिक करा: ठीक आहे
- आपण अनुक्रमित स्थानांच्या सूचीमध्ये अतिरिक्त फोल्डर्स देखील जोडू शकता.
- आपले अनुक्रमणिका पर्याय अद्यतनित केल्यावर, आपल्या अपेक्षेप्रमाणे परिणाम दिसण्यासाठी आपल्याला थोडा वेळ थांबावे लागेल, कारण विंडोजला नवीन फायलींच्या सामग्रीसह अनुक्रमणिका पुन्हा तयार करावी लागेल.
- अनुक्रमणिका पर्याय पृष्ठ अनुक्रमणिका ऑपरेशनच्या वास्तविक-वेळेच्या स्थितीसह प्रदर्शित केले जातील.
- आपण प्रारंभ बटणावर क्लिक करून, नंतर नियंत्रण पॅनेलवर, नंतर अनुक्रमणिकेच्या पर्यायांवर देखील अनुक्रमणिका पर्यायांमध्ये प्रवेश करू शकता. आपण हे न पाहिले तर नियंत्रण पॅनेलच्या शोध क्षेत्रात "अनुक्रमणिका" टाइप करा.
एक शेवटचा उपायः अनुक्रमणिका सक्रिय आहे हे सुनिश्चित करा. संगणकावर राइट-क्लिक करा आणि व्यवस्थापित करा निवडा. "सेवा आणि अनुप्रयोग" विस्तृत करा. सेवांवर क्लिक करा. सूचीमध्ये पहा आणि "विंडोज शोध" नावाची सेवा शोधा. त्यावर उजवे क्लिक करा आणि "गुणधर्म" निवडा. या स्क्रीनमध्ये आपण "स्टार्टअप प्रकार:" असे सूचित करता की ते स्वयंचलित असावे. त्यानंतर सेवा सुरू करण्यासाठी प्रारंभ क्लिक करा.