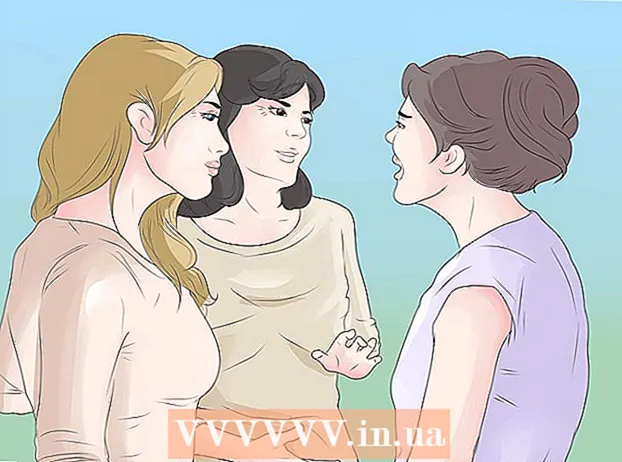लेखक:
Florence Bailey
निर्मितीची तारीख:
22 मार्च 2021
अद्यतन तारीख:
1 जुलै 2024

सामग्री
- पावले
- 4 पैकी 1 भाग: आपल्या संगणकावर तारीख आणि वेळ बदलणे
- 4 पैकी 2 भाग: वर्तमान अनुप्रयोग अद्ययावत करणे
- 4 पैकी 3 भाग: तुमच्या स्टोअर खात्यातून साइन आउट करा
- 4 पैकी 4 भाग: कॅशे साफ करणे
- टिपा
- चेतावणी
आपण स्टोअर अनुप्रयोगावरून आपल्या संगणकावर कोणताही प्रोग्राम डाउनलोड करण्यास असमर्थ असल्यास, समस्येचे निराकरण करण्याचे अनेक मार्ग आहेत. हे करण्यासाठी, आपण तारीख आणि वेळ सेटिंग्ज बदलू शकता किंवा अनुप्रयोग कॅशे साफ करू शकता.
पावले
4 पैकी 1 भाग: आपल्या संगणकावर तारीख आणि वेळ बदलणे
 1 शोध उघडा. विंडोज 10 वर, फक्त स्टार्ट मेनूवर क्लिक करा.
1 शोध उघडा. विंडोज 10 वर, फक्त स्टार्ट मेनूवर क्लिक करा. - विंडोज 8 वर, की दाबून ठेवा ⊞ जिंक आणि दाबा प.
 2 शोध क्षेत्रात "तारीख आणि वेळ" हा वाक्यांश प्रविष्ट करा.
2 शोध क्षेत्रात "तारीख आणि वेळ" हा वाक्यांश प्रविष्ट करा. 3 "तारीख आणि वेळ" पर्यायावर क्लिक करा. हे शोध मेनूच्या शीर्षस्थानी आहे.
3 "तारीख आणि वेळ" पर्यायावर क्लिक करा. हे शोध मेनूच्या शीर्षस्थानी आहे. - विंडोज 8 वर, आपल्याला "तारीख आणि वेळ बदला" बटणावर क्लिक करणे आवश्यक आहे, जे शोध फील्ड अंतर्गत स्थित आहे.
 4 "तारीख आणि वेळ बदला" बटणावर क्लिक करा. हे बटण तारीख आणि वेळ टॅबवर स्थित आहे.
4 "तारीख आणि वेळ बदला" बटणावर क्लिक करा. हे बटण तारीख आणि वेळ टॅबवर स्थित आहे. - ही सेटिंग केवळ प्रशासकाच्या अधिकारांसह बदलली जाऊ शकते.
 5 तारीख आणि वेळ बदला. हे सेटिंग टाइम झोनच्या तुलनेत वर्तमान वेळ आणि तारीख प्रतिबिंबित करते.
5 तारीख आणि वेळ बदला. हे सेटिंग टाइम झोनच्या तुलनेत वर्तमान वेळ आणि तारीख प्रतिबिंबित करते. - वेळ क्षेत्र बदलण्यासाठी, वेळ क्षेत्र बदला क्लिक करा.
 6 ओके क्लिक करा. आता तारीख आणि वेळ बरोबर असेल!
6 ओके क्लिक करा. आता तारीख आणि वेळ बरोबर असेल!  7 पुन्हा शोध उघडा.
7 पुन्हा शोध उघडा.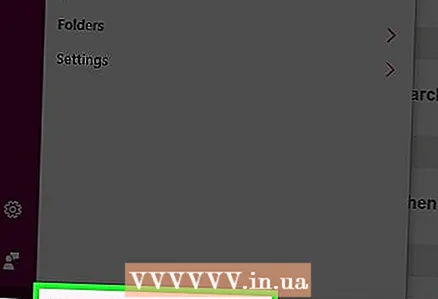 8 शोध क्षेत्रात "स्टोअर" शब्द प्रविष्ट करा.
8 शोध क्षेत्रात "स्टोअर" शब्द प्रविष्ट करा. 9 जेव्हा स्टोअर अॅप दिसेल तेव्हा त्यावर क्लिक करा.
9 जेव्हा स्टोअर अॅप दिसेल तेव्हा त्यावर क्लिक करा. 10 शोध बॉक्सच्या डावीकडे खाली बाणावर क्लिक करा.
10 शोध बॉक्सच्या डावीकडे खाली बाणावर क्लिक करा.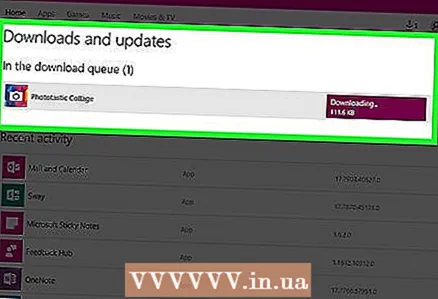 11 तुमचे डाउनलोड उघडा. जर समस्या तारीख आणि वेळ सेटिंग्जमध्ये होती, तर आता तुमचे डाउनलोड पुन्हा सक्रिय होतील!
11 तुमचे डाउनलोड उघडा. जर समस्या तारीख आणि वेळ सेटिंग्जमध्ये होती, तर आता तुमचे डाउनलोड पुन्हा सक्रिय होतील!
4 पैकी 2 भाग: वर्तमान अनुप्रयोग अद्ययावत करणे
 1 स्टोअर उघडा.
1 स्टोअर उघडा. 2 आपल्या प्रोफाइल चिन्हावर क्लिक करा. हे शोध फील्डच्या डाव्या बाजूला स्थित आहे.
2 आपल्या प्रोफाइल चिन्हावर क्लिक करा. हे शोध फील्डच्या डाव्या बाजूला स्थित आहे.  3 "डाउनलोड आणि अद्यतने" पर्यायावर क्लिक करा.
3 "डाउनलोड आणि अद्यतने" पर्यायावर क्लिक करा. 4 "अद्यतनांसाठी तपासा" बटणावर क्लिक करा. हे अनुप्रयोगाच्या वरच्या उजव्या कोपर्यात स्थित आहे.
4 "अद्यतनांसाठी तपासा" बटणावर क्लिक करा. हे अनुप्रयोगाच्या वरच्या उजव्या कोपर्यात स्थित आहे.  5 अद्यतने स्थापित होईपर्यंत प्रतीक्षा करा. अद्ययावत करणे आवश्यक असलेल्या अनुप्रयोगांच्या संख्येवर अवलंबून यास काही मिनिटे लागू शकतात.
5 अद्यतने स्थापित होईपर्यंत प्रतीक्षा करा. अद्ययावत करणे आवश्यक असलेल्या अनुप्रयोगांच्या संख्येवर अवलंबून यास काही मिनिटे लागू शकतात.  6 अॅप डाउनलोड पृष्ठावर परत या. जर तुमचे वर्तमान अनुप्रयोग लोड होण्याच्या प्रक्रियेस कमी करत असतील तर त्यांनी आता लोड करणे सुरू केले पाहिजे.
6 अॅप डाउनलोड पृष्ठावर परत या. जर तुमचे वर्तमान अनुप्रयोग लोड होण्याच्या प्रक्रियेस कमी करत असतील तर त्यांनी आता लोड करणे सुरू केले पाहिजे.
4 पैकी 3 भाग: तुमच्या स्टोअर खात्यातून साइन आउट करा
 1 स्टोअर अॅप उघडे असल्याची खात्री करा.
1 स्टोअर अॅप उघडे असल्याची खात्री करा. 2 शोध फील्डच्या डावीकडील तुमच्या अकाऊंट आयकॉनवर क्लिक करा. जर तुम्ही तुमच्या खात्याशी एखादी प्रतिमा जोडली असेल तर ती इथेच प्रदर्शित होईल. अन्यथा, चिन्ह एखाद्या व्यक्तीचे सिल्हूट दर्शवेल.
2 शोध फील्डच्या डावीकडील तुमच्या अकाऊंट आयकॉनवर क्लिक करा. जर तुम्ही तुमच्या खात्याशी एखादी प्रतिमा जोडली असेल तर ती इथेच प्रदर्शित होईल. अन्यथा, चिन्ह एखाद्या व्यक्तीचे सिल्हूट दर्शवेल. 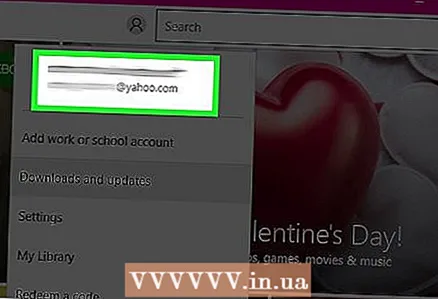 3 तुमच्या खात्याच्या नावावर क्लिक करा. हे ड्रॉपडाउन मेनूच्या शीर्षस्थानी आढळू शकते.
3 तुमच्या खात्याच्या नावावर क्लिक करा. हे ड्रॉपडाउन मेनूच्या शीर्षस्थानी आढळू शकते. 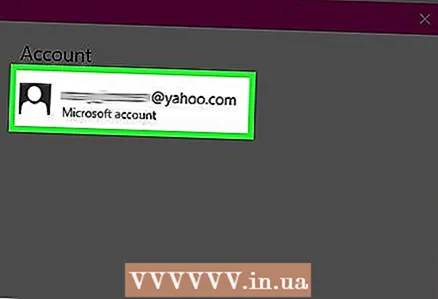 4 ड्रॉपडाउन मेनूमध्ये तुमच्या खात्याच्या नावावर क्लिक करा.
4 ड्रॉपडाउन मेनूमध्ये तुमच्या खात्याच्या नावावर क्लिक करा. 5 "साइन आउट" बटणावर क्लिक करा, जे आपल्या नावाखाली स्थित आहे. हे स्टोअर अॅपमध्ये तुमच्या खात्यातून साइन आउट होईल.
5 "साइन आउट" बटणावर क्लिक करा, जे आपल्या नावाखाली स्थित आहे. हे स्टोअर अॅपमध्ये तुमच्या खात्यातून साइन आउट होईल.  6 खात्याच्या चिन्हावर पुन्हा क्लिक करा.
6 खात्याच्या चिन्हावर पुन्हा क्लिक करा. 7 "लॉगिन" बटणावर क्लिक करा.
7 "लॉगिन" बटणावर क्लिक करा. 8 तुमच्या खात्याच्या नावावर क्लिक करा. आपल्याला ते ड्रॉपडाउन मेनूच्या शीर्षस्थानी दिसेल.
8 तुमच्या खात्याच्या नावावर क्लिक करा. आपल्याला ते ड्रॉपडाउन मेनूच्या शीर्षस्थानी दिसेल.  9 आवश्यक असल्यास पासवर्ड किंवा पिन प्रविष्ट करा. हे आपल्याला स्टोअर अॅपमध्ये आपल्या खात्यात परत लॉग इन करेल.
9 आवश्यक असल्यास पासवर्ड किंवा पिन प्रविष्ट करा. हे आपल्याला स्टोअर अॅपमध्ये आपल्या खात्यात परत लॉग इन करेल.  10 डाउनलोड टॅब तपासा. जर लॉग आउट केले आणि परत लॉग इन केले तर तुमची समस्या निश्चित झाली, तुमचे डाउनलोड पुन्हा सुरू झाले पाहिजेत!
10 डाउनलोड टॅब तपासा. जर लॉग आउट केले आणि परत लॉग इन केले तर तुमची समस्या निश्चित झाली, तुमचे डाउनलोड पुन्हा सुरू झाले पाहिजेत!
4 पैकी 4 भाग: कॅशे साफ करणे
 1 स्टोअर अॅप बंद करा.
1 स्टोअर अॅप बंद करा. 2 चावी धरा ⊞ जिंक आणि दाबा आर. हे रन अनुप्रयोग उघडेल.
2 चावी धरा ⊞ जिंक आणि दाबा आर. हे रन अनुप्रयोग उघडेल.  3 फील्डमध्ये "wsreset" प्रविष्ट करा. तुम्ही स्टार्ट मेनूमधील सर्च बॉक्समध्ये ही कमांड टाकून विंडोज स्टोअर रीसेट लाँच करू शकता.
3 फील्डमध्ये "wsreset" प्रविष्ट करा. तुम्ही स्टार्ट मेनूमधील सर्च बॉक्समध्ये ही कमांड टाकून विंडोज स्टोअर रीसेट लाँच करू शकता.  4 ओके क्लिक करा.
4 ओके क्लिक करा. 5 कमांड प्रॉम्प्ट विंडो बंद होण्याची प्रतीक्षा करा. जेव्हा हे होईल, स्टोअर अॅप स्वच्छ कॅशेसह उघडेल.
5 कमांड प्रॉम्प्ट विंडो बंद होण्याची प्रतीक्षा करा. जेव्हा हे होईल, स्टोअर अॅप स्वच्छ कॅशेसह उघडेल.  6 डाउनलोड टॅब तपासा. कॅशमध्ये समस्या असल्यास, डाउनलोड पुन्हा सुरू झाले पाहिजेत!
6 डाउनलोड टॅब तपासा. कॅशमध्ये समस्या असल्यास, डाउनलोड पुन्हा सुरू झाले पाहिजेत!
टिपा
- समस्या टाळण्यासाठी आपले सर्व अॅप्स अद्ययावत ठेवण्याचा प्रयत्न करा.
चेतावणी
- आपण सामायिक किंवा सार्वजनिक संगणक वापरत असल्यास, आपण तारीख आणि वेळ बदलू शकत नाही किंवा wsreset प्रोग्राम चालवू शकत नाही.