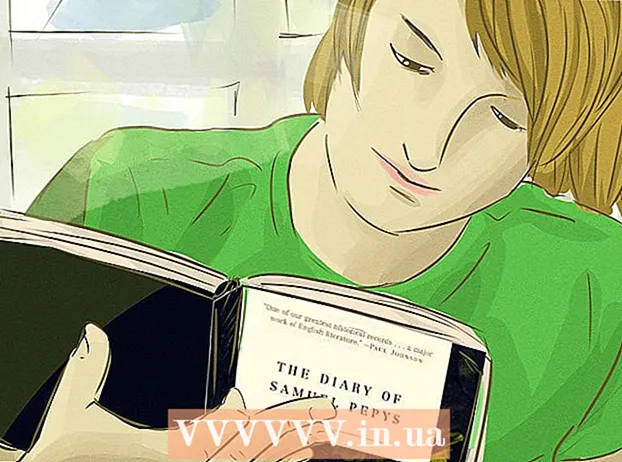लेखक:
Randy Alexander
निर्मितीची तारीख:
26 एप्रिल 2021
अद्यतन तारीख:
1 जुलै 2024

सामग्री
आपण विशिष्ट दुव्यांवर क्लिक करता तेव्हा अवांछित जाहिराती उघडण्यापासून कसे प्रतिबंधित करावे हे आजचे विकी कसे दर्शवते. आपण Google Chrome, फायरफॉक्स, मायक्रोसॉफ्ट एज, इंटरनेट एक्सप्लोरर आणि सफारीद्वारे आपल्या संगणकावर वेब पृष्ठांचे पुनर्निर्देशन वेगवेगळ्या प्रकारे अवरोधित करू शकता परंतु आपण मोबाइल वेब ब्राउझरसह पुढे जाऊ शकणार नाही. टीपः यामुळे पुनर्निर्देशने शोधण्याची ब्राउझरची क्षमता सुधारते, परंतु प्रोग्राम नेहमीच त्यांना वेळेत थांबविण्यास सक्षम नसतात.
पायर्या
5 पैकी 1 पद्धत: Google Chrome वर
. अॅपला लाल, पिवळा, निळा आणि हिरवा ग्लोब चिन्ह आहे.

. स्विच हिरवा होईल
. Google Chrome चे मालवेयर संरक्षण सक्षम केले जाईल.
- स्विच आधीपासूनच हिरवा असल्यास, Chrome वेबसाइट पुनर्निर्देशने अवरोधित करत आहे.
. स्विच हिरवा होईल

, मायक्रोसॉफ्ट एजचे अँटीव्हायरस वैशिष्ट्य आता सक्रिय केले जाईल.- जर स्विच हिरवा चालू असेल तर आपण हे चरण वगळू शकता.
- हे वैशिष्ट्य संपूर्ण पुनर्निर्देशित पृष्ठ अवरोधित करत नाही, ते केवळ संभाव्य दुर्भावनायुक्त पृष्ठे अवरोधित करेल.
. पृष्ठाच्या वरील उजव्या कोपर्यातील गीअर चिन्हावर क्लिक करा. एक ड्रॉप-डाउन मेनू दिसेल.

क्लिक करा इंटरनेट पर्याय (इंटरनेट पर्याय). हा आयटम ड्रॉप-डाउन मेनूच्या जवळ आहे. त्यानंतर लवकरच इंटरनेट ऑप्शन्स विंडो उघडेल.
कार्ड क्लिक करा प्रगत (प्रगत) हा पर्याय इंटरनेट पर्याय विंडोच्या शीर्षस्थानी टॅबच्या पंक्तीच्या उजवीकडे आहे.
विंडोच्या तळाशी खाली स्क्रोल करा. प्रगत पृष्ठाच्या मध्यभागी असलेल्या बॉक्सच्या तळाशी स्क्रोल करा.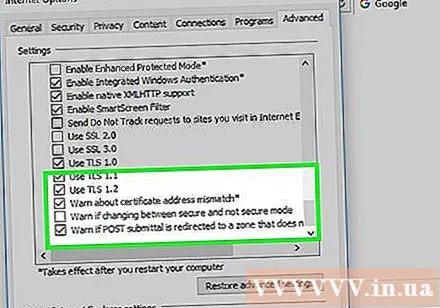
"एसएसएल वापरा" या बॉक्सवर क्लिक करा 3.0’ "सुरक्षा" पर्याय गटाच्या तळाशी.
क्लिक करा अर्ज करा (लागू करा). ही क्रिया विंडोच्या तळाशी आहे.
क्लिक करा ठीक आहे विंडोच्या तळाशी. इंटरनेट पर्याय विंडो बंद होईल.
इंटरनेट एक्सप्लोरर रीस्टार्ट करा. रीस्टार्ट केल्यानंतर, इंटरनेट एक्सप्लोरर दुर्भावनायुक्त आणि संशयित दुर्भावनायुक्त साइटकडे पुनर्निर्देशने अवरोधित करेल. जाहिरात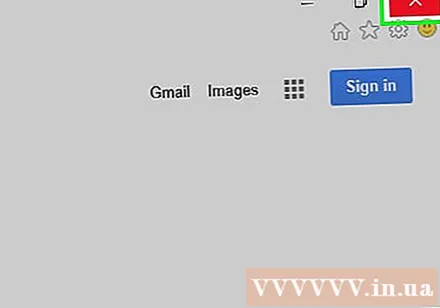
5 पैकी 5 पद्धत: सफारीवर
सफारी उघडा. आपल्या मॅकच्या डॉक बारमधील निळ्या कंपास सफारी अॅप चिन्हावर क्लिक करा.
क्लिक करा सफारी. हा मेनू आयटम स्क्रीनच्या वरील डाव्या कोपर्यात आहे. एक ड्रॉप-डाउन मेनू दिसेल.
पर्यायावर क्लिक करा प्राधान्ये… ड्रॉप-डाउन मेनूच्या शीर्षस्थानाजवळ सफारी.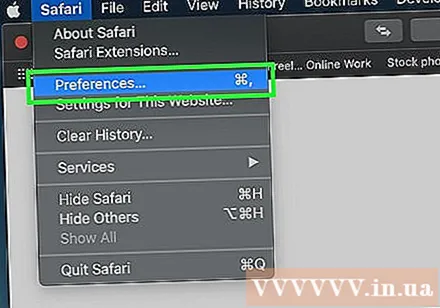
कार्ड क्लिक करा सुरक्षा पसंती विंडोच्या सर्वात वर.

"फसव्या वेबसाइटला भेट देताना चेतावणी द्या" तपासा. हा पर्याय विंडोच्या सर्वात वर आहे.- जर वरील बॉक्स आधीपासून तपासलेला असेल तर ही पद्धत वगळा.
"ब्लॉक पॉप-अप विंडो" बॉक्स निवडा. हा पर्याय "फसव्या वेबसाइटला भेट देताना चेतावणी द्या" बॉक्सच्या खाली काही ओळी स्थित आहे.
- जर वरील बॉक्स आधीपासून तपासलेला असेल तर ही पद्धत वगळा.

सफारी रीस्टार्ट करा. रीस्टार्ट केल्यानंतर, सेटिंग्ज ब्राउझरमध्ये जोडल्या जातील. आतापासून, सफारी सर्वाधिक अवांछित पुनर्निर्देशने अवरोधित करेल. जाहिरात
सल्ला
- आपल्या संगणकावर किंवा ब्राउझरवरील अॅडवेअर अवांछित पुनर्निर्देशनास कारणीभूत ठरू शकते. कोणतेही संभाव्य हानीकारक मालवेयर काढण्यासाठी आपल्या संगणकावरील व्हायरस स्कॅन करुन आपल्या ब्राउझरमधून विस्तार आणि प्लगइन काढण्याचा प्रयत्न करा.
- पुनर्निर्देशने अवरोधित केली असल्यास बर्याच ब्राउझरकडे पृष्ठाकडे पुनर्निर्देशित करणे सुरू ठेवण्याचा पर्याय आहे.
चेतावणी
- वरील पद्धती पुनर्निर्देशित करण्याच्या 100% ब्लॉकची हमी देऊ शकत नाहीत.