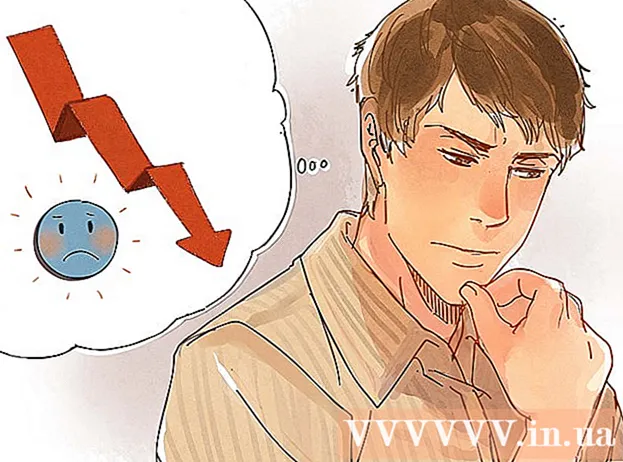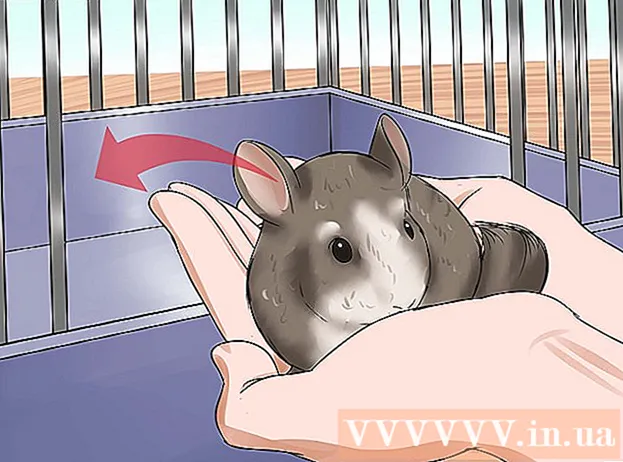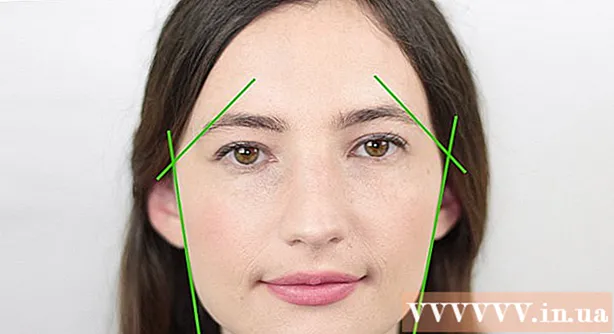लेखक:
Robert Simon
निर्मितीची तारीख:
18 जून 2021
अद्यतन तारीख:
1 जुलै 2024

सामग्री
विकीहो आज आपल्याला आपल्या फोनवर तसेच आपल्या संगणकावर अॅडबॉक किंवा blockडब्लॉक प्लस विस्तार वापरताना Google Chrome ब्राउझर वापरताना पॉप-अप कसे अवरोधित करावे हे शिकवते. तथापि, आपल्या फोनवर Google Chrome वापरताना आपण अंतःस्थापित जाहिराती अवरोधित करू शकत नाही.
पायर्या
3 पैकी 1 पद्धतः डेस्कटॉपवर अॅडबॉक विस्तार वापरा
Google Chrome लाँच करा. प्रोग्राम लोगो लाल, पिवळा, हिरवा आणि निळा रंगाचे मंडळ आहे.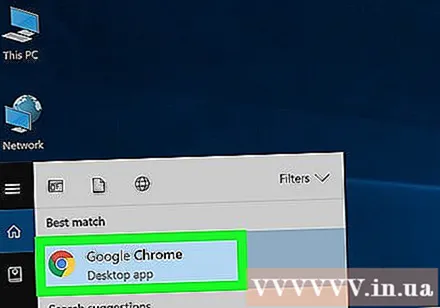
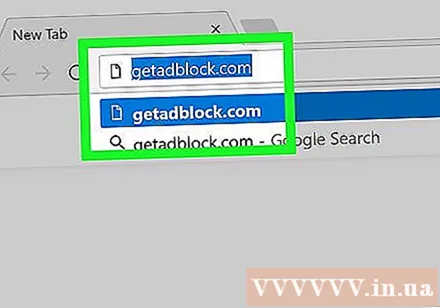
पथ प्रविष्ट करून अॅडबॉकच्या मुख्यपृष्ठावर जा https://getad block.com/ Chrome ची अॅड्रेस बार.
बटणावर क्लिक करा आता अॅडबॉक मिळवा! (अॅडब्लॉक आत्ता डाउनलोड करा) हिरव्या, पृष्ठाच्या मध्यभागी स्थित. नंतर, ब्राउझर विस्तार सेटिंग्ज संवाद बॉक्स दिसेल.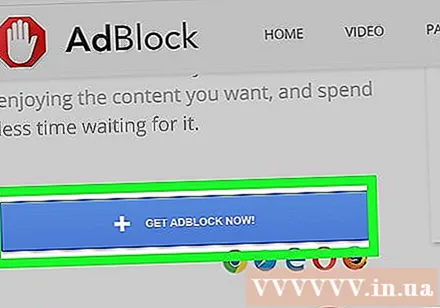
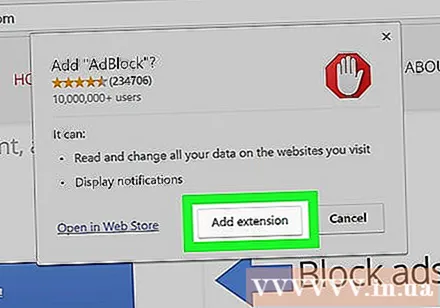
क्लिक करा विस्तार जोडा संवाद बॉक्स वर (विजेट जोडा). एकदा अॅडबॉक विस्तार स्थापित झाल्यानंतर Chrome पृष्ठ पृष्ठ रीलोड करेल.
Chrome ब्राउझर विंडोच्या वरच्या उजव्या कोपर्यात पांढर्या हाताने लाल बंदी बोर्ड दिसत असलेल्या अॅडबॉक चिन्हावर क्लिक करा.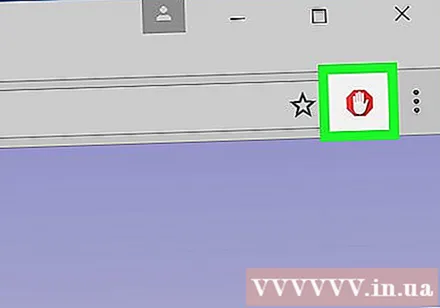
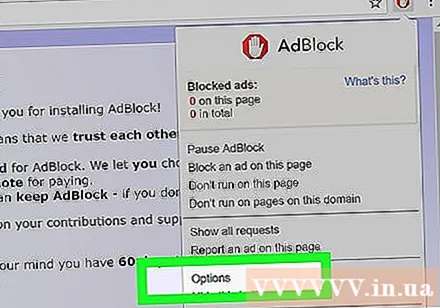
क्लिक करा पर्याय (पर्यायी) अॅडबॉक ड्रॉप-डाउन मेनूच्या मध्यभागी आहे.
आयटम निवडा फिल्टर याद्या (फिल्टर यादी) शीर्षस्थानी.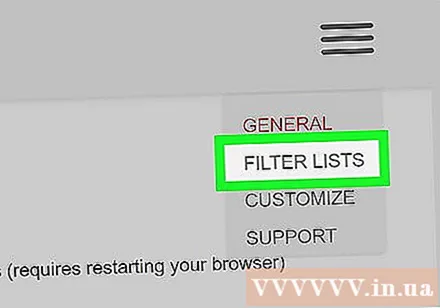
फिल्टर पृष्ठाच्या पृष्ठाच्या शीर्षस्थानी असलेल्या "स्वीकारार्ह जाहिराती" किंवा "स्वीकारार्ह जाहिराती" अनचेक करा. अॅडबॉक ब्लॉक केलेल्या जाहिरातींची संख्या अधिकतम केली जाईल.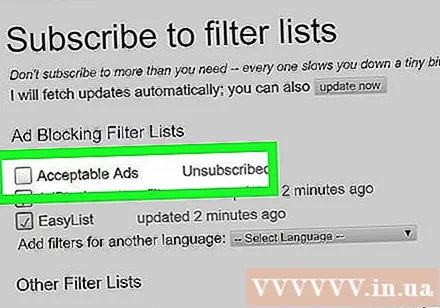
- जर हा बॉक्स चेक केला नसेल तर त्याकडे दुर्लक्ष करा.
अतिरिक्त पर्यायांचा संदर्भ घ्या. येथे आपल्याकडे आहे: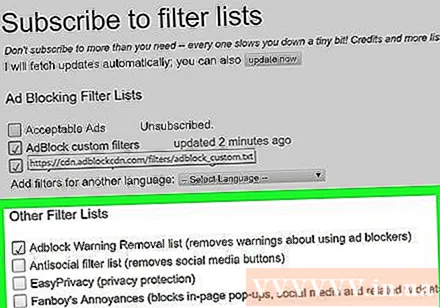
- अॅडब्लॉक चेतावणी काढण्याची यादी (अॅडब्लॉक चेतावणी स्मरणपत्र यादी) - वेबसाइट्सवरील अॅडबॉल्कच्या वापराविषयी चेतावणी दूर करण्यासाठी.
- असामाजिक फिल्टर सूची (सोशल नेटवर्क ब्लॉक करणार्या फिल्टरची यादी) - हा पर्याय फेसबुकच्या “लाइक” किंवा “लाइक” बटणासह इतर सर्व सोशल मीडिया बटण्यांसह काढेल.
- EasyPrivacy ट्रॅकिंग अवरोधित करून आपली गोपनीयता संरक्षित करण्यात आपली मदत करते.
- फॅनबॉय चे त्रास - वेबसाइटवरील छोट्या छळांवर प्रतिबंध करा.
- मालवेयर संरक्षण (अँटी-मालवेयर) - मालवेयर असलेल्या म्हणून ओळखल्या जाणार्या वेबसाइट अवरोधित करा.
अॅडबॉक टॅब बंद करा. आतापासून, Google Chrome यापुढे जाहिरातींद्वारे त्रास होणार नाही. जाहिरात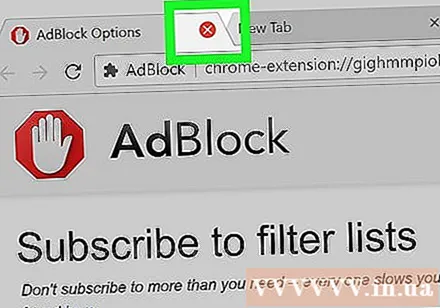
3 पैकी 2 पद्धत: संगणकावर अॅडब्लॉक प्लस विस्तार वापरा
Google Chrome लाँच करा. प्रोग्राम लोगो लाल, पिवळा, हिरवा आणि निळा रंगाचे मंडळ आहे.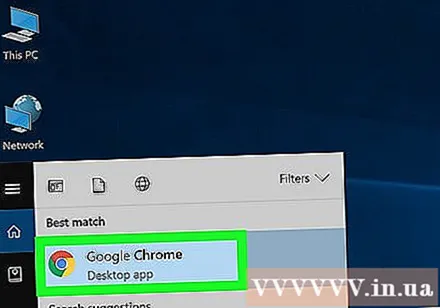
पथ प्रविष्ट करून blockडब्लॉक प्लस मुख्यपृष्ठावर जा https://ad blockplus.org/ Chrome ची अॅड्रेस बार.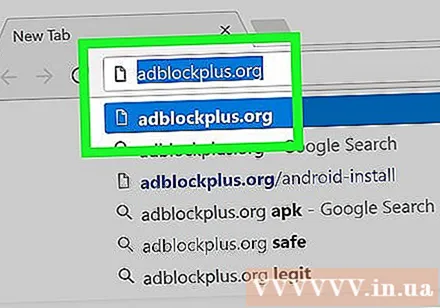
- टीप: अॅडब्लॉक प्लस आणि अॅडबॉक हे दोन विजेट एकमेकांशी संबंधित नाहीत.
बटणावर क्लिक करा सहमत आणि स्थापित करा हिरव्या रंगात (सहमत आणि सेटिंग्ज) पृष्ठाच्या उजवीकडे आहेत. नंतर, ब्राउझर विस्तार सेटिंग्ज संवाद बॉक्स दिसेल.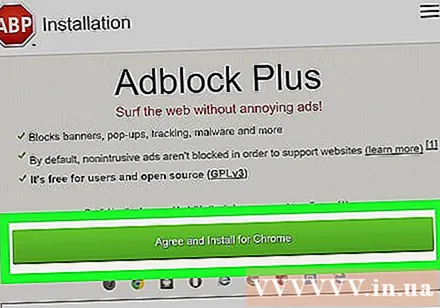
- या बटणावर ब्राउझरचे नाव देखील दर्शविले जाईल.
क्लिक करा विस्तार जोडा डायलॉग बॉक्स मध्ये हा पर्याय विस्तारित विंडोच्या वरील उजव्या कोपर्यात आहे. अॅडब्लॉक प्लस ब्राउझरवर स्थापित केला जाईल.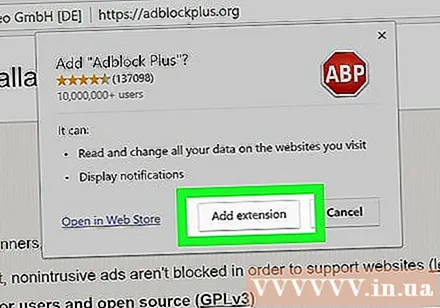
- अॅडब्लॉक प्लस विस्तार स्थापित झाल्यानंतर Chrome पृष्ठ पृष्ठ रीलोड करेल.
लाल बंदीमध्ये पांढर्या "एबीपी" सह अॅडब्लॉक प्लस चिन्हावर क्लिक करा. हे चिन्ह Chrome ब्राउझर विंडोच्या वरील उजव्या कोपर्यात आहे.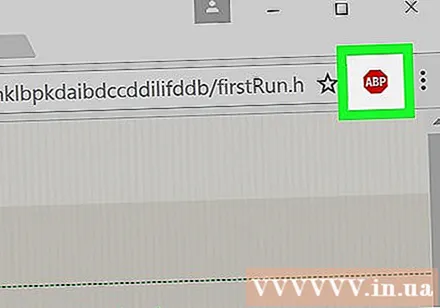
पर्यायांवर क्लिक करा पर्याय ड्रॉप-डाउन मेनूच्या खाली आहे.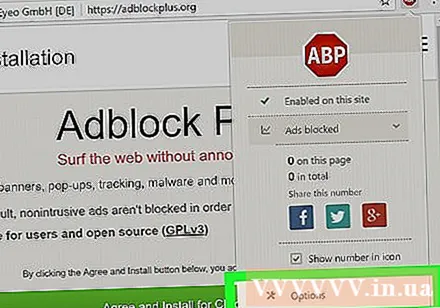
"काही अनाहुत जाहिरातींना परवानगी द्या" (काही गैर-हानिकारक जाहिरातींना परवानगी द्या) बॉक्स अनचेक करा. हा पर्याय पृष्ठाच्या तळाशी स्थित आहे, विशिष्ट जाहिराती प्रदर्शित करण्यास अनुमती देत आहे, म्हणून या ओळीची निवड रद्द केल्याने जास्तीत जास्त अवरोधित केलेल्या जाहिरातींची खात्री होईल.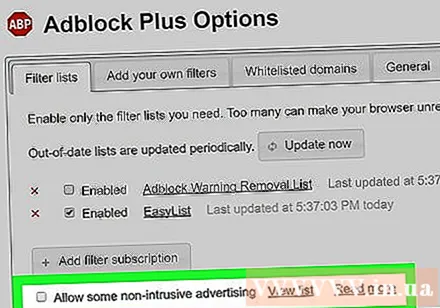
- ही ओळ पूर्व-निवडलेली नसल्यास याचा अर्थ अॅडब्लॉक प्लस विस्तार अनाहुत जाहिरातींना परवानगी देत नाही.
- आपल्याला हा पर्याय दिसत नसेल तर आपण आयटमवर प्रवेश करत असल्यास पुनरावलोकन करा फिल्टर याद्या नाही.
अॅडब्लॉक प्लस टॅब बंद करा. आतापासून, Google Chrome यापुढे जाहिरातींद्वारे त्रास होणार नाही. जाहिरात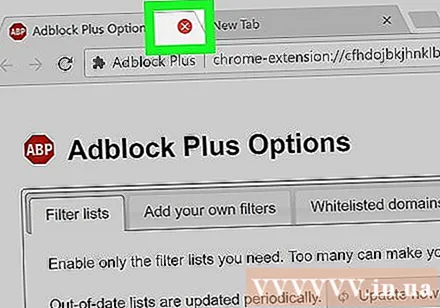
3 पैकी 3 पद्धत: फोनवर
Google Chrome लाँच करा. प्रोग्राम लोगो लाल, पिवळा, हिरवा आणि निळा रंगाचे मंडळ आहे. Google Chrome मोबाइलमध्ये अंतःस्थापित केलेल्या जाहिराती अवरोधित करणे शक्य नसले तरी आपण पॉप-अप अवरोधित करू शकता आणि आपल्या फोन स्क्रीनमध्ये प्रवेश मिळवू शकता.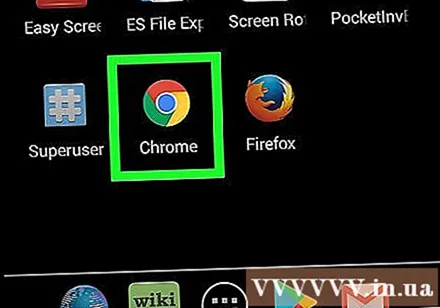
बटण दाबा ⋮ स्क्रीनच्या उजव्या कोपर्यात स्थित. एक ड्रॉप-डाउन मेनू दिसेल.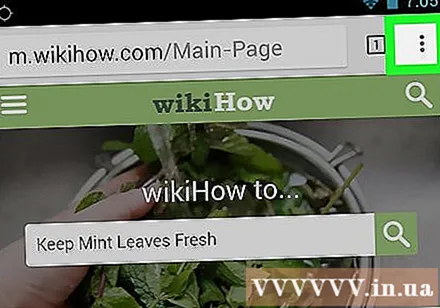
निवडा सेटिंग्ज (सेटिंग्ज) मेनूच्या तळाशी आहे.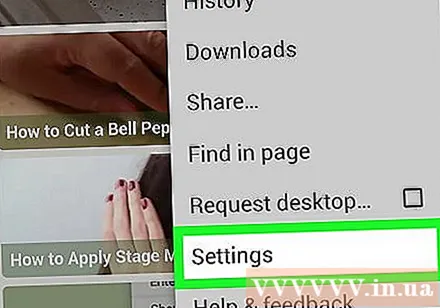
क्लिक करा सामग्री सेटिंग्ज (सामग्री सेटिंग्ज) आयफोनसाठी किंवा साइट सेटिंग्ज (वेबसाइट सेटिंग्ज) Android साठी. हा पर्याय पृष्ठाच्या तळाशी आहे.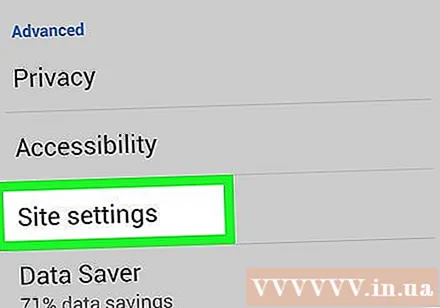
निवडा ब्लॉक पॉप-अप (ब्लॉक पॉप-अप) एकतर आयफोनवर पॉप-अप (पॉप-अप) Android साठी. हा पर्याय आयफोनच्या स्क्रीनच्या शीर्षस्थानी आहे आणि Android साठी स्क्रीनच्या तळाशी आहे.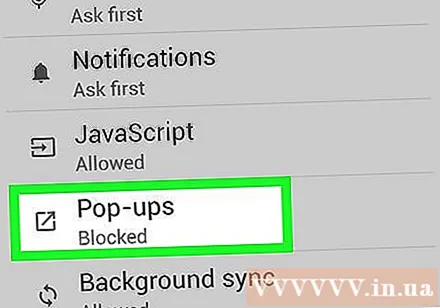
"पॉप-अप अवरोधित करा" किंवा "पॉप-अप" या शब्दाशेजारी मेनू बार स्लाइड करा त्यास "चालू करा" चालू करा. आतापासून, Google Chrome कोणत्याही पॉप-अप जाहिराती अवरोधित करेल.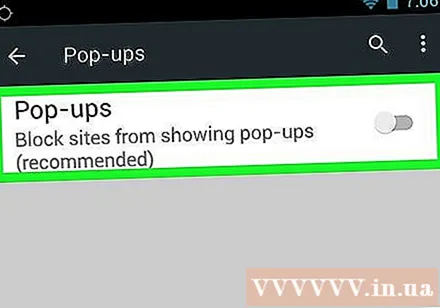
- जर स्लाइडर आधीपासून "चालू" असेल तर याचा अर्थ असा आहे की Google Chrome पॉप-अप अवरोधित करत आहे.
सल्ला
- आपल्या गरजेनुसार आपण विशिष्ट प्रकारच्या जाहिराती अवरोधित करण्यासाठी फिल्टर जोडू शकता. उदाहरणार्थ, अॅडब्लॉक प्लस आणि अॅडबॉक या दोघांसाठी त्यांच्या संबंधित विस्तारांच्या पर्याय मेनूमधून फेसबुक साइडबार जाहिराती अवरोधित करा.
चेतावणी
- आपण स्थापित केलेल्या जाहिराती अवरोधित करण्याच्या विस्तारासह काही वेबसाइटवर प्रवेश करण्यात सक्षम होणार नाही. आपण या साइटवर प्रवेश करू इच्छित असल्यास आपल्याला अनुमत यादी तयार करण्याची आवश्यकता आहे.