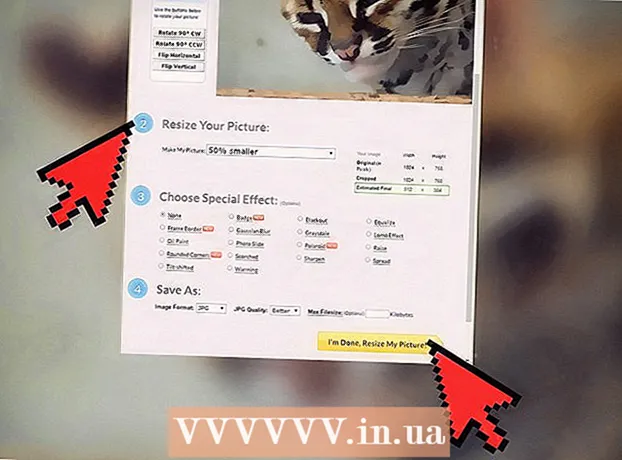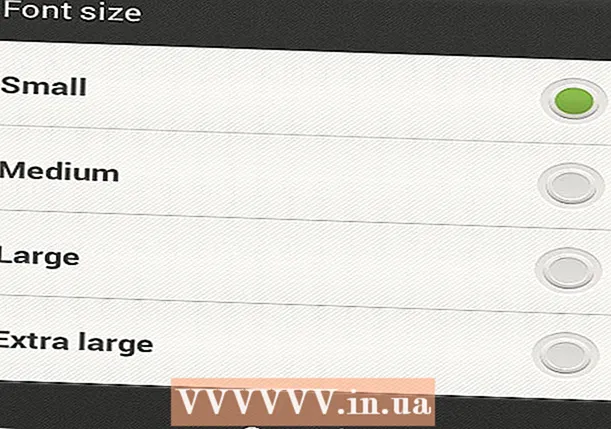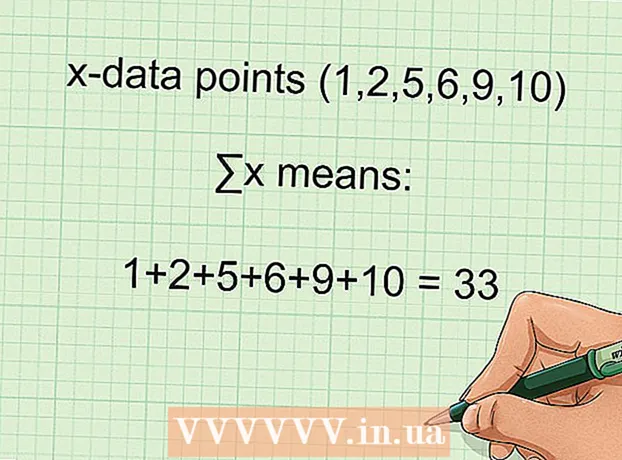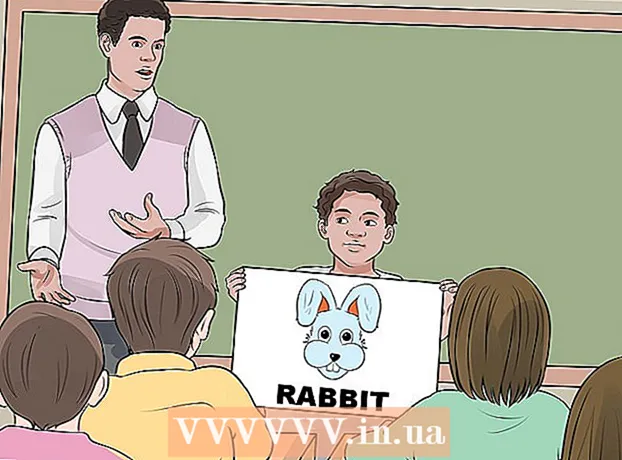लेखक:
Louise Ward
निर्मितीची तारीख:
3 फेब्रुवारी 2021
अद्यतन तारीख:
1 जुलै 2024

सामग्री
प्रतिमेसाठी नवीन पार्श्वभूमी तयार करण्याचा, दोन फोटो एकत्र जोडण्यासाठी किंवा सेलिब्रिटीसह देखावा तयार करण्याचा आच्छादन हा एक सर्जनशील मार्ग आहे. आपण ग्रीटिंग कार्ड सजवू इच्छित असाल किंवा बनावट फोटो कोलाज असलेल्या एखाद्याबरोबर विनोद करायचे असल्यास आपण ते तयार करण्यासाठी विनामूल्य सॉफ्टवेअर वापरू शकता. स्टॅकिंगचे तंत्र जाणून घेण्यासाठी पुढील लेख वाचा.
पायर्या
3 पैकी 1 पद्धत: साधा फोटो
- साध्या कोलाजसह ही पद्धत लागू करा. आपल्याला फक्त एका मोठ्या प्रतिमेमध्ये द्रुत आणि सहजतेने एकाधिक छोटे फोटो टाकावे लागतील तर आपण ही पद्धत लागू करू शकता. हे फार तांत्रिक नाही, म्हणून जर तुम्हाला जास्त वेळ न घालता एखादी मजेदार हॉलिडे कार्ड किंवा इतर सोप्या गोष्टी तयार करायच्या असतील तर आपण त्याचे पूर्ण अनुसरण करू शकता.
- उत्कृष्ट परीणामांसाठी, जीएमपी, पेंट.नेट, किंवा पिक्सलर सारख्या विनामूल्य प्रतिमा प्रक्रिया सॉफ्टवेअर डाउनलोड करा. आपल्याकडे फोटोशॉप किंवा पेंट शॉप प्रो सारख्या व्यावसायिक फोटो संपादन सॉफ्टवेअरचे मालक असल्यास, आपण ते कसे वापरावे हे शिकू शकता, परंतु हे सॉफ्टवेअर खरेदी करणे आवश्यक नाही.
- कारण या पद्धतीसाठी फक्त विंडोज पेंट सारख्या मूलभूत संपादन सॉफ्टवेअरमध्ये काही साधने उपलब्ध आहेत. तथापिप्रगत संपादनासाठी आपण "ब्रश टूल" वापरण्यास सक्षम नसाल. आणि "लेयर" फंक्शनशिवाय आपल्याला फोटो संपादित करण्यात अडचण येईल.
- प्रथम, पार्श्वभूमी प्रतिमा उघडा. ही एक अशी प्रतिमा आहे जी चांगल्या प्रतिमेची पार्श्वभूमी म्हणून वापरली जाते जी अधोरेखित केली जाते. संपादन सॉफ्टवेअरमध्ये, फाईल निवडा → प्रतिमा उघडा.
- आपण मूळ प्रतिमा ठेऊ इच्छित असल्यास फाइल जतन करा - जतन करा नवीन फाइल म्हणून जतन करा. संपादन पूर्ण केल्यावर आपण वरील चरण करू शकता, परंतु आपण हे प्रथम केल्यास आपण मूळ फोटो जतन करणे किंवा अधिलिखित करणे विसरून जाण्याची चिंता करण्याची गरज नाही.
- आपण आच्छादित करू इच्छित फोटो उघडा. आपण हा फोटो पार्श्वभूमी प्रतिमेच्या शीर्षस्थानी ठेवू. वरील चरणात सॉफ्टवेअर वापरुन, नवीन विंडोमध्ये दुसरी प्रतिमा उघडा. फाइल निवडा changes जतन करा त्याऐवजी मूळ प्रतिमेमध्ये होणारे बदल टाळत नवीन फाइल म्हणून सेव्ह करा.
- मंडळ निवडण्याचे साधन निवडा. आपणास स्क्रीनच्या डाव्या बाजूस वेगवेगळ्या बटणाचा स्तंभ दिसेल. ही साधने आहेत. सहसा टूल कॉलमच्या वर मंडळाचे चिन्ह किंवा डॅश ओव्हल क्लिक करा.
- आपण प्रत्येक उपकरणाचे नाव पाहण्यासाठी त्यावर माउस करू शकता. या साधनाचे नाव सहसा "लंबवर्तुळ निवड", "अंडाकार निवड" किंवा तत्सम नावे असतात.
- आपल्याला एखादे निवड साधन सापडत नाही तर त्याऐवजी आपण स्ट्रिंग "लासो टूल" किंवा चौरस "आयताकृती निवड" साधन वापरू शकता.
- आपण हलवू इच्छित असलेल्या प्रतिमेच्या भोवती क्लिक आणि ड्रॅग करा. आपण पार्श्वभूमी प्रतिमेस आच्छादित करू इच्छित व्यक्ती, प्राणी किंवा प्रतिमेच्या क्षेत्राच्या आकृतीभोवती माउस ड्रॅग करा. मध्यभागी असलेल्या वस्तूंसह धक्कादायक असलेल्या प्रतिमेचे क्षेत्र निवडा आणि हास्यास्पद भाग निवडणे टाळा (जसे की एखाद्याच्या हाताला प्रतिमेच्या काठावर दिसत आहे).
- बर्याच इमेज प्रोसेसिंग सॉफ्टवेअरमध्ये इनव्हर्ट सिलेक्शन कमांड असते जो तुम्हाला संपूर्ण प्रतिमा निवडण्याची परवानगी देतो वगळता आपण स्थानिकीकरण केलेला भाग. जर तुम्हाला निवडलेला क्षेत्र तपासायचा असेल तर ही कमांड वापरली जाईल: निवडलेला क्षेत्र उलटा करण्यासाठी Ctrl + Shift + I (किंवा मॅक वर Shift + I कमांड वापरा), नंतर एडिट-कट निवडा. (कट) आपण हलवू इच्छित फक्त क्षेत्र पुसण्यासाठी. मागील चरणात परत जाण्यासाठी आपण संपादन → पूर्ववत करा निवडू शकता आणि प्रतिमेचे भिन्न क्षेत्र निवडण्याचा प्रयत्न करू शकता.
- आपण प्रतिमेच्या कोणत्याही क्षेत्राशी सहमत नसल्यास आपण आच्छादित तपशीलवार प्रतिमेवर या चरणांचे अनुसरण करू शकता.

निवडीच्या कडा मऊ करा (पर्यायी). निवडलेले प्रतिमेचे क्षेत्र थोडेसे कडक दिसू शकते किंवा कडा असू शकेल, ज्यामुळे अंतिम प्रतिमा अप्राकृतिक दिसू शकेल किंवा जास्त प्रमाणात सुधारित दिसू शकेल. प्रतिमेच्या कडा मऊ करण्यासाठी आपण "पंख साधन" किंवा "पंख सेटिंग" वापरून हे समायोजन करू शकता, प्रत्येक सॉफ्टवेअरसह आपल्याला प्रतिमेवर प्रवेश करण्यासाठी भिन्न मार्ग वापरावे लागतील. या साधनात प्रवेश करा:- फोटोशॉपमध्ये, निवडीमध्ये उजवे-क्लिक करा आणि नंतर पंख बटण निवडा.
- जिम्पमध्ये, वरील मेनू वापरा: → पंख निवडा बटण निवडा.
- पेंट.नेट मध्ये, आपल्याला हे साधन वापरण्यासाठी फेदर प्लगइन डाउनलोड करण्याची आणि प्लगइन मेनू उघडण्याची आवश्यकता आहे.
- पिक्सलर किंवा पेंट शॉप प्रो मध्ये, निवड टूलवर क्लिक करा आणि ब्रश सेटिंग्ज बदला आधी प्रतिमा क्षेत्र निवडण्यास प्रारंभ करा.
- कोणत्याही सॉफ्टवेअरसह, आपल्याला ब्रशची कोमलता समायोजित करणारी संख्या इनपुट पिक्सलमध्ये आढळेल. या पद्धतीसह, तपशील गमावण्यापासून टाळण्यासाठी 1 किंवा 2 पिक्सेल निवडा.
- इच्छित फोटो क्षेत्र निवडल्यानंतर, पार्श्वभूमी प्रतिमेमध्ये कॉपी आणि पेस्ट करा. आपण एडिट → कॉपी व एडिट choose पेस्ट आदेशांमधून निवडू शकता, फोटो पेस्ट करण्यासाठी आधी उघडलेली पार्श्वभूमी प्रतिमा निवडण्याचे लक्षात ठेवा.
- आपण चुकून एखादे निवडलेले क्षेत्र कॉपी केले असल्यास, योग्य निवडलेले क्षेत्र निवडण्यासाठी आपल्याला इनव्हर्ट सिलेक्शन कमांड वापरण्याची आवश्यकता आहे.
- आकार बदला आणि फोटो ड्रॅग करण्यासाठी स्थिती. माउस पॉईंटर चिन्ह किंवा चार-बिंदू होकायंत्रांसह एक स्क्रोल साधन निवडा, त्यानंतर आच्छादित प्रतिमेवर इच्छित स्थानावर क्लिक करा आणि ड्रॅग करा. आपल्याला पार्श्वभूमी प्रतिमेचे आकार बदलण्याची आवश्यकता असल्यास, या चरणांचे अनुसरण करा:
- प्रतिमेचा आकार बदलण्यासाठी फाइल → फ्री ट्रान्सफॉर्म (किंवा Ctrl + T की वापरा) निवडा.
- आकार आणि आकार बदलण्यासाठी बाजूंनी आणि कोपर्यांवर क्लिक करून ड्रॅग करीत प्रतिमेच्या भोवती एक सीमा दिसते. प्रमाण योग्य ठेवण्यासाठी, कोपरा ड्रॅग करताना शिफ्ट की दाबून ठेवा.
- आपण चुकीची प्रतिमा हलविल्यास, दृश्य → स्तर किंवा विंडो → स्तर निवडून आपण योग्य स्तर निवडला असल्याचे तपासा, नंतर प्रतिमे असलेल्या लेयरवर क्लिक करा. एकावर एक ठेवणे.
- निवडा फाईल (फाईल) → म्हणून जतन करा (जतन करा म्हणून) नवीन नावाने निकाल जतन करा. जतन करण्यापूर्वी आपण आपली संपादने असलेली योग्य प्रतिमा निवडली असल्याचे सुनिश्चित करा. तो प्रतिमेचा पहिला थर आहे.
- आपण वरील प्रमाणेच चरणांचे अनुसरण करून फोटो जोडू शकता, आपल्याला आवडेल तितके फोटो जोडा.
- प्रतिमेच्या दोन स्तरांमधील स्थिती बदलण्यासाठी, स्क्रीनच्या शीर्षस्थानी मेनूमध्ये दृश्य → स्तर किंवा विंडो → स्तर निवडून स्तर विभाग उघडा, त्यानंतर स्क्रोल करा. जोपर्यंत समाधानी दिसत नाही तोपर्यंत लघुप्रतिमा सूचीत हलवा. तळाशी थर पार्श्वभूमी प्रतिमा आहे आणि शीर्ष स्तर आवरण आहे.
3 पैकी 2 पद्धत: तपशीलवार प्रतिमा
- आपण कोणत्या चरणांचे अनुसरण करावे हे ठरविण्यासाठी मूळ प्रतिमेच्या जटिलतेचे परीक्षण करा. ही पद्धत आपल्याला "जादूची कांडी" साधन वापरण्यास मार्गदर्शन करेल, जी आपल्याला खास रंगीत प्रतिमेचे क्षेत्र द्रुतपणे काढून टाकण्यास अनुमती देते जेणेकरून आपण हलवू इच्छित क्षेत्र वेगळे करू शकता. तथापि, हे साध्या सावलीसह साध्या पार्श्वभूमी रंग असलेल्या प्रतिमांवर किंवा प्रतिमेच्या क्षेत्राच्या पृष्ठभागापेक्षा वेगळी सीमा असताना अधिक प्रभावी आहे.
- आपण निवडू इच्छित असलेल्या प्रतिमेच्या क्षेत्रामध्ये एक जटिल पार्श्वभूमी असल्यास, आपण या पद्धतीतील "निवड साधन वापरा" चरणात जा आणि आपल्या माऊससह हलवू इच्छित असलेल्या क्षेत्राची रूपरेषा दर्शविली पाहिजे.
- प्रतिमा विलीन न करता द्रुत आणि सोप्या पद्धतीसाठी, चित्रांचे द्रुत स्टॅकिंग पहा.
- एक विनामूल्य फोटो संपादन सॉफ्टवेअर डाउनलोड करा. प्रतिमा स्टॅक करण्याचा सर्वात प्रभावी मार्ग म्हणजे प्रतिमा प्रक्रिया सॉफ्टवेअर वापरणे. आपल्याकडे फोटोशॉप किंवा पेंटशॉप प्रोसारखे व्यावसायिक सॉफ्टवेअर नसल्यास आपण पिक्सलर, जीआयएमपी किंवा पेंट.नेट यासारखे पर्याय डाउनलोड करू शकता.
- आपण मॅक वापरत असल्यास, डाउनलोड करण्यापूर्वी आपल्या संगणकावरील जीआयएमपी सॉफ्टवेअर शोधा कारण ते आपल्या संगणकावर पूर्व-स्थापित केलेले असू शकते.
- विनामूल्य सॉफ्टवेअरमध्ये, जीआयएमपी बहुतेक व्यावसायिक सॉफ्टवेअरसारखेच असते. आपल्याला फक्त प्रतिमांना आच्छादित करणे आवश्यक असेल तर इतर सॉफ्टवेअर वापरणे सोपे होईल.
- येथे सूचीबद्ध सॉफ्टवेअर वापरण्याचा प्रयत्न करण्यापूर्वी, ते वर्ग कार्यक्षमतेचे समर्थन करतात याची खात्री करा. सॉफ्टवेअरच्या मदत मेनूमध्ये "स्तर" शोधण्याचा प्रयत्न करा किंवा वेबसाइटवरील कार्यात्मक वर्णन वाचा.
- हे एमस्पेन्ट, विंडोज पेंट किंवा इंकस्केप सॉफ्टवेअरला लागू होत नाही.

सॉफ्टवेअर वापरुन पार्श्वभूमी प्रतिमा उघडा. ही प्रतिमा पार्श्वभूमी म्हणून वापरली जात आहे, या प्रतिमेच्या वरच्या बाजूला लहान प्रतिमा ठेवल्या जातील.- आपण प्रतिमेवर डबल-क्लिक केल्यास आणि सॉफ्टवेअर सुरू झाले नाही तर प्रथम आपल्याला सॉफ्टवेअर उघडणे आवश्यक आहे, त्यानंतर प्रतिमा फाइल निवडण्यासाठी वरच्या मेनूमध्ये फाइल → ओपन आदेश वापरा.

एक नवीन विंडो तयार करा आणि दुसरी प्रतिमा उघडा. ही एक प्रतिमा आहे जी पार्श्वभूमी प्रतिमेवर आच्छादित करण्यासाठी तपशील असते. आपण फाईल → ओपन निवडल्यास, प्रतिमा आपोआप नवीन विंडोमध्ये उघडेल. आतापासून आपण दोन विंडो दरम्यान स्विच करू शकता, विंडो क्लिक करुन त्यास स्क्रीनच्या कोपर्यात ड्रॅग करू शकता जेणेकरून आपल्यास संपादन करणे सुलभ होते. खालच्या उजव्या कोपर्यात ड्रॅग करून आपण वैयक्तिक विंडोचा आकार बदलू देखील शकता.- संपादन करण्याचा सर्वात सोपा फोटो म्हणजे निवडलेल्या ऑब्जेक्टसह तो पार्श्वभूमीच्या अगदी कमी तीव्रतेचा आहे.
- दुसरा फोटो वेगळ्या नावाने सेव्ह करा. फाईल निवडा As म्हणून सेव्ह करा आणि प्रतिमा नाव बदला. आता आपण मूळ फोटोंना हानी पोहोचवण्याची चिंता न करता फोटो संपादित करू शकता.
- आपल्याला नवीन फाइल तयार करण्यासाठी जतन करा या रूपात निवडणे आणि त्यास पुनर्नामित करणे आवश्यक आहे. आपण केवळ सेव्ह निवडलेले असल्यास, किंवा म्हणून सेव्ह निवडलेले परंतु फाइलचे नाव बदलले नाही, आपण तरीही मूळ प्रतिमेवर संपादन करीत आहात.
- एक नवीन फाईल जतन केल्यानंतर, आपली संपादने गमावू नयेत म्हणून फाइल → सेव्ह आज्ञा वापरून शक्य तितक्या वेळा ती जतन करण्याचे सुनिश्चित करा.
अवांछित भाग काढण्यासाठी जादूची कांडी साधन निवडा. डावीकडील टूलबारवरील मॅजिक वंड टूलवर क्लिक करा. हे एक साधन आहे जे आपल्याला प्रतिमेमध्ये कोठेही क्लिक करून मोनोक्रोमच्या विशिष्ट श्रेणीत रंगांचा एक मोठा अॅरे निवडण्याची परवानगी देते; निवडलेला पिक्सेल निवडलेल्या रंग श्रेणीसाठी बेसलाइन स्थापित करतो.
- जादूच्या कांडीच्या साधनाचे प्रतीक प्रकाशापासून मुक्त होणार्या कांडीसारखे आहे. आपण योग्य निवड केली असल्याची आपल्याला खात्री नसल्यास, प्रत्येक साधनावर फिरवा आणि नाव पहाण्यासाठी प्रतीक्षा करा.
- जीआयएमपीमध्ये या साधनास "सिलेक्ट ब्लरिंग" असे म्हणतात आणि त्यासारखेच चिन्ह आहे.
जादूची कांडी सेटिंग्ज समायोजित करा. आपण साधन निवडता तेव्हा सेटिंग्ज विभाग प्रतीकावर दिसते. "कॉन्टिस्टियस" बॉक्स लक्षात ठेवणे लक्षात ठेवा, तर आपण केवळ निवडलेल्या पिक्सेलला लागूनच प्रतिमा क्षेत्र हटवा, प्रतिमेवरील समान रंग बँडचे सर्व क्षेत्र नाही. पार्श्वभूमी आणि प्रतिमेच्या निराकरणासह निरंतर सहिष्णुता समायोजित करते: कमी सहिष्णुता निवडलेल्या रंग क्षेत्रास मर्यादित करते आणि रंगांच्या समान श्रेणीसह पार्श्वभूमीशी जुळते, तर उच्च सहिष्णुता विस्तृत रंग क्षेत्र निवडते. आणि उच्च तीव्रता प्रतिमेसाठी योग्य.
आपण हलवू इच्छित असलेल्या प्रतिमेचे क्षेत्र हटविण्यासाठी क्षेत्र निवडा. प्रथम, आपण ज्या रंगास हटवू इच्छिता त्या क्षेत्रातील रंगीत पिक्सेलवर क्लिक करा त्याच क्षेत्रासह क्षेत्राचे स्थानिकीकरण करा. आपण निवडलेल्या क्षेत्राभोवती चमकणारी सीमा दिसेल. आपण हलवू इच्छित असलेल्या प्रतिमेच्या आसपासच्या क्षेत्रापर्यंत शेजारच्या भागात क्लिक करताना शिफ्ट किंवा सीटीआर की दाबून ठेवा.
- हे करत असताना आपणास बर्याच वेळा सहिष्णुता देखील समायोजित करण्याची आवश्यकता आहे, व्हँड टूल सारखा सेटअप लागू करताना. आपल्याला मोठ्या प्रतिमेचे क्षेत्र हलविण्याची आवश्यकता असल्यास लहान सहिष्णुता समायोजन, आपण केवळ एक छोटा क्षेत्र निवडल्यास मोठ्या सहिष्णुता.
- चुकीचे क्षेत्र निवडल्यास संपादन → पूर्ववत करा निवडा. हे आपल्याला मूळ प्रतिमेवर परत न राहता मागील चरणात परत जाऊ देते. वैकल्पिकरित्या, आपण की संयोजन वापरू शकता: विंडोज संगणकावर Ctrl + Z किंवा मॅकवर + Z कमांड.
- आपण हलविण्यासाठी असलेल्या क्षेत्रामधून हटविण्यासाठी प्रतिमेचे क्षेत्र वेगळे करू शकत नसल्यास, आपण "निवड साधन वापरा" चरणावर जाऊ शकता आणि दोरीच्या सहाय्याने प्रतिमेचे स्वयं-क्षेत्र घेऊ शकता.
निवडीच्या कडा मऊ करा (पर्यायी). निवडलेले प्रतिमेचे क्षेत्र थोडेसे कडक दिसू शकते किंवा कडा असू शकेल, ज्यामुळे अंतिम प्रतिमा अप्राकृतिक दिसू शकेल किंवा जास्त प्रमाणात सुधारित दिसू शकेल. प्रतिमेच्या कडा मऊ करण्यासाठी आपण "पंख साधन" किंवा "पंख सेटिंग" वापरून हे समायोजित करू शकता, प्रत्येक सॉफ्टवेअरसह आपल्याला प्रतिमेमध्ये प्रवेश करण्यासाठी भिन्न मार्ग वापरावे लागतील. या साधनात प्रवेश करा:
- फोटोशॉपमध्ये, निवडीमध्ये उजवे-क्लिक करा आणि नंतर पंख बटण निवडा.
- जिम्पमध्ये, वरील मेनू वापरा: → पंख निवडा बटण निवडा.
- पेंट.नेट मध्ये, आपल्याला हे साधन वापरण्यासाठी फेदर प्लगइन डाउनलोड करण्याची आणि प्लगइन मेनू उघडण्याची आवश्यकता आहे.
- पिक्सलर किंवा पेंट शॉप प्रो मध्ये, निवड टूलवर क्लिक करा आणि ब्रश सेटिंग्ज बदला आधी प्रतिमा क्षेत्र निवडण्यास प्रारंभ करा.
- कोणत्याही सॉफ्टवेअरसह, आपल्याला ब्रशची कोमलता समायोजित करणारी संख्या इनपुट पिक्सलमध्ये आढळेल. या पद्धतीसह, तपशील गमावण्यापासून टाळण्यासाठी 1 किंवा 2 पिक्सेल निवडा.
बटण दाबा हटवा (हटवा) निवडलेले क्षेत्र हटविण्यासाठी. आपण स्क्रीनच्या शीर्षस्थानी असलेल्या मेन्यूमधून संपादन → कट आदेश निवडू शकता. उर्वरित फोटो झोन करण्याऐवजी आपण एकदा स्थानिकीकरण आणि मिटवावे आणि एकदा मिटवावे. असे केल्याने प्रक्रियेदरम्यान चुका टाळण्यास मदत होईल.
- आपण हलवू इच्छित असलेल्या प्रतिमेच्या क्षेत्राच्या आसपास फक्त एक छोटासा भाग शिल्लक असल्यास, तपशील मिटवण्यापूर्वी आपण तो स्पष्टपणे पाहण्यास झूम इन करू शकता. झूम इन टूलमध्ये आतमध्ये "+" असलेले भिंगाचे चिन्ह आहे. आपण ही आज्ञा देखील वापरू शकता: पहा → झूम करा.
- जेव्हा आपण निवडलेले क्षेत्र साफ करता तेव्हा ते एक "चेकरबोर्ड" नमुना किंवा मोनोक्रोम रंग दिसेल. एकतर, कोटिंग फक्त चांगले कार्य करेल.
निवड साधन निवडा. हे सहसा टूलबारच्या वरच्या बाजूला चौरस, वर्तुळ किंवा दोरीच्या चिन्हासह असते. स्क्वेअर किंवा गोल टूल त्याचे आकार अचूकपणे त्याचे स्थानिकीकरण करेल, तर दोरीचे साधन कोणत्याही आकारात वर्तुळ करू शकते. दोरीचे साधन सहजपणे ते क्षेत्र टाळते जे हलविण्यासाठी प्रतिमा क्षेत्राजवळ मिटविण्याची आवश्यकता नाही.
आपण हलवू इच्छित असलेले क्षेत्र निवडण्यासाठी प्रतिमेवर क्लिक करुन ड्रॅग करा. आपण पार्श्वभूमी हटविल्यास, अनावश्यक भाग हटवण्याची खात्री करा.त्यांना बदलण्यासाठी आपण मोनोक्रोम रंग किंवा ग्रीड पॅटर्नचे क्षेत्र जोडू शकता आणि ते स्थानिक होणार नाहीत.
- आपण मॅजिक वॅन्ड टूलसह एक जटिल पार्श्वभूमी हटवू शकत नसल्यास, व्ह्यू → झूम कमांडसह प्रतिमा विस्तृत करा आणि आपण दोरीच्या साधनासह हलवू इच्छित प्रतिमा हळू हळू वर्तुळ करा. यास काही मिनिटे लागू शकतात, परंतु चांगले परिणाम देतील. नवीन पार्श्वभूमी प्रतिमेमध्ये प्रतिमेचे प्रथम क्षेत्र कॉपी आणि पेस्ट केल्यानंतर, आपण चुकून कॉपी केले त्या जागेचे क्षेत्र काढून टाकण्यासाठी या साधनाचा वापर करा.
निवडलेले क्षेत्र कॉपी करा, पार्श्वभूमी प्रतिमा विंडोवर स्विच करा आणि मध्ये पेस्ट करा. आपण कीबोर्ड शॉर्टकट (कॉपी करण्यासाठी Ctrl + C, पेस्ट करण्यासाठी Ctrl + V) किंवा मेनूवरील संपादन आज्ञा वापरू शकता. जर प्रतिमा खूप "तीक्ष्ण" किंवा अप्राकृतिक दिसत असेल तर मागील चरणात परत जा आणि काही पिक्सलने ब्रश सेटिंग वाढवा.
- निवडलेल्या प्रतिमेच्या क्षेत्रातील कडांचे सॉफ्टवेअर कसे करावे हे शिकण्यासाठी थेट वरील सूचना, “सॉफ्टवेअर एज सॉफ्टवेयर” पहा.
- आपण आधीपासून प्रतिमा पेस्ट केली असेल परंतु ती दिसली आपण पाहू शकत नाही तर विंडो → लेयर किंवा व्ह्यू → लेयर कमांडसह लेयर्स पॅलेट उघडा. आपण ग्रीड पॅटर्नवर पेस्ट केलेल्या थंबनेल प्रतिमा माध्यमातून प्रत्येक थर पहाल. पेस्ट केलेला फोटो लेयर पार्श्वभूमी फोटो लेयरच्या वरच्या बाजूला ड्रॅग करा.
आकार बदला आणि फोटो ड्रॅग करण्यासाठी स्थिती. एक माउस पॉईंटर किंवा 4-पॉइंट कंपास सारख्या चिन्हासह एक स्क्रोल साधन निवडा, नंतर प्रतिमेचे निवडलेले क्षेत्र योग्य ठिकाणी क्लिक करा आणि ड्रॅग करा. आपल्याला पार्श्वभूमी प्रतिमेचे आकार बदलण्याची आवश्यकता असल्यास, या चरणांचे अनुसरण करा:
- प्रतिमेचा आकार बदलण्यासाठी फाइल → फ्री ट्रान्सफॉर्म (किंवा कीबोर्ड शॉर्टकट Ctrl + T) निवडा.
- प्रतिमेभोवती एक सीमा दिसेल, क्लिक करा आणि बाजूंना ड्रॅग करा, किंवा प्रतिमेचा आकार बदलण्यासाठी आणि आकार देण्यासाठी कोपरा ड्रॅग करा. प्रमाण योग्य ठेवण्यासाठी, की ठेवा शिफ्ट कोपरा खेचताना.
- जर कृती चुकीची असेल तर आपण दृश्य → स्तर किंवा विंडो → स्तर आदेश वापरून योग्य स्तरात संपादन करीत आहात हे तपासा, नंतर कव्हर प्रतिमा असलेले स्तर निवडा.
निवडा फाईल (फाईल) → म्हणून जतन करा (जतन करा म्हणून) नवीन नावाने निकाल जतन करा. कव्हर फोटो जतन करणे लक्षात ठेवा. क्रॉप केल्यावर उर्वरित प्रतिमा असलेली विंडो चुकून निवडू नका. जाहिरात
3 पैकी 3 पद्धत: प्रभाव जोडा
- पतीसाठी फोटो स्तर उघडा. व्ह्यू → लेयर किंवा विंडो → लेयर कमांडचा वापर करून लेयर मेनू उघडा आणि आच्छादित करण्यासाठी प्रतिमा असलेली एक लेयर निवडा. त्याचे स्वरूप बदलण्यासाठी आपण अनेक पर्याय वापरून पहा.
- तेथे बरेच प्रतिमा प्रक्रिया सॉफ्टवेअर आहेत आणि प्रत्येकाकडे विविध पर्याय आहेत. खाली लोकप्रिय शिफारसी शोधण्यासाठी किंवा स्वतः परीणामांवर प्रयोग करण्यासाठी, फिल्टर आणि स्तर मेनू निवडा.
घोस्ट इफेक्टसह आच्छादित प्रतिमा पारदर्शक बनवा. जर प्रतिमा पारदर्शक असेल तर सुपरपॉझिसनचा निकाल देखील चांगले दिसेल, खासकरून जेव्हा आपण क्विक आच्छादन पद्धत वापरता. हे फक्त एक लहान समायोजन आहे जे जास्त वेळ घेत नाही.
- स्तरांच्या सूचीच्या अगदी अगोदर जिथे आपण मागील क्रियांचे निरीक्षण करू शकता तेथे आपल्याला अस्पष्टता नावाचा एक बॉक्स दिसेल. येथे आपण 0 (अदृश्य) पासून 100 पर्यंत संख्या (पूर्णपणे अपारदर्शक) प्रविष्ट करू शकता किंवा हळू हळू पारदर्शकता बदलण्यासाठी स्लाइडर समायोजित करू शकता.
- आच्छादित प्रतिमेस पार्श्वभूमी प्रतिमेवर दुवा साधण्यासाठी ड्रॉप सावली जोडा. विषयाखालील सावल्या तयार करण्यासाठी आणि त्या पार्श्वभूमीचा भाग असल्यासारखे सावली प्रभाव, अधिक नैसर्गिक स्वरुपासाठी आपण या सूचनेचे अनुसरण केले पाहिजे.
- जीआयएमपीमध्ये, हे कार्य फिल्टर → लाइट आणि छाया अंतर्गत आढळू शकते.
- फोटोशॉपमध्ये लेअर → लेयर स्टाईल → ड्रॉप सावली खाली पहा.
- समायोजित करण्यासाठी सावली स्तर निवडा. आपण सावलीची तीक्ष्णता कमी करण्यासाठी फिल्टर → अस्पष्ट आज्ञा वापरू शकता.
- पार्श्वभूमी प्रतिमेतील प्रकाशाच्या दिशेला जुळविण्यासाठी आपण सावलीची स्थिती आणि आकार बदलण्यासाठी संपादन → मुक्त रूपांतरण आदेश वापरू शकता.
- प्रयत्न करा आणि अधिक प्रभाव जोडा. इमेज प्रोसेसिंग सॉफ्टवेअरमध्ये असंख्य प्रभाव आहेत. आच्छादित फोटो अधिक नैसर्गिक करण्यासाठी ब्लेंडिंग पर्याय वापरुन पहा किंवा साधे किंवा कलात्मक बदल करण्यासाठी इतर कोणताही प्रभाव वापरा. जाहिरात
सल्ला
- आपण इरेजर टूलचा वापर विषयांपासून दूर असणारी कोणतीही विकृती किंवा प्रतिमेचे भाग मिटविण्यासाठी वापरू शकता.
- साधन कसे वापरावे हे शिकण्यासाठी मदत संवाद खूप उपयुक्त आहे.
- आपण पार्श्वभूमीचे निवडलेले क्षेत्र हटविल्यानंतर मोनोक्रोम रंग दिसल्यास आणि तो उर्वरित पार्श्वभूमीच्या स्थानिकीकरणास अडथळा आणत असेल तर, कमांड वापरुन लेअर पॅलेट उघडा (दृश्य पहा) ) किंवा विंडो → स्तर आणि रंगीत क्षेत्राचा "पार्श्वभूमी स्तर" आयटम आढळला.आपण पॅडलॉक चिन्ह पाहिल्यास त्यावर डबल क्लिक करा आणि ते अनलॉक करण्यासाठी ओके निवडा. आपण त्यास लेयर सेपरेटर पॅनेलच्या तळाशी असलेल्या कचर्यामध्ये ड्रॅग करू शकता किंवा राइट-क्लिक करा आणि स्तर हटवा निवडा नंतर आपल्याला एक ग्रीड नमुना दिसेल.
चेतावणी
- मूळ प्रतिमा फाईल कधीही अधिलिखित करु नका.
- जर आपण वर नमूद केलेले इनव्हर्ट सिलेक्शन कमांड वापरण्याचा प्रयत्न केला परंतु प्रतिमेचे रंग विचित्र बनले तर आपण चुकून इनव्हर्ट कमांड वापरली. बर्याच सॉफ्टवेअरसाठी सिलेक्ट मेनूमधील इनव्हर्ट सिलेक्शन कमांड शोधा किंवा Ctrl + Shift + I (मॅकवरील कमांड + Shift + I) कीबोर्ड शॉर्टकट वापरा.