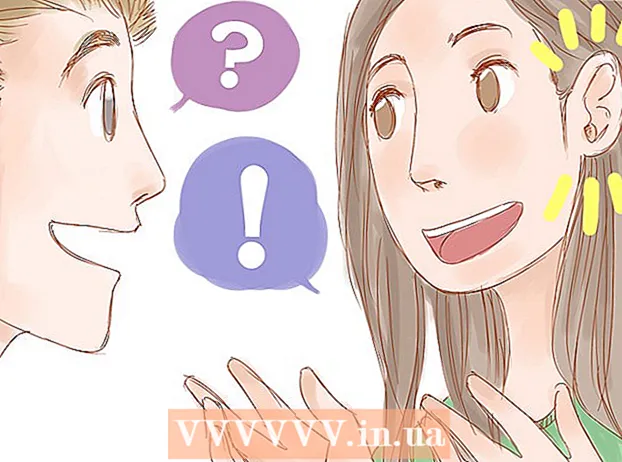लेखक:
Peter Berry
निर्मितीची तारीख:
20 जुलै 2021
अद्यतन तारीख:
1 जुलै 2024

सामग्री
विंडोज, मॅक, आयफोन, आयपॅड किंवा अॅन्ड्रॉइड डिव्हाइसेसवर स्क्रीनशॉट कसा सेव्ह करावा हे हे विकी तुम्हाला शिकवते.
पायर्या
4 पैकी 1 पद्धत: विंडोजवर
विंडोज 8 किंवा 10 वर पूर्ण स्क्रीन कॅप्चर करा. की संयोजन दाबा ⊞ विजय+प्रिंट स्क्रीन स्क्रीन प्रतिमा थेट फाइल म्हणून जतन करण्यासाठी. हे पेंटमध्ये प्रतिमा पेस्ट करण्यात आपला वेळ वाचवेल. फाइल पिक्चर्स मोठ्या फोल्डरच्या स्क्रीनशॉट्स फोल्डरमध्ये असेल. जर ते आधीपासूनच उपलब्ध नसेल तर संगणक स्वतः फोल्डर तयार करेल.

पूर्ण स्क्रीन कॅप्चर करा विंडोज 7 किंवा व्हिस्टा वर. दाबा ⎙ प्रिंट स्क्रीन. की नाव लहान केले जाऊ शकते आणि सहसा F12 की आणि स्क्रीन लॉक की दरम्यान स्थित असते. लॅपटॉपसाठी तुम्हाला दाबावे लागेल कार्य चांगले Fn.- चित्र क्लिपबोर्डवर रेकॉर्ड केले जाईल. हा फोटो पाहण्यासाठी आपण कागदजत्रात पेस्ट करणे आवश्यक आहे.

सक्रिय विंडोचा स्क्रीनशॉट. आपण कॅप्चर करू इच्छित विंडो क्लिक करा, नंतर की संयोजन दाबा Alt+प्रिंट स्क्रीन, काही लॅपटॉपवर असतील Alt+Fn+प्रिंट स्क्रीन.- आपण प्रतिमा जतन करण्यापूर्वी आपल्याला प्रथम पेस्ट करणे आवश्यक आहे.
4 पैकी 2 पद्धत: मॅकवर

पूर्ण स्क्रीन कॅप्चर करा. पूर्ण स्क्रीनमध्ये प्रदर्शित चित्र घेण्यासाठी आणि डेस्कटॉपवर फाइल म्हणून जतन करण्यासाठी टॅप करा ⌘+Ift शिफ्ट+3. संगणक कॅमेरा शटर ध्वनी उत्सर्जित करेल आणि "स्क्रीन शॉट" लेबल असलेली फाईल डेस्कटॉपवर दिसून येईल.- आपण चित्र फाईल म्हणून सेव्ह करण्याऐवजी क्लिपबोर्डवर कॉपी करण्यास प्राधान्य दिल्यास, टॅप करा ⌘+नियंत्रण+Ift शिफ्ट+3. क्लिपबोर्डवर प्रतिमा कॉपी केली जाईल आणि आपण ती कागदजत्र किंवा फोटो संपादकात पेस्ट करू शकता.
स्क्रीनचा भाग कॅप्चर करा. आपण प्रदर्शित स्क्रीनचा फक्त काही भाग हस्तगत करू इच्छित असल्यास टॅप करा ⌘+Ift शिफ्ट+4. माउस पॉईंटर ड्रॅग मध्ये बदलेल. आपण कॅप्चर करू इच्छित स्क्रीनची फ्रेम मर्यादित करण्यासाठी माउस ड्रॅग करा.
- आपण माऊस बटण सोडता तेव्हा, संगणक "शटर ध्वनी" उत्सर्जित करेल आणि डेस्कटॉपवर प्रतिमा फाइलच्या रूपात सेव्ह होईल.
विशिष्ट विंडो कॅप्चर करा. आपण एखादी विशिष्ट विंडो कॅप्चर करू इच्छित असल्यास दाबा ⌘+Ift शिफ्ट+4. मग की दाबा जागा. माउस पॉईंटर कॅमेर्याच्या चिन्हामध्ये बदलेल. आपण कॅप्चर करू इच्छित विंडोवर क्लिक करा.
- आपण माऊस बटणावर क्लिक करता तेव्हा, संगणक "शटर ध्वनी" उत्सर्जित करेल आणि प्रतिमा डेस्कटॉपवर फाइल म्हणून सेव्ह होईल.
4 पैकी 3 पद्धत: आयफोन किंवा आयपॅडवर
आपण कॅप्चर करू इच्छित स्क्रीनवर जा. आपण कॅप्चर करू इच्छित असलेले चित्र, संदेश, वेब पृष्ठ इ. शोधा.
एकाच वेळी पॉवर ऑन / ऑफ बटणासह होम की दाबा आणि धरून ठेवा.
- शूटिंग करताना स्क्रीन चमकत असते.
फोटो किंवा फोटो अॅप उघडा.
पर्यायावर क्लिक करा अल्बम उजवीकडे तळाशी.
खाली स्क्रोल करा आणि अल्बम टॅप करा स्क्रीनशॉट. नुकताच घेतलेला फोटो अल्बमच्या शेवटी सर्वात नवीन असेल. जाहिरात
4 पैकी 4 पद्धतः Android वर
आपण कॅप्चर करू इच्छित स्क्रीनवर जा. आपण कॅप्चर करू इच्छित असलेले चित्र, संदेश, वेब पृष्ठ इ. शोधा.
पॉवर बटण आणि व्हॉल्यूम डाउन की एकाच वेळी दाबा आणि धरून ठेवा.
- सॅमसंग गॅलेक्सी डिव्हाइसवर, पॉवर बटण आणि होम की दाबा.
- शूटिंग करताना स्क्रीन चमकत असते.
सूचना बार उघडण्यासाठी स्क्रीनच्या वरील बाजूस स्वाइप करा.
क्लिक करा स्क्रीनशॉट कॅप्चर केला (नुकताच घेतलेला स्क्रीनशॉट) चित्रे पाहण्यासाठी.
- चित्र आपल्या डीफॉल्ट फोटो अॅपमधील "स्क्रीनशॉट्स" अल्बममध्ये जतन केले जाईल, जसे की गॅलरी, Google फोटो किंवा फोटो (सॅमसंग डिव्हाइसवर).
सल्ला
- डेस्कटॉपमध्ये आपली कोणतीही वैयक्तिक माहिती नसल्याचे आपण निश्चित केले पाहिजे. हे कधीकधी एक मजेदार परिस्थिती निर्माण करू शकते, तरीही हे अधिक सावध आहे.