लेखक:
Peter Berry
निर्मितीची तारीख:
19 जुलै 2021
अद्यतन तारीख:
1 जुलै 2024
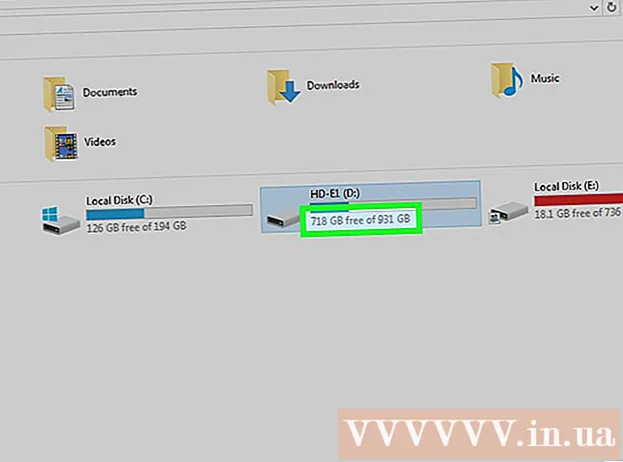
सामग्री
एका संगणकावरून दुसर्या संगणकावर पटकन संगीत कॉपी करण्यासाठी आपण यूएसबी काढण्यायोग्य स्टोरेज डिव्हाइस वापरू शकता. मित्रांसह संगीत सामायिक करण्याचा किंवा यूएसबी-सक्षम ऑडिओ डिव्हाइसवर संगीत ऐकण्याचा हा एक सोपा मार्ग आहे किंवा फक्त बॅकअप तयार करा. जर USB ड्राइव्ह योग्यरित्या कार्य करत नसेल तर आपल्याला त्यास पुन्हा फॉर्मेट करणे आवश्यक आहे.
पायर्या
4 पैकी 1 पद्धत: विंडोज 10 आणि 8
संगणकावरील यूएसबी पोर्टमध्ये यूएसबी प्लग करा. संगणकावर थेट पोर्ट वापरण्याचा प्रयत्न करा. विस्तार पोर्ट वापरणे टाळा कारण यामुळे डेटा प्रसारण कमी होईल.
- जेव्हा यूएसबी ड्राइव्ह संगणकावर कनेक्ट असेल तेव्हा विंडोज सूचित करेल आणि ऑटोप्ले विंडो दिसेल. आपण ऑटोप्ले विंडो बंद करू शकता.
- आपल्या संगणकात यूएसबी ड्राइव्ह प्रथमच प्लग करत असल्यास, विंडोज काही ड्रायव्हर्स स्थापित करेल. प्रक्रियेस काही मिनिटे लागू शकतात.

"हा पीसी" (हा पीसी) विंडो उघडा. विंडोज 10 वर, विंडोज बटणावर क्लिक करा आणि फाइल एक्सप्लोरर निवडा. विंडोज 8 वापरकर्ते विंडोज बटणावर उजवे-क्लिक करू शकतात आणि "फाइल एक्सप्लोरर" निवडू शकतात किंवा टाइप करू शकतात ⊞ विजय+ई.
यूएसबी ड्राइव्ह शोधा. USB ड्राइव्ह विंडोच्या "डिव्हाइस आणि ड्राइव्हस्" विभागात दिसून येईल.- आपल्याला यूएसबी ड्राइव्ह दिसत नसल्यास या लेखाच्या शेवटी समस्या निवारण पहा.
यूएसबी ड्राइव्हशी संबंधित असलेले पत्र लक्षात ठेवा. आपल्याला हे चिन्ह ड्राइव्हच्या पुढे कंसात आढळेल, उदाहरणार्थ "(ई :)" किंवा "(एफ :)". ड्राइव्ह लेटर लक्षात ठेवल्यास फाइल ट्रान्सफर सुलभ करण्यात मदत होईल.

ड्राइव्हवरील मोकळ्या जागेचे प्रमाण तपासा. ड्राइव्हची रिक्त जागा आपण त्यामध्ये संचयित करू शकता अशा संगीत फायलींची संख्या निर्धारित करते. आपण ड्राइव्ह अंतर्गत मेमरी थेट तपासू शकता.- एमपी 3 फाईलचा सरासरी आकार सुमारे 3-5 एमबी असतो, परंतु फाईलची लांबी आणि गुणवत्ता यावर अवलंबून असते. संग्रहित करता येणा songs्या गाण्यांच्या संख्येच्या अंदाजासाठी या लेखाच्या शेवटी दिलेला चार्ट पहा.
- उजवी-क्लिक करून आणि "स्वरूप" निवडून आपण USB वर काहीही द्रुतपणे मिटवू शकता. स्वरूपन प्रक्रिया प्रारंभ करा आणि ड्राइव्हवरील प्रत्येक गोष्ट मिटविली जाईल.
आपण यूएसबी ड्राइव्हवर कॉपी करू इच्छित संगीत फाइल्स शोधा. संगणकावरील संगीत फायली बर्याच ठिकाणी संग्रहित केल्या जाऊ शकतात:
- बरेच संगीत "संगीत" फोल्डरमध्ये संग्रहित केले जातात.
- आपण वेब वरून संगीत डाउनलोड केल्यास, फाईल सहसा "डाउनलोड" फोल्डरमध्ये संग्रहित केली जाते.
- विंडोज मीडिया प्लेयरमध्ये, लायब्ररीमधील एका फाईलवर राइट-क्लिक करा आणि फाइल असलेले फोल्डर उघडण्यासाठी "फाइल स्थान उघडा" निवडा.
- आयट्यून्समध्ये, लायब्ररीमधील गाण्यावर उजवे-क्लिक करा आणि गाणे असलेले फोल्डर उघडण्यासाठी "विंडोज एक्सप्लोररमध्ये शो" निवडा.
- आपल्या संगणकावरील सर्व एमपी 3 फाइल्स शोधण्यासाठी आपण विंडोजवर "एमपी 3" शोध घेऊ शकता. प्रारंभ मेनू उघडा आणि शोध प्रारंभ करण्यासाठी "एमपी 3" टाइप करा.
आपण कॉपी करू इच्छित सर्व फायली आणि फोल्डर्स निवडा. आपण एकाच वेळी एका USB ड्राइव्हवर एकाधिक फायली आणि फोल्डर्स पाठवू शकता. निवड संवाद क्लिक आणि ड्रॅग करा किंवा की दाबून ठेवा Ctrl आणि आपण निवडत असलेल्या प्रत्येक फाईलवर क्लिक करा. आपण की दाबू शकता Ctral+ए सद्याच्या निर्देशिकेतील प्रत्येक गोष्ट निवडण्यासाठी.
- उजवी-क्लिक करून आणि "गुणधर्म" निवडून निवडलेल्या फायलींचा आकार तपासा. यूएसबी थंब ड्राईव्हवरील उपलब्ध जागेपेक्षा निवडीचे आकार कमी असल्याचे सुनिश्चित करा.
- आपल्या सर्व संगीत फायली आपल्या संगणकावरील एका ठिकाणी हलविणे आणि त्या फोल्डरमध्ये व्यवस्थित करणे आपल्याला सोपे जाईल. आपण एकाच वेळी सर्व फोल्डर्स आणि फायली कॉपी करू शकता.
निवडीवर राईट क्लिक करा. एक नवीन मेनू दिसेल.
"पाठवा" निवडा आणि यूएसबी ड्राइव्ह निवडा. या चरणात, आपल्याला यूएसबी ड्राइव्हशी संबंधित चिन्ह किंवा पत्र आठवत असेल तर ते अतिशय सोयीचे आहे. गंतव्य सूचीच्या तळाशी आपल्याला सामान्यत: यूएसबी ड्राइव्ह दिसेल.
फाईल कॉपी करण्यासाठी प्रतीक्षा करा. आपण आत्ताच निवडलेली फाईल यूएसबी वर कॉपी केली जाईल. कॉपी करण्याची वेळ यूएसबी गती आणि संगणकासह फायलींच्या संख्येवर अवलंबून असते.
- मूळ फाईल हटविली नाही. मशीन यूएसबीवर प्रत्येक फाईलची एक प्रत बनवेल.
- आपल्याला यूएसबी भरलेला आहे असा संदेश मिळाल्यास आपण उपलब्ध यूएसबी जागेपेक्षा अधिक फायली निवडल्या आहेत. थोड्या फायलींनी प्रक्रिया पुन्हा पुन्हा करून पहा.
सिस्टम ट्रेमधील "सुरक्षितपणे हार्डवेअर काढा" बटणावर क्लिक करा. या बटणावर चेक मार्क असलेल्या यूएसबी प्लगचे चिन्ह आहे. आपल्याला हा पर्याय दिसत नसल्यास, सिस्टम ट्रेमधील लपवलेले चिन्ह विस्तृत करा. आपण येथे क्लिक करता तेव्हा संगणकाशी कनेक्ट केलेल्या यूएसबी ड्राइव्हची सूची दिसून येईल.
डिव्हाइस सुरक्षितपणे काढण्यासाठी यूएसबी वर क्लिक करा. सिस्टमवरून यूएसबी डिस्कनेक्ट करण्याची ही कृती आहे, आपल्याला आपल्या डेटाला हानी न पोहोचवता सुरक्षितपणे यूएसबी ड्राइव्ह काढण्याची परवानगी देते.
संगणकावरून यूएसबी काढा. आपल्या संगीत फायली आता सुरक्षितपणे यूएसबी वर संग्रहित केल्या आहेत. जाहिरात
4 पैकी 2 पद्धत: विंडोज 7 आणि पूर्वीची
आपण वापरू इच्छित यूएसबी प्लग करा. थेट संगणकावर यूएसबी पोर्ट वापरा. विस्तारित यूएसबी पोर्टद्वारे कनेक्ट केल्याने डेटा हस्तांतरणाची गती किंवा कनेक्शनच्या समस्या कमी होऊ शकतात.
- आधी अक्षम केली नसल्यास ऑटोप्ले विंडो दिसून येईल. आपण "फायली पाहण्यासाठी फोल्डर उघडा" निवडा किंवा ऑटोप्ले विंडो न वापरता फाइल उघडणे सुरू करू शकता.
- आपण यापूर्वी कधीही USB ड्राइव्ह कनेक्ट केलेला नसल्यास विंडोज काही ड्राइव्हर्स स्थापित करू शकते.
"संगणक" विंडो उघडा. आपण प्रारंभ मेनूमध्ये पाहू शकता किंवा की दाबू शकता ⊞ विजय+ई. त्याच वेळी, आपण डेस्कटॉपवर शॉर्टकट पाहू शकता. विंडोज एक्सपी वर, या पर्यायाला "माय कॉम्प्यूटर" असे म्हणतात.
यूएसबी ड्राइव्ह शोधा. आपण विंडोमध्ये "काढण्यायोग्य संचयनासह डिव्हाइस" आयटम पाहू शकता. यूएसबी ड्राइव्हचे नाव निर्माता किंवा मॉडेलच्या नावावर किंवा फक्त "रिमूव्ह डिस्क" असू शकते.
यूएसबीचे नाव आणि अक्षरे लक्षात ठेवा. यामुळे फायली पाठविणे सोपे होईल. ड्राइव्ह लेटर नंतर कंसात ड्राइव्ह लेटर दिसेल.
ड्राइव्हवरील मोकळ्या जागेचे प्रमाण तपासा. ड्राइव्हच्या खाली असलेली बार किती मोकळी जागा उपलब्ध आहे ते दर्शवेल. मोकळी जागा जाणून घेतल्यामुळे, आपण ड्राइव्हवर संग्रहित केलेल्या फायलींच्या संख्येचा अंदाज करू शकता.
- डिव्हाइसवर संग्रहित केलेल्या फायलींच्या संख्येच्या अंदाजासाठी लेखाच्या शेवटी असलेला चार्ट पहा.
आपण कॉपी करू इच्छित संगीत फाइल शोधा. आपण कॉपी करू इच्छित संगीत फाइल्स शोधण्यासाठी विंडोज एक्सप्लोरर वापरा. मीडिया प्लेयर सेटिंग्जवर अवलंबून संगीत सामान्यतः वेगवेगळ्या ठिकाणी संग्रहित केले जाते.
- विंडोज बर्याच प्रोग्राम्ससाठी डीफॉल्ट स्टोरेज स्थान म्हणून "म्युझिक" फोल्डरचा वापर करते.
- ऑनलाइन डाउनलोड केलेले संगीत सहसा डाउनलोड फोल्डरमध्ये संग्रहित केले जाते.
- आपण Windows Media Player वापरत असल्यास आपण लायब्ररीमधील गाण्यावर राइट-क्लिक करू शकता आणि त्या फाईल असलेले फोल्डर पाहण्यासाठी "फाइल स्थान उघडा" निवडा.
- आयट्यून्स वापरत असल्यास, गाण्यावर राइट-क्लिक करा आणि "विंडोज एक्सप्लोररमध्ये दर्शवा" निवडा.
आपण कॉपी करू इच्छित असलेल्या फायली आणि फोल्डर्स निवडा. आपण क्लिक करून विंडोमध्ये काहीही कॉपी करू शकता. आपण निवड संवाद ड्रॅग करू शकता, की दाबा Ctrl+ए सर्व फायली निवडण्यासाठी किंवा की दाबून ठेवण्यासाठी Ctrl आणि प्रत्येक फाईल निवडण्यासाठी त्यावर क्लिक करा.
निवडलेला फाइल आकार तपासा. निवडीवर उजवे क्लिक करा आणि "गुणधर्म" निवडा. हा पर्याय आपल्याला उपलब्ध यूएसबी जागेची तुलना करण्यासाठी निवडलेल्या फायलींचा एकूण आकार पाहण्याची परवानगी देतो.
उजवे क्लिक करा आणि "पाठवा" निवडा, त्यानंतर यूएसबी ड्राइव्ह निवडा. आपण नाव आणि पत्राद्वारे यूएसबी ड्राइव्ह सहज ओळखू शकाल.
संगीत कॉपी करण्यासाठी प्रतीक्षा करा. लागणारा वेळ आपण कॉपी करत असलेल्या फायलींच्या संख्येवर, आपल्या यूएसबी ड्राइव्हचा वेग आणि आपल्या संगणकावर अवलंबून असतो. कॉपी करताना मशीनमधून यूएसबी काढू नका.
सिस्टम ट्रेमधील "सेफली हार्डवेअर रिमूव्ह करा" वर क्लिक करा. घड्याळाच्या पुढील बाजूस स्क्रीनच्या उजव्या कोपर्यात चिन्हांची पंक्ती आहे. आपल्याला एखादे चिन्ह दिसत नसल्यास, सर्व चिन्ह प्रदर्शित करण्यासाठी बाणावर क्लिक करा.
"सुरक्षितपणे हार्डवेअर काढा" मेनूमधून यूएसबी ड्राइव्ह निवडा. हे संगणकावरून यूएसबी डिस्कनेक्ट करण्याचे ऑपरेशन आहे, ज्यायोगे आपण फायली हानी न करता यूएसबी ड्राइव्ह सुरक्षितपणे काढून टाकू शकता. जाहिरात
4 पैकी 3 पद्धत: मॅक
मॅकवरील यूएसबी पोर्टमध्ये यूएसबी प्लग करा. विस्तारित यूएसबी पोर्ट वापरणे टाळा कारण यामुळे डेटा हस्तांतरणाची गती कमी होऊ शकते. आपण स्क्रीनवर यूएसबी ड्राइव्ह दिसली पाहिजे.
- जर USB फ्लॅश ड्राइव्ह दिसत नसेल तर खाली समस्या निवारण विभाग वाचा.
आयट्यून्स किंवा फाइंडर उघडा. आपण आयट्यून्स वापरत असल्यास, आपण या प्रोग्रामद्वारे यूएसबी फ्लॅश ड्राइव्हवर द्रुतपणे संगीत कॉपी करू शकता. आपण आयट्यून्स वापरत नसल्यास, प्रक्रिया सारखीच आहे, परंतु आपणास फाइंडरमध्ये व्यक्तिचलितपणे संगीत फाइल शोधावी लागेल.
आपण कॉपी करू इच्छित असलेल्या आयट्यून्स लायब्ररीमधील फायली निवडा. आपण संपूर्ण गाणी किंवा अल्बम कॉपी करू शकता, परंतु प्लेलिस्ट नाही. आपण की दाबून ठेवू शकता ⌘ आज्ञा एकाधिक फायली निवडण्यासाठी किंवा की दाबा Ift शिफ्ट फाईल अॅरे निवडण्यासाठी.
- फाइंडर वापरत असल्यास, आपण कॉपी करू इच्छित असलेले संगीत असलेले फोल्डर उघडा आणि आपण कॉपी करू इच्छित फायली आणि फोल्डर्स निवडा.
निवडलेली सामग्री स्क्रीनवरील यूएसबी चिन्हावर ड्रॅग करा. फाइल यूएसबीवर हस्तांतरित केली जाईल. मूळ फाईल हटविली नाही.
- आपण फाइंडरकडून फाइल हलवू इच्छित असल्यास, की दाबून ठेवा . पर्याय त्यांना USB ड्राइव्हवर ड्रॅग करताना. मूळ फाईल अद्याप संगणकावर सेव्ह केलेली आहे, यूएसबीवरील डेटा ही एक प्रत आहे. आपण आयट्यून्स वापरत असल्यास आपल्याला हे करण्याची आवश्यकता नाही.
डेटा हस्तांतरित करण्यासाठी प्रतीक्षा करा. आपण बर्याच संगीत फायली कॉपी करत असल्यास यास बराच काळ लागू शकेल.
कचर्यामध्ये यूएसबी ड्रॅग करा. डेटा ट्रान्सफर पूर्ण केल्यावर, तो सुरक्षितपणे डिस्कनेक्ट करण्यासाठी यूएसबी कचर्यामध्ये ड्रॅग करा.
मॅकमधून यूएसबी काढा. यूएसबी चिन्ह कचर्यामध्ये ड्रॅग केल्यानंतर, आपण डेटा भ्रष्टाचाराच्या भीतीशिवाय मशीनमधून यूएसबी काढू शकता. जाहिरात
4 पैकी 4 पद्धत: समस्येचे निराकरण करा
भिन्न यूएसबी पोर्ट वापरुन पहा. बर्याच वेळा यूएसबी पोर्ट खराब झाला आहे म्हणून यूएसबी ड्राइव्ह कार्य करणार नाही, डिव्हाइस संगणकावरील वेगळ्या पोर्टमध्ये प्लग करून पहा.
- यूएसबी विस्तार पोर्ट वापरणे टाळा कारण यामुळे डेटा हस्तांतरणाची गती कमी होऊ शकते.
दुसर्या संगणकावर यूएसबी वापरुन पहा. जेव्हा आपण त्यास दुसर्या संगणकात प्लग इन करता तेव्हा USB फ्लॅश ड्राइव्ह आढळल्यास, समस्या आपल्या संगणकावर आहे आणि आपण डिव्हाइसला संगणकाशी कसे जोडता येईल. आपण USB ड्राइव्हर अद्यतनित करण्याचा किंवा पुन्हा स्थापित करण्याचा प्रयत्न केला पाहिजे, किंवा कदाचित यूएसबी खराब झाला आहे.
यूएसबी इन डिस्क मॅनेजमेंट (विंडोज) किंवा डिस्क युटिलिटी (मॅक) पहा. जरी यूएसबी फ्लॅश ड्राइव्ह दिसत नाही, तरीही ती कदाचित आपल्या सिस्टमशी कनेक्ट केलेली आहे. आपण डिस्क मॅनेजमेंट किंवा डिस्क युटिलिटी मध्ये यूएसबी फ्लॅश ड्राइव्ह पाहिल्यास आपण ते स्वरूपित आणि वापरू शकता.
- विंडोज - की दाबा ⊞ विजय+आर आणि टाइप करा Discmgmt.msc. विंडोच्या शीर्षस्थानी असलेल्या डिव्हाइसच्या सूचीमध्ये किंवा विंडोच्या तळाशी व्हॉल्यूम दृश्यात यूएसबी ड्राइव्ह शोधा.
- मॅक - अनुप्रयोगांमध्ये उपयुक्तता फोल्डर उघडा, नंतर डिस्क युटिलिटी चालवा. विंडोच्या डाव्या बाजूला असलेल्या ड्राइव्हच्या सूचीमध्ये यूएसबी ड्राइव्ह पहा.
जेव्हा डिस्क व्यवस्थापन किंवा डिस्क युटिलिटीमध्ये दिसते तेव्हा ड्राइव्हचे पुन्हा स्वरूपित करा. ड्राइव्ह ड्राइव्ह युटिलिटीमध्ये दिसत असल्यास, डिव्हाइस बहुधा ऑपरेटिंग सिस्टम सुसंगत स्वरूपामध्ये नाही. एक्सएफएटी फाइल सिस्टमसह ड्राइव्हचे स्वरूपन आपल्याला विंडोज आणि मॅक दोहोंवर यूएसएसबी वापरण्याची परवानगी देते. यूएसबी वर संचयित केलेला सर्व डेटा स्वरूप दरम्यान हटविला जाईल.
- विंडोज - डिस्क व्यवस्थापन मधील ड्राइव्हवर राइट-क्लिक करा आणि "स्वरूप" निवडा. "एक्सएफएटीएटी" फाइल सिस्टम निवडा कारण हे बहुतेक संगणक आणि उपकरणांशी सुसंगत स्वरूप आहे.
- मॅक - यूएसबी की निवडा आणि "मिटवा" टॅब क्लिक करा. स्वरूप मेनूमध्ये "एक्सएफएटी" निवडा आणि "स्वरूप" बटणावर क्लिक करा.
आपण जास्त कॉपी करण्याचा प्रयत्न करीत नसल्याचे सुनिश्चित करा. आपल्याला पुरेशी मोकळी जागा नाही असा संदेश मिळाल्यास आपण जास्त कॉपी करत आहात. आपल्या आवडीची फाईल संचयित करण्यासाठी यूएसबी फ्लॅश ड्राइव्हकडे पुरेशी मेमरी असल्याचे सुनिश्चित करा. लक्षात ठेवा की वास्तविक मेमरी विशेषत: जाहिरात केलेल्या मेमरीपेक्षा कमी असते. खाली आपणास त्यांच्या संबंधित क्षमतेसह प्रत्येक डिव्हाइसवर जास्तीत जास्त संख्येच्या गाण्याची सूची आहे. जाहिरात



