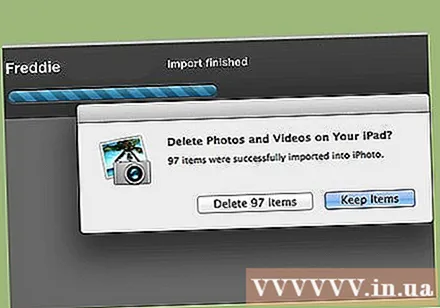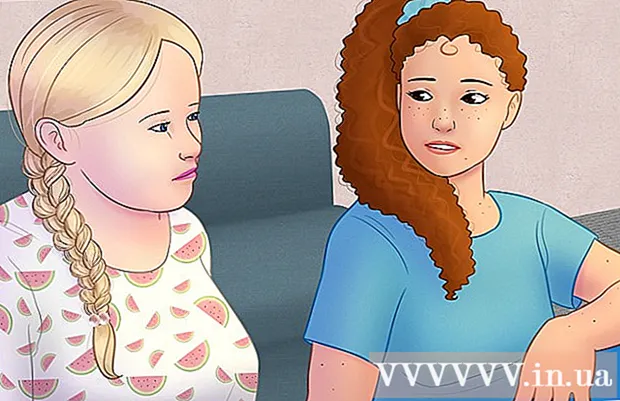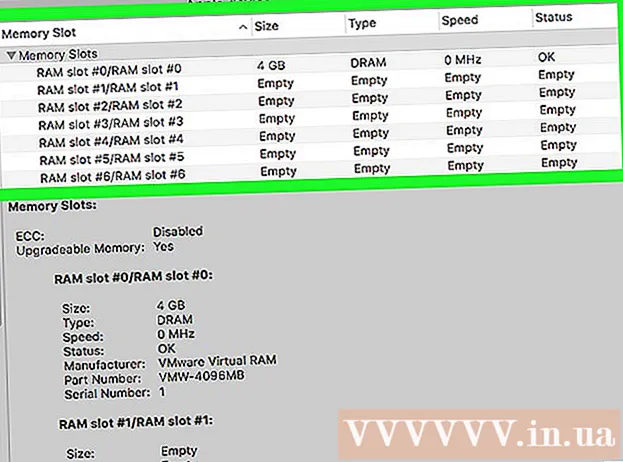लेखक:
Laura McKinney
निर्मितीची तारीख:
10 एप्रिल 2021
अद्यतन तारीख:
1 जुलै 2024
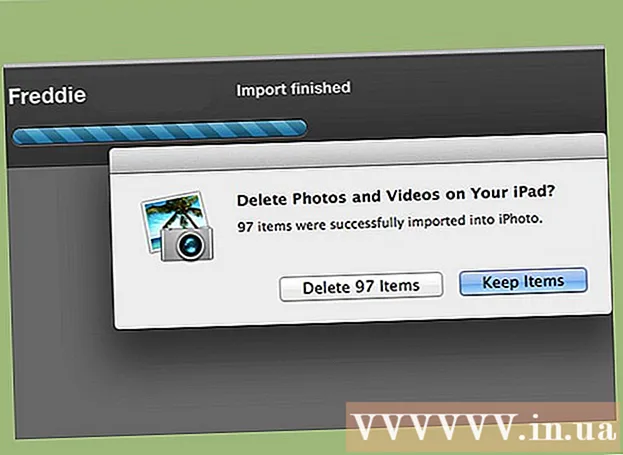
सामग्री
आपल्याकडे आपल्या आयपॉडवर बरेच फोटो संग्रहित आहेत आणि आपल्या संगणकावर हस्तांतरित करू इच्छित आहात? आपल्या संगणकावर फोटोंचा बॅक अप घेण्यामुळे आपल्याला मौल्यवान स्टोरेज मेमरी मुक्त करून आपल्या iPod वर ते हटविण्याची परवानगी मिळते. आपल्याकडे चाकांच्या क्लिकसह मूळ आयपॉड असेल किंवा नवीन आयपॉड स्पर्श असला तरीही प्रतिमा हस्तांतरित करण्यास काही मिनिटे लागतात.
पायर्या
पद्धत 1 पैकी 1: मूळ आयपॉड वापरा
डिस्क मोडमध्ये आयपॉड सेट अप करा. संगणकावर आयपॉड कनेक्ट करण्यासाठी आणि फायली हाताळण्यासाठी, आयपॉड ड्राइव्ह मोडमध्ये असणे आवश्यक आहे. आपण ही पायरी iTunes चा वापर करुन करू शकता किंवा ड्राइव्ह मोडमध्ये स्वतः iPod स्थापित करू शकता.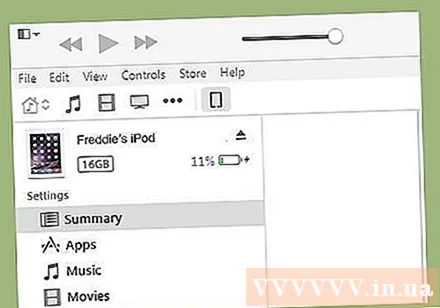
- आयट्यून्सचा वापर करून ड्राइव्ह मोडमध्ये आपला आयपॉड सेट करण्यासाठी, आपल्या संगणकात आपला आयपॉड प्लग इन करा, आयट्यून्स उघडा आणि डिव्हाइस बारमधून निवडा. सारांश विंडोमध्ये, पर्यायांमध्ये "डिस्क वापर सक्षम करा" निवडा.
- आपला आयपॉड मॅन्युअल ड्राइव्ह मोडवर सेट करण्यासाठी, आपल्याला किमान सहा सेकंद मेनू आणि निवड बटणे दाबून धरा आवश्यक आहेत. Appleपल लोगो येईपर्यंत बटणे धरून ठेवा. लोगो दिसताच मेनू आणि सिलेक्ट बटणे सोडा आणि सिलेक्ट आणि प्ले बटण दाबा आणि धरून ठेवा. ड्राइव्ह मोड स्क्रीन दिसून येईपर्यंत बटणे दाबून ठेवा.
- आपला आयपॉड ड्राइव्ह मोडमध्ये कसा सेट करावा याबद्दल अधिक माहितीसाठी हे मार्गदर्शक पहा.
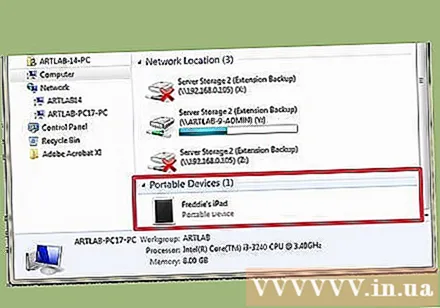
संगणकावर आयपॉड उघडा. आपण ड्राइव्ह मोड व्यक्तिचलितपणे चालू केल्यास, आपणास आपल्या संगणकावर आपला आयपॉड कनेक्ट करणे आवश्यक आहे. आपण मॅक वापरत असल्यास, आयपॉड आपल्या संगणकावर यूएसबी ड्राइव्ह म्हणून दिसून येईल. विंडोज वापरत असल्यास, संगणक / माय कॉम्प्यूटर / या पीसी विंडोमध्ये आयपॉड दुसर्या ड्राईव्हसह सूचीबद्ध केले जाईल.- विंडोज वापरत असल्यास, आपण विंडोज की + पॉज दाबून या संगणकावर / माय कॉम्प्यूटर / या पीसी पथमध्ये द्रुतपणे प्रवेश करू शकता.
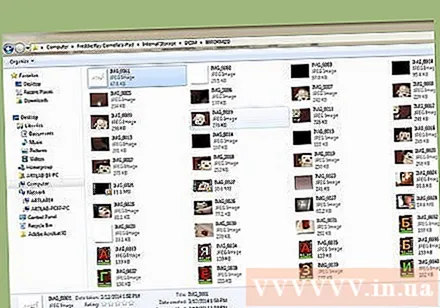
आपण कॉपी करू इच्छित प्रतिमा फाइल शोधा. सहसा ते प्रतिमा फोल्डरमध्ये असतात, परंतु आयपॉड यूएसबी ड्राइव्ह म्हणून वापरल्यामुळे प्रतिमा कोठेही ठेवली जाऊ शकते. हलविण्यासाठी प्रतिमा शोधण्यासाठी फोल्डर्समधून नेव्हिगेट करा.
IPod वरून संगणकात फोटो स्थानांतरित करा. आपण आपल्या संगणकावर कॉपी करू इच्छित प्रतिमा निवडू शकता आणि नंतर निवडून त्या कॉपी करू शकता सुधारणे (संपादित करा) → कॉपी करा (कॉपी), उजवे क्लिक करा आणि निवडा कॉपी करा, किंवा Ctrl + C (विंडोज) किंवा कमांड + सी (मॅक) दाबून.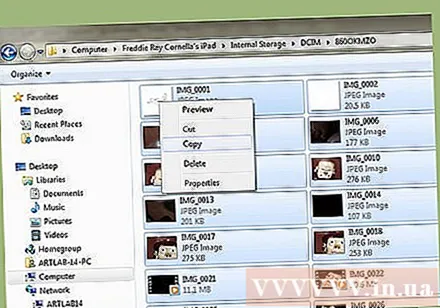
- आपण ज्या ठिकाणी चित्र हस्तांतरित करू इच्छित आहात ते स्थान निवडा आणि कॉपी केलेली प्रतिमा पेस्ट करा. आपण क्लिक करून असे करू शकता सुधारणे → पेस्ट करा (पेस्ट), रिक्त जागेत राइट-क्लिक करा आणि निवडा पेस्ट करा, किंवा Ctrl + V (Windows) किंवा कमांड + व्ही (मॅक) दाबा.
- आपण आपल्या आयपॉडवर फोटो ठेवू इच्छित नसल्यास आपण कॉपी करण्याऐवजी नवीन स्थानावर कॉपी केल्यानंतर मूळ फाइल हटवू शकता. आपण सीटीआरएल + एक्स (विंडोज) किंवा कमांड + एक्स दाबून कट करू शकता. त्यानंतर वर वर्णन केल्याप्रमाणे पेस्ट करा.
- आपण इच्छित असल्यास आपण आपल्या आयपॉडवर फायली देखील हस्तांतरित करू शकता.
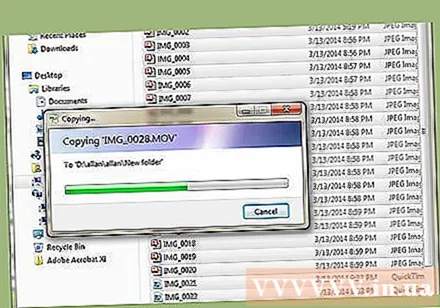
स्थलांतर पूर्ण होण्याची प्रतीक्षा करा. आपण बर्याच प्रतिमा हस्तांतरित केल्यास, कॉपी करण्यात बराच वेळ लागू शकेल. प्रगती बार आपल्याला अंदाजे वेळ उर्वरित दर्शवितो.
आयपॉड काढा. कॉपी प्रक्रिया पूर्ण झाल्यानंतर, आपल्या संगणकावरुन आपला iPod काढण्यापूर्वी आपल्याला तो काढण्याची आवश्यकता आहे. ही पद्धत डेटा भ्रष्टाचार रोखण्यात मदत करते.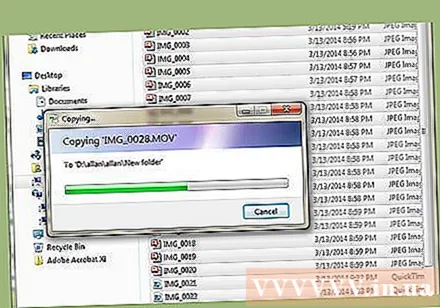
- मॅक वर, डेस्कटॉपवरील आयपॉड वर राइट-क्लिक करा आणि निवडा काढा (बाहेर काढा) आता आपण आयपॉड डिस्कनेक्ट करू शकता.
- विंडोजमध्ये, सिस्टम ट्रेमधील "हार्डवेअर सुरक्षितपणे काढा" बटणावर क्लिक करा आणि नंतर आयपॉड निवडा. आता आपण आयपॉड डिस्कनेक्ट करू शकता.
पद्धत 2 पैकी आयपॉड टच वापरा
विंडोज
संगणकावर आयपॉड टच कनेक्ट करा. आपल्या संगणकावर डिव्हाइस कनेक्ट करण्याची ही पहिलीच वेळ असल्यास, विंडोज आवश्यक ड्रायव्हर्स स्थापित करताना आपल्याला काही मिनिटे थांबावे लागेल.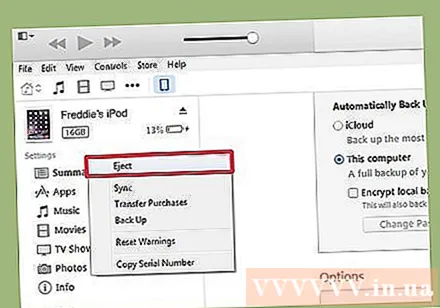
इम्पोर्ट ट्यूटोरियल प्रारंभ करा. ऑटोप्ले विंडो दिसल्यास, "चित्रे आणि व्हिडिओ आयात करा" निवडा. ऑटोप्ले विंडो प्रदर्शित न झाल्यास संगणक / माझा संगणक / ही पीसी विंडो उघडा, आपल्या आयपॉड टचवर उजवे क्लिक करा आणि निवडा प्रतिमा आणि व्हिडिओ आयात करा.
आपण हलवू इच्छित प्रतिमा निवडा. प्रतिमा ओळखण्यासाठी विंडोज आयपॉड टच स्कॅन करेल. नंतर काही पर्यायांसह सापडलेल्या प्रतिमांची संख्या दर्शविणारी एक विंडो दिसून येईल. आपण कॉपी करू इच्छित असलेल्या प्रतिमा निवडण्यासाठी आपल्याला "आयात करण्यासाठी पुनरावलोकन, आयोजित आणि गट फायली" (पुनरावलोकन करण्यासाठी, व्यवस्थापित करा आणि आयात करण्यासाठी गट आयटम) निवडा आणि पुढील बटणावर क्लिक करणे आवश्यक आहे.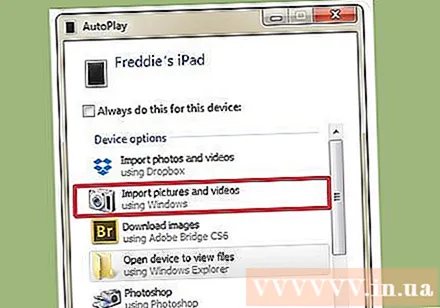
- चित्रीकरणाच्या तारखेनुसार क्रमवारी लावल्या जातील. डीफॉल्टनुसार, सर्व प्रतिमा निवडल्या आहेत. आपण एकतर आपण ठेवू इच्छित नसलेल्या प्रतिमांच्या पुढील बॉक्सचे अनचेक करू शकता किंवा सर्व प्रतिमा निवड रद्द करण्यासाठी सूचीच्या शीर्षस्थानी "सर्व निवडा" अनचेक करू शकता.
- खालच्या उजव्या कोपर्यात स्लाइडर ड्रॅग करून आपण प्रतिमा गटबद्ध करण्याचा मार्ग बदलू शकता.
आपण ठेवू इच्छित प्रतिमा संयोजित करा. आपण सुलभ शोधास अनुमती देऊन "टॅग्ज जोडा" बटणावर क्लिक करून पुरविलेल्या प्रतिमा टॅग करू शकता. आपण फोल्डर चिन्हासह "नाव प्रविष्ट करा" बटण दाबून फोटोंच्या प्रत्येक गटासाठी सानुकूल फोल्डरला नाव देखील देऊ शकता.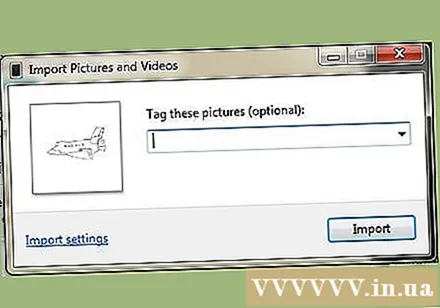
आयात पर्याय सेट करा. विंडोच्या डाव्या कोप .्यात असलेल्या "अधिक पर्याय" दुव्यावर क्लिक करा. ही पद्धत आपल्याला नवीन प्रतिमा संचयन निर्देशिका सेट करण्याची आणि फाईलला नाव देण्यास अनुमती देईल. पूर्ण झाल्यावर ओके बटणावर क्लिक करा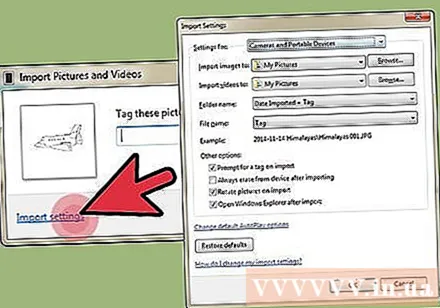
- जर आपण चित्र हलविल्यानंतर आपल्या आयपॉडमध्ये मेमरी मोकळी करायची असेल तर "आयात केल्यानंतर डिव्हाइसवरून फायली हटवा" निवडा.
फायली हलवा. प्रतिमा कॉपी करण्याची प्रक्रिया प्रारंभ करण्यासाठी आयात बटणावर क्लिक करा. प्रक्रिया पूर्ण झाल्यावर, आपल्याला "आयातित चित्रे आणि व्हिडिओ" च्या लायब्ररीत पुनर्निर्देशित केले जाईल. डीफॉल्ट "चित्र" फोल्डरमध्ये चित्रे देखील जतन केली जाऊ शकतात. जाहिरात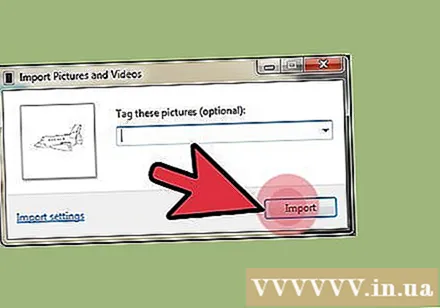
मॅक ओएस एक्स
संगणकावर आयपॉड टच कनेक्ट करा. आपण आपला आयपॉड कनेक्ट करता तेव्हा iPhoto स्वयंचलितपणे उघडेल. जर iPhoto सक्रिय केला नसेल तर आपण तो "अनुप्रयोग" (अनुप्रयोग) फोल्डरमध्ये उघडू शकता.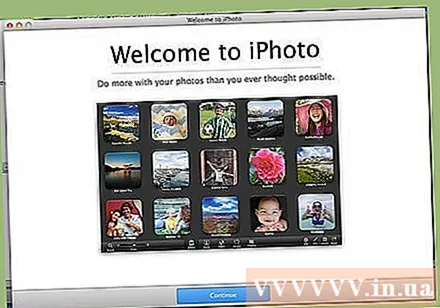
आपण आयात करू इच्छित प्रतिमा निवडा. आपण "आयात करा" क्लिक करून सर्व फोटो आयपॉडवर आयात करू शकता # फोटो ". आपल्याला फक्त काही फोटो आयात करायचे असल्यास आपण निवडण्यासाठी आपण हस्तांतरित करू इच्छित असलेल्या प्रत्येक फोटोवर क्लिक करू शकता. प्रतिमा कॉपी करण्यासाठी" निवडलेले फोटो आयात करा "बटणावर क्लिक करा. निवडलेला फोटो.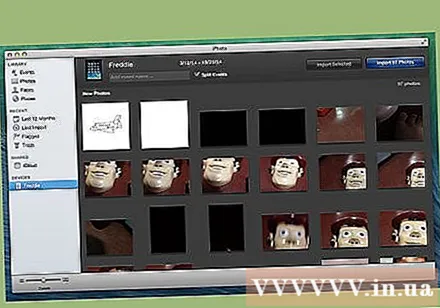
- IPhoto आयपॉडची सामग्री दर्शवित नसल्यास, आपल्यास डाव्या उपखंडातील "डिव्हाइस" विभागातून निवडलेले असल्याची खात्री करणे आवश्यक आहे.
आयात केलेल्या प्रतिमा हटवायच्या की ठेवायच्या ते निवडा. आयात पर्याय पार पाडल्यानंतर, प्रोग्राम आपल्यास आपल्या आयपॉडवर प्रतिमा फाइल ठेवू इच्छित असल्यास किंवा मेमरी जतन करण्यासाठी ती हटवू इच्छित असल्यास विचारेल. आपला फोटो दुसर्या संगणकावर हस्तांतरित करायचा असेल तर आपण तो आयपॉडमध्ये ठेवावा. जाहिरात