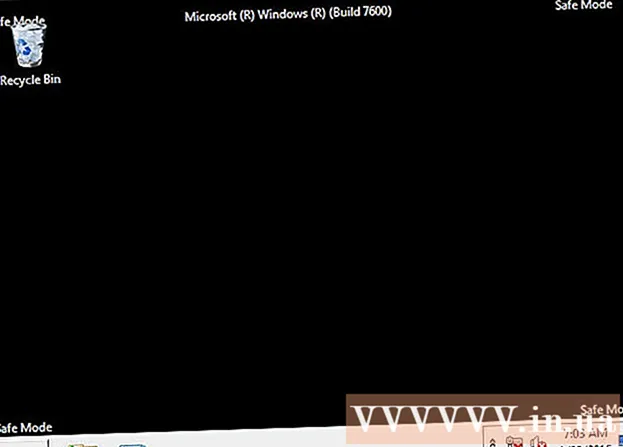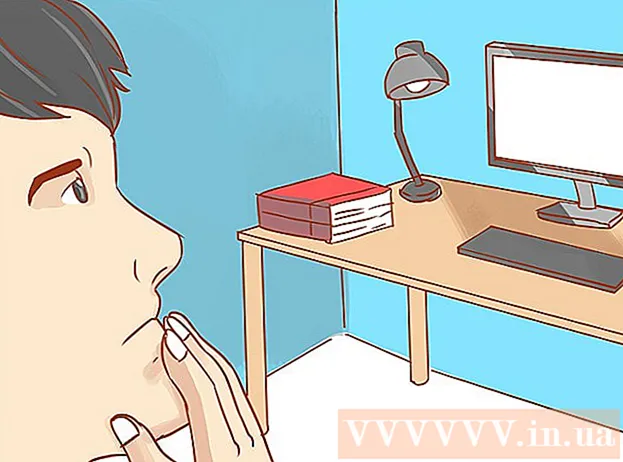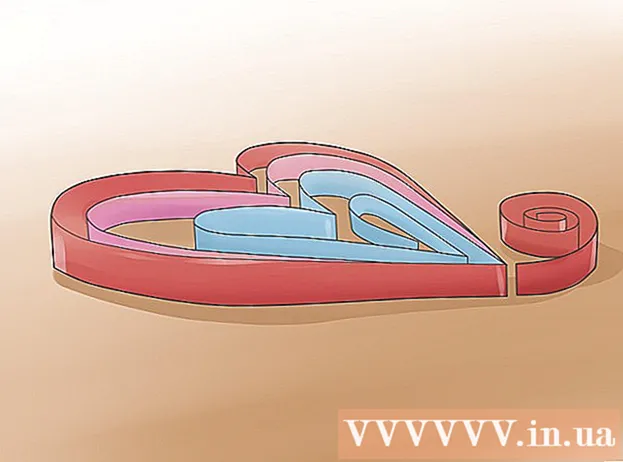लेखक:
Monica Porter
निर्मितीची तारीख:
16 मार्च 2021
अद्यतन तारीख:
1 जुलै 2024

सामग्री
एक्सेल दस्तऐवज मायक्रोसॉफ्ट वर्डमध्ये रूपांतरित करू इच्छिता? एक्सेलमध्ये एक्सेल फायली वर्ड फाईलमध्ये रूपांतरित करण्याची क्षमता नाही आणि वर्ड एक्सेल फायली थेट उघडू शकत नाही. तथापि, एक्सेल मधील सारण्या आणि चार्ट्स वर्डमध्ये कॉपी आणि पेस्ट केल्या जाऊ शकतात आणि शब्द दस्तऐवज म्हणून जतन केल्या जाऊ शकतात. वर्ड डॉक्युमेंटमध्ये एक्सेल टेबल कसे घालायचे ते येथे आहे.
पायर्या
पद्धत 1 पैकी 1: वर्डमध्ये एक्सेल डेटा कॉपी आणि पेस्ट करा
एक्सेल डेटा कॉपी करा. एक्सेलमध्ये, आपण वर्ड दस्तऐवजात जतन करू इच्छित सामग्री निवडण्यासाठी क्लिक करा आणि ड्रॅग करा, नंतर की संयोजन दाबा Ctrl + सी.
- दाबा Ctrl + ए चार्टमधील सर्व डेटा निवडण्यासाठी आणि नंतर टॅप करा Ctrl + सी.
- आपण एडिट मेनूवर माउस क्लिक करू शकता, नंतर कॉपी निवडा.
- आपण मॅकवर असल्यास, की संयोजन दाबा ⌘ आज्ञा + सी कॉपी करण्यासाठी.
- एक्सेल डेटा कॉपी आणि पेस्ट करण्याव्यतिरिक्त, आपण वर्ल्डमध्ये एक्सेल चार्ट कॉपी आणि पेस्ट देखील करू शकता.

वर्ड प्रोग्राम उघडा आणि एक्सेल डेटा पेस्ट करा. वर्ड डॉक्युमेंटमध्ये, ज्या ठिकाणी तुम्हाला एक्सेल शीट पेस्ट करायची आहे तेथे कर्सर हलवा, त्यानंतर दाबा Ctrl + व्ही. म्हणून एक्सेल शीट वर्डमध्ये पेस्ट केली गेली आहे.- आपण संपादन मेनू देखील क्लिक करू शकता आणि नंतर पेस्ट निवडू शकता.
- मॅकसाठी टॅप करा ⌘ आज्ञा + व्ही पेस्ट ऑपरेशन करण्यासाठी.

पेस्ट पर्याय निवडा. सारणीच्या खालच्या उजव्या कोपर्यात, विविध पेस्ट पर्याय पाहण्यासाठी पेस्ट पर्याय बटणावर क्लिक करा.- आपल्याला पेस्ट पर्याय बटण सापडत नसेल तर आपल्या डिव्हाइसने हे वैशिष्ट्य सक्रिय केले नाही. सक्रिय करण्यासाठी, शब्द पर्यायांवर जा, प्रगत निवडा. कट, कॉपी आणि पेस्ट अंतर्गत, वैशिष्ट्ये जोडण्यासाठी पेस्ट पर्याय बटणे दर्शवा तपासा.

बटणावर क्लिक करा स्त्रोत स्वरूपन ठेवा एक्सेल टेबल शैली वापरण्यासाठी (स्त्रोत स्वरूप ठेवा).
किंवा बटण निवडा गंतव्यस्थान सारणी शैली (लक्ष्य प्रोग्राम स्वरूपात) वर्ड टेबल शैली वापरण्यासाठी.
एक दुवा साधलेला एक्सेल टेबल तयार करा. वर्डमध्ये एक वैशिष्ट्य आहे जे आपल्याला इतर ऑफिस फायलींचे दुवे तयार करण्याची परवानगी देते. म्हणजेच, आपण एक्सेल फाइलमध्ये बदल केल्यास, वर्डमधील कॉपी केलेले सारणी देखील अद्यतनित होईल. दुवा साधलेला टेबल तयार करण्यासाठी सोर्स फॉरमॅटिंग आणि लिंकवर एक्सेल बटण किंवा मॅच डेस्टिनेशन टेबल स्टाईल आणि लिंकवर एक्सेल बटणावर क्लिक करा. एक्सेल
- हे दोन पर्याय इतर दोन पेस्ट पर्यायांच्या स्त्रोत स्वरूपनासाठी योग्य आहेत.
बटणावर क्लिक करा केवळ मजकूर ठेवा कोणत्याही स्वरूपनाशिवाय एक्सेल सामग्री पेस्ट करण्यासाठी (केवळ सामग्री ठेवा).
- आपण हा पर्याय वापरता तेव्हा, प्रत्येक पंक्ती स्वतंत्र परिच्छेदावर असतील, डेटाच्या स्तंभांमध्ये टॅबद्वारे विभक्त केली जातील.
पद्धत 2 पैकी 2: वर्डमध्ये एक एक्सेल चार्ट घाला
एक्सेलमध्ये तो निवडण्यासाठी चार्टवर आपला माउस क्लिक करा आणि नंतर कीचे संयोजन दाबा Ctrl + सी कॉपी करण्यासाठी.
शब्दात, दाबा Ctrl + व्ही वर्ड मध्ये चार्ट पेस्ट करण्यासाठी.
पेस्ट पर्याय निवडा. सारणीच्या तळाशी उजव्या कोपर्यात, पेस्टचे विविध पर्याय पाहण्यासाठी पेस्ट पर्याय बटणावर क्लिक करा.
- एक्सेल डेटा पेस्ट करण्याऐवजी, निवडण्यासाठी चार्टवर दोन भिन्न पर्याय आहेत. आपण चार्ट चे डेटा पर्याय तसेच स्वरूपन पर्याय बदलू शकता.
माउस क्लिक करा चार्ट (एक्सेल डेटाशी दुवा साधलेला) (एक्सेल फाइल अद्यतनित केल्यावर चार्ट अद्यतनित करण्यासाठी चार्ट (एक्सेल डेटाशी दुवा साधलेला)).
बटण दाबा एक्सेल चार्ट (संपूर्ण वर्कबुक) (एक्सेल चार्ट (संपूर्ण वर्कबुक)) चार्टमधून एक्सेल फायली उघडण्यास अनुमती देण्यासाठी.
- चार्टमधून एक्सेल फाइल उघडण्यासाठी, चार्टवर उजवे-क्लिक करा, आणि नंतर डेटा संपादित करा निवडा. आणि एक्सेल स्रोत फाईल उघडली जाईल.
यावर क्लिक करा चित्र म्हणून पेस्ट करा स्थिर प्रतिमा म्हणून चार्ट पेस्ट करण्यासाठी (फोटो म्हणून चार्ट पेस्ट करा) आणि जेव्हा एक्सेल फाइल बदलते तेव्हा चार्ट अद्यतनित केला जाणार नाही.
क्लिक करा स्त्रोत स्वरूपन ठेवा एक्सेल टेबल शैली वापरण्यासाठी (स्त्रोत स्वरूप ठेवा).
बटण निवडा गंतव्य थीम वापरा (लक्ष्य प्रोग्राम शैलीनुसार) वर्ड टेबल शैली वापरण्यासाठी. जाहिरात