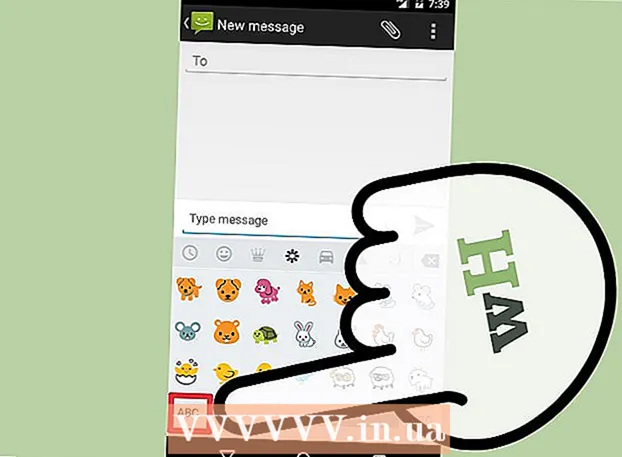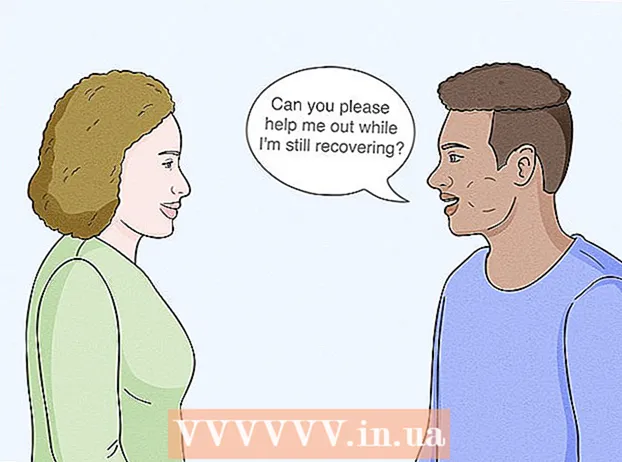लेखक:
Peter Berry
निर्मितीची तारीख:
18 जुलै 2021
अद्यतन तारीख:
21 जून 2024

सामग्री
डिजिटल कॅमे !्यांमुळे छायाचित्रणाविषयीची आपली आवड वाढली आहे, शेकडो फोटो घेण्याच्या क्षमतेसह आम्हाला पूर्वीपेक्षा सृजनशील बनण्याची परवानगी आहे!
तथापि, कॅमेर्याच्या छोट्या पडद्यावर मित्रांसमवेत फोटो पाहणे खरोखर अवघड आहे, म्हणूनच फोटो पाहण्याचा (आणि त्यांना फेसबुकवर पोस्ट करणे, जे त्यांना दर्शविण्याची जागा आहे!) म्हणजे ते संगणकावर हस्तांतरित करणे होय. . हा लेख आपल्याला हे करण्याचे काही मार्ग दर्शवितो.
पायर्या
6 पैकी 1 पद्धत: थेट हस्तांतरण
यूएसबी केबल वापरा. आज बहुतेक डिजिटल कॅमेरे यूएसबी मार्गे कनेक्शन विकसित करतात, हा एक चांगला दृष्टीकोन आहे. तथापि, हे नेहमीच प्रभावी नसते कारण ते कॅमेरा, संगणक आणि ऑपरेटिंग सिस्टमच्या सुसंगततेवर अवलंबून असते.

कॅमेरा बंद करा. विद्युत उपकरणे कनेक्ट करताना आणि डिस्कनेक्ट करताना, विशेषत: डिजिटल कॅमेर्यासारख्या संवेदनशील वस्तूंसह, प्रथम वीज बंद करणे चांगले.- एक शेवटचा प्लग (सामान्यत: एक छोटा) कॅमेर्याशी जोडा.

- आपल्या संगणकाच्या यूएसबी पोर्टशी इतर टोकाला (बहुधा मोठा) कनेक्ट करा.

- एक शेवटचा प्लग (सामान्यत: एक छोटा) कॅमेर्याशी जोडा.
कॅमेर्यावर उर्जा कॅमेरा संगणकाच्या स्क्रीनवर ड्राइव्ह म्हणून दिसून येईल. जाहिरात
6 पैकी 2 पद्धत: मेमरी कार्ड रीडर वापरा
- एक SD कार्ड रीडर तयार करा. हे डिव्हाइस एक लहान फ्लॅट बॉक्स आहे जो यूएसबी पोर्टमध्ये प्लग इन करतो.
आपल्या संगणकाच्या यूएसबी पोर्टमध्ये मेमरी कार्ड रीडर प्लग करा. हे थेट किंवा अतिरिक्त यूएसबी केबलसह प्लग इन केले जाऊ शकते.
कॅमेर्याचे एसडी कार्ड घाला. कार्ड आपल्या संगणकाच्या स्क्रीनवर ड्राइव्ह म्हणून दिसून येईल.
- कार्ड वरून संगणकात फोटो ड्रॅग करा आणि आपण पूर्ण केले.

- कार्ड वरून संगणकात फोटो ड्रॅग करा आणि आपण पूर्ण केले.
6 पैकी 3 पद्धतः ईमेलद्वारे पाठवा
फोनच्या कॅमेर्याने फोटो घ्या. जरी कॅनन ईओएस 7 डी कॅमेरा नाही, परंतु सुंदर फोटो तयार करण्यासाठी गुणवत्ता अद्याप चांगली आहे.
फोटो काढ. शटर बटण दाबून सर्व सुंदर चित्रे तयार केली जातात!
नवीन ईमेल तयार करा. फोटो संलग्नकाच्या रुपात आणि स्टीली डॅनने "स्वतःला ईमेल करा" म्हटल्याप्रमाणे पाठवा. जाहिरात
6 पैकी 4 पद्धतः क्लाउड स्टोरेज सेवा वापरा
आपल्या फोनचा कॅमेरा वापरा. काही अनुप्रयोग, जसे की इन्स्टाग्राम, सामायिक केलेल्या डेटा स्रोतावर फोटो पोस्ट करतात आणि आपल्यासाठी किंवा इतरांना आपल्या संगणकावर फोटो डाउनलोड करण्यासाठी नेहमी उपलब्ध असतात.
इन्स्टाग्रामवर छायाचित्रे घ्या. आपल्याला आवडत असलेले अधिक फोटो फिल्टर वापरा.
इंस्टाग्राम समुदायासह एक फोटो सामायिक करा आणि आपल्या ईमेलवर पाठविणे निवडा. जाहिरात
6 पैकी 5 पद्धत: आयक्लॉड वापरा
आयक्लॉड मध्ये साइन इन करा. कॅमेर्यावरून संगणकात फोटो हस्तांतरित करण्याचा हा सर्वात सोपा आणि वेगवान मार्ग आहे. आयकॉल्ड सह, आयओएस कॅमेरा फोटो सहसा क्लाऊड स्टोरेजमध्ये हस्तांतरित केले जातात आणि आयकॉल्ड, मॅक किंवा डेस्कटॉपसह डिव्हाइसमधून प्राप्त केले जाऊ शकतात.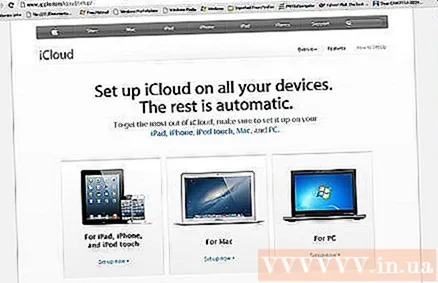
फोटो मिळवा. आपण घरी गेल्यावर फोटो स्टोअरला iPhoto किंवा Apपर्चर किंवा iOS ऑपरेटिंग सिस्टमच्या फोटो स्टोअरला ओळखू शकणार्या कोणत्याही अन्य डिव्हाइसशी कनेक्ट करा. जाहिरात
6 पैकी 6 पद्धत: विंडोज एक्सपी
संगणकाशी कॅमेरा किंवा मेमरी कार्ड कनेक्ट करा. ही एक सोपी पायरी आहे. आपण एकतर कॅमेरा थेट संगणकावर कनेक्ट करू शकता किंवा मेमरी कार्ड बाहेर काढून मेमरी कार्ड रीडरमध्ये समाविष्ट करू शकता आणि संगणकात प्लग इन करू शकता. नेहमीचे कनेक्शन यूएसबी पोर्टद्वारे आहे.
- जेव्हा आपला कॅमेरा किंवा मेमरी कार्ड आपल्या संगणकावर कनेक्ट केलेला असतो, तेव्हा विंडोज एक्सपी कॅमेरा विझार्ड विंडो दिसून येईल. आपणास विंडो दिसत नसल्यास, आपण ही आज्ञा क्लिक करुन उघडू शकता: प्रारंभ -> अॅक्सेसरीज -> स्कॅनर आणि कॅमेरा विझार्ड.
एक प्रतिमा निवडा. पुढील चरण आपल्याला आपण हस्तांतरित करू इच्छित फोटो निवडण्याची परवानगी देतो. याव्यतिरिक्त, विंडो आपल्याला प्रतिमा फिरविण्यासाठी आणि फोटोची तारीख यासारख्या प्रतिमेची तपशीलवार माहिती देखील पाहू देते. अशा प्रकारे, आपण फाईलला नाव देण्यासाठी परिभाषित करू शकता. तथापि, सामान्यत: आपण सर्व चित्रे आपल्या संगणकावरील फाईलमध्ये दुसरे काहीही केल्याशिवाय हलवू शकाल, परंतु आपल्याला अधिक माहिती हवी असल्यास ही विंडो आपल्याला मदत करेल.
फोटो जतन करणे निवडा. आपल्याला दोन फील्ड भरण्याची आवश्यकता असेल.
- प्रथम फील्डः चित्रांच्या या गटासाठी नाव टाइप करा. आपण प्रविष्ट केलेली माहिती आपल्या संगणकावरील प्रत्येक चित्राचे नाव असेल. उदाहरणार्थ, जर आपल्याला माहित असेल की हलणारी चित्रे 21 जून 2012 रोजी इडोरा पार्कमध्ये घेण्यात आली होती तर नंतर 070612-पार्क-इडोरा नाव प्रविष्ट करा आणि नंतर प्रत्येक चित्रात हे नाव तसेच संख्या असा: 01 , 02,… अशा प्रकारे आपण त्या नावाने प्रतिमा देखील ओळखू शकता.
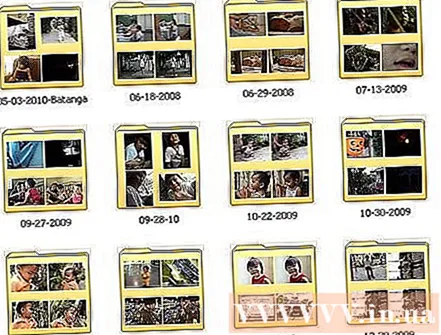
- दुसरे फील्डः चित्रांचा गट कोठे सेव्ह करायचा ते निवडा. आपली प्रतिमा फाइल कोठे सेव्ह करावी हे निवडण्याचे हे चरण आहे. ब्राउझ बटणावर क्लिक करा (पिवळ्या फाइल) आणि आपल्या संगणकावर प्रतिमा फाइल जतन करण्यासाठी ड्राइव्ह निवडा.

- प्रथम फील्डः चित्रांच्या या गटासाठी नाव टाइप करा. आपण प्रविष्ट केलेली माहिती आपल्या संगणकावरील प्रत्येक चित्राचे नाव असेल. उदाहरणार्थ, जर आपल्याला माहित असेल की हलणारी चित्रे 21 जून 2012 रोजी इडोरा पार्कमध्ये घेण्यात आली होती तर नंतर 070612-पार्क-इडोरा नाव प्रविष्ट करा आणि नंतर प्रत्येक चित्रात हे नाव तसेच संख्या असा: 01 , 02,… अशा प्रकारे आपण त्या नावाने प्रतिमा देखील ओळखू शकता.
हस्तांतरण पूर्ण होण्याची प्रतीक्षा करा. फोटो फाईल तपासा - आपण हस्तांतरित केलेली सर्व छायाचित्रे त्यात असतील.
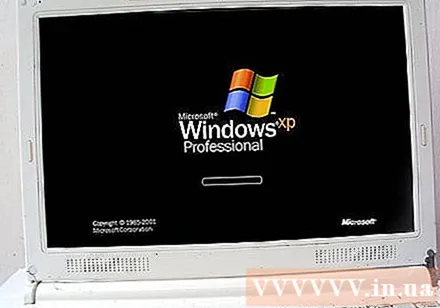
टीपः ही पद्धत फक्त विंडोज एक्सपीवर लागू होते. जाहिरात