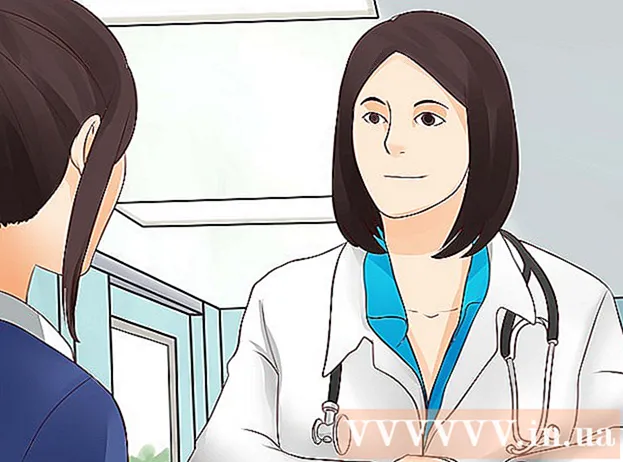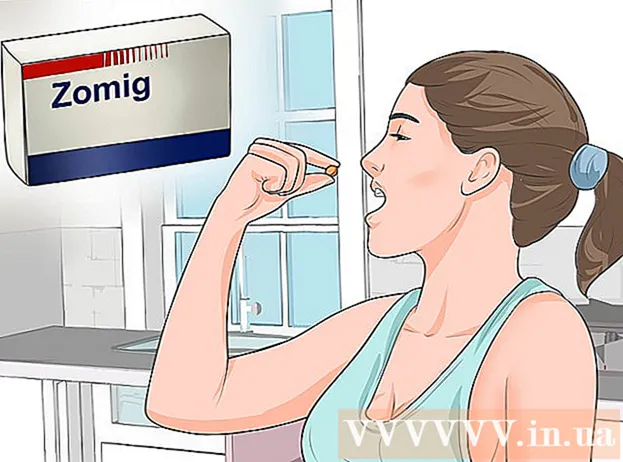लेखक:
Robert Simon
निर्मितीची तारीख:
16 जून 2021
अद्यतन तारीख:
1 जुलै 2024

सामग्री
आपण संगणक किंवा मोबाइल फोन वापरत असलात तरीही, Chrome ब्राउझरवर टॅब प्रभावीपणे हलविण्याचे बरेच मार्ग आहेत. आपल्याकडे आपल्या संगणकावर वारंवार टॅब खुले असल्यास, एक टॅब "पिन करणे" किंवा आपण नुकतेच बंद केलेले पुन्हा उघडणे यासारखे अधिक युक्त्या जाणून घ्या.
पायर्या
पद्धत 3 पैकी 1: डेस्कटॉपवरील क्रोम ब्राउझरमध्ये टॅब स्विच करा
पुढील टॅबवर जा. ब्राउझर विंडोमधील पुढील टॅबवर स्विच करण्यासाठी Ctrl + टॅब दाबा, म्हणजेच आपण उघडलेल्या टॅबच्या उजवीकडे टॅब. आपण उजवीकडे शेवटच्या टॅबवर पोहोचल्यास, ही आज्ञा आपला ब्राउझर डावीकडील पहिल्या टॅबवर परत करेल. ही आज्ञा विंडोज, मॅक, क्रोमबुक किंवा लिनक्स सारख्या ऑपरेटिंग सिस्टममध्ये वापरली जाते आणि काही ऑपरेटिंग सिस्टममध्ये अतिरिक्त पर्याय आहेतः
- विंडोज किंवा लिनक्स ऑपरेटिंग सिस्टीमसाठी तुम्ही Ctrl + PgDwn की संयोजन देखील वापरू शकता.
- मॅक ऑपरेटिंग सिस्टमसाठी आपण कमांड + ऑप्शन + राइट एरो (उजवा बाण) की संयोजन वापरू शकता. तसेच, आपण हे देखील लक्षात घ्यावे की वरील लोकप्रिय कीबोर्ड शॉर्टकटसाठी, बर्याचदा सीटीआरएलऐवजी मॅक कीबोर्डवर नियंत्रण लिहिले जाते.

मागील टॅबवर परत जा. ब्राउझर विंडोमधील मागील टॅबवर परत स्विच करण्यासाठी Ctrl + Shift + Tab दाबा, म्हणजेच आपण उघडलेल्या टॅबच्या डावीकडील टॅब. आपण डावीकडील पहिल्या टॅबवर असल्यास, ही आज्ञा आपल्या ब्राउझरला उजवीकडे शेवटच्या टॅबकडे पुनर्निर्देशित करेल.- विंडोज किंवा लिनक्स ऑपरेटिंग सिस्टमसाठी तुम्ही Ctrl + PgUp की संयोजन देखील वापरू शकता.
- मॅक ऑपरेटिंग सिस्टमसाठी आपण कमांड + ऑप्शन + डावा बाण (डावा बाण) की संयोजन देखील वापरू शकता.

विशिष्ट टॅबवर जा. हा शॉर्टकट आपल्या ऑपरेटिंग सिस्टमवर अवलंबून आहे:- विंडोज, क्रोमबुक किंवा लिनक्स ऑपरेटिंग सिस्टमसाठी आपल्या ब्राउझर विंडोमधील प्रथम टॅबवर (डावीकडील टॅब) स्विच करण्यासाठी Ctrl + 1 दाबा. दुसर्या टॅबवर स्विच करण्यासाठी Ctrl + 2 दाबा, आणि असेच आठव्या टॅबवर स्विच करण्यासाठी Ctrl + 8 पर्यंत.
- मॅक ऑपरेटिंग सिस्टमसाठी त्याऐवजी कमांड +1 ते कमांड +8 की संयोजन वापरा.

शेवटच्या टॅबवर जा. ब्राउझर विंडोमधील शेवटच्या टॅबवर जाण्यासाठी (सर्वात उजवीकडे टॅब) जाण्यासाठी आपण किती टॅब उघडले आहेत याचा फरक पडत नाही, फक्त Ctrl + 9. दाबा. आपण मॅकवर असाल तर संयोजन दाबा. त्याऐवजी आज्ञा + 9. जाहिरात
3 पैकी 2 पद्धत: मोबाइल फोन किंवा टॅब्लेटवरील Chrome ब्राउझरमध्ये टॅब स्विच करा
मोबाइलवर टॅब स्विच करा. कोणत्याही Android किंवा iOS मोबाइल फोनवर टॅब स्विच करण्यासाठी आणि क्रोम मोबाइल ब्राउझर वापरण्यासाठी, या चरणांचे अनुसरण करा:
- टॅब विहंगावलोकन चिन्हास स्पर्श करा. हे चिन्ह Android 5+ वरील चौरस किंवा आयफोनवरील दोन स्टॅक केलेले चौरस दिसते.Android 4 किंवा लोअर ऑपरेटिंग सिस्टम एकल चौरस किंवा दोन आच्छादित आयते असू शकतात.
- टॅबमधून अनुलंब स्क्रोल करा.
- आपण वापरू इच्छित टॅब क्लिक करा.
त्याऐवजी स्वाइप आज्ञा वापरा (आपले बोट एका बिंदूवर निश्चित करुन टच स्क्रीनवर निश्चित दिशेने स्वाइप करा) त्याऐवजी वापरा. बर्याच Android किंवा iOS फोनवरील क्रोम ब्राउझरसह आपण बोटांच्या स्वाइपसह टॅब स्विच करू शकता:
- Android वर, टॅब द्रुतपणे स्विच करण्यासाठी शीर्ष टूलबारवर क्षैतिजरित्या स्वाइप करा. वैकल्पिकरित्या, विहंगावलोकन टॅब उघडण्यासाठी आपण टूलबार वरुन स्वाइप करू शकता.
- IOS साठी, आपले बोट स्क्रीनच्या डाव्या किंवा उजव्या काठावर ठेवा आणि त्या दिशेने स्वाइप करा.
टॅब्लेट किंवा आयपॅडवर टॅब स्विच करा. टॅब्लेट संगणकावरील ब्राउझरप्रमाणेच स्क्रीनवर टूलबारमधील सर्व उघडे टॅब प्रदर्शित करेल. आपण स्विच करू इच्छित टॅब टॅप करा.
- टॅबची पुनर्रचना करण्यासाठी, टॅब नावाला स्पर्श करा आणि धरून ठेवा, त्यानंतर त्यास दुसर्या ठिकाणी ड्रॅग करा.
3 पैकी 3 पद्धत: अधिक गॅझेट युक्त्या आणि शॉर्टकट जाणून घ्या
बंद टॅब उघडा. विंडोज, क्रोमबुक किंवा लिनक्स वर सर्वात अलिकडील बंद केलेला टॅब उघडण्यासाठी Ctrl + Shift + T दाबा. मॅकवर कमांड + शिफ्ट + टी सह बदला वापरा.
- अलीकडे आणखी दहा बंद टॅब उघडण्यासाठी आपण या आदेशाची पुनरावृत्ती करू शकता.
नवीन टॅबमध्ये दुवे उघडा. बर्याच ऑपरेटिंग सिस्टमसाठी त्या टॅबवर नॅव्हिगेशन न करता नवीन टॅबमध्ये दुवा उघडण्यासाठी, दुव्यावर क्लिक करताना Ctrl दाबून ठेवा. मॅकसाठी आपण त्याऐवजी कमांड की दाबून ठेवू शकता.
- नवीन विंडोमध्ये दुवा उघडण्यासाठी आपण शिफ्ट की सह Ctrl की पुनर्स्थित करू शकता.
- नवीन टॅबमध्ये एक दुवा उघडण्यासाठी आणि त्यावर नॅव्हिगेट करण्यासाठी Ctrl + Shift किंवा Mac वर कमांड + शिफ्ट दाबून ठेवा.
ब्राउझर विंडोमध्ये जागा वाचविण्यासाठी टॅब पिन करा. टॅबच्या नावावर उजवे क्लिक करा आणि "पिन टॅब" निवडा. टॅब पिन केल्याने चिन्ह आकार संकुचित होईल आणि जोपर्यंत आपण त्यावर उजवे क्लिक करत नाही आणि "टॅब अनपिन करा" निवडेपर्यंत तो आपल्या टॅबच्या डाव्या कोपर्यात पिन करेल.
- आपल्याकडे दोन-बटण माउस नसल्यास, क्लिक करताना किंवा ट्रॅकपॅडवर दोन बोटे दाबून नियंत्रण की दाबून ठेवा.
एकाच वेळी एकाधिक टॅब बंद करा. टॅब नावावर उजवे क्लिक करा आणि आपण सध्या वापरत असलेल्या टॅबशिवाय सर्व टॅब बंद करण्यासाठी "अन्य टॅब बंद करा" निवडा. सध्या सक्रिय टॅबच्या उजवीकडे सर्व टॅब बंद करण्यासाठी "टॅब उजवीकडे बंद करा" निवडा. आपण आपल्या ब्राउझरला धीमा करीत असलेल्या काही डझन टॅब पर्यंत अक्षम करू इच्छित असल्यास हे केल्यास बराच वेळ वाचू शकतो. जाहिरात
चेतावणी
- माउसचा वापर करून टॅबवर स्विच करण्यासाठी, ब्राउझर विंडोच्या शीर्षस्थानी असलेल्या टूलबारवरील टॅबच्या नावांवर क्लिक करा.
- टॅबवर क्लिक करताना, एकतर एक्स चिन्हावर क्लिक करणे टाळा, किंवा टॅब बंद होतील.
- बर्याच फोन आणि टॅब्लेटवर जास्तीत जास्त टॅबची मर्यादा असते. आपल्याकडे जास्तीत जास्त टॅब उघडल्यास आपल्यास नवीन टॅब उघडण्यापूर्वी जुने टॅब बंद करण्याची आवश्यकता आहे.