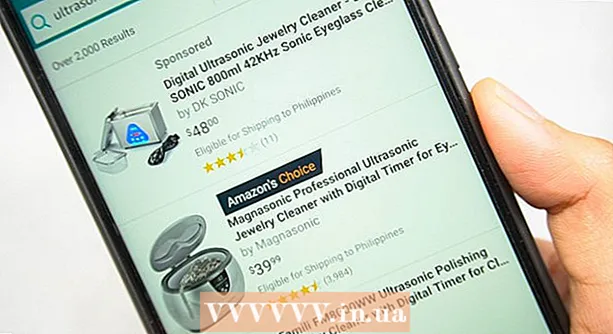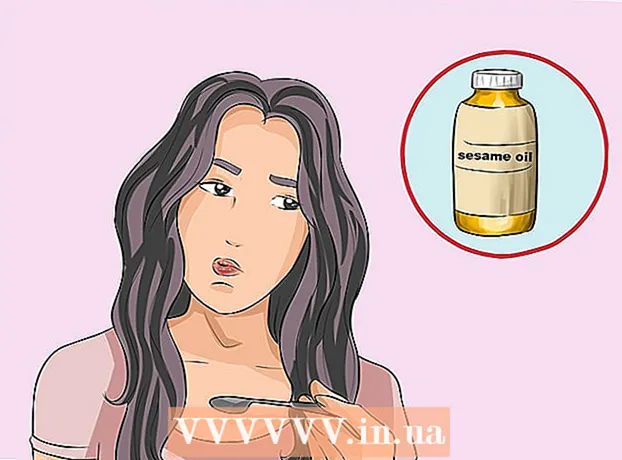लेखक:
Randy Alexander
निर्मितीची तारीख:
28 एप्रिल 2021
अद्यतन तारीख:
1 जुलै 2024
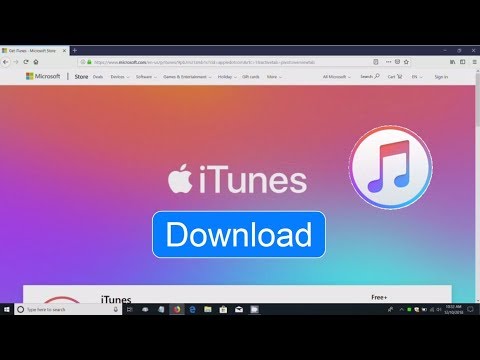
सामग्री
Tपलद्वारे प्रसिद्ध केलेला आयट्यून्स एक संगीत प्लेयर आणि व्यवस्थापक आहे. संगीत आणि चित्रपट प्ले करणे आणि व्यवस्थापित करण्याव्यतिरिक्त, प्रोग्राममध्ये आपल्या आयफोन, आयपॅड किंवा आयपॉडवर सामग्री समक्रमित करण्याचे कार्य देखील आहे. आयट्यून्स विनामूल्य आहे आणि ते वापरण्यासाठी आपणास Appleपल आयडीची आवश्यकता आहे. हे स्थापित करणे बर्यापैकी सोपे आहे, परंतु आपल्या प्राधान्यांनुसार बरेच पर्याय आहेत.
पायर्या
भाग 1 चा 1: आयट्यून्स स्थापित करा
Appleपल वेबसाइटवरून आयट्यून्स सॉफ्टवेअर डाउनलोड करा. आपण वरून आयट्यून्स डाउनलोड करू शकता. डाउनलोड पृष्ठ स्वयंचलितपणे आपल्या संगणकाच्या ऑपरेटिंग सिस्टमसाठी योग्य इन्स्टॉलर प्रदान करेल.

जुनी आवृत्ती विस्थापित करा. आपल्या संगणकात आयट्यून्सची जुनी आवृत्ती पूर्व-स्थापित असल्यास, नवीन आवृत्ती स्थापित करण्यापूर्वी आपल्याला जुना प्रोग्राम विस्थापित करणे आवश्यक आहे. जुनी आवृत्ती आयट्यून्स विस्थापित कशी करावी हे जाणून घेण्यासाठी येथे क्लिक करा.
डाउनलोड केलेला इन्स्टॉलेशन प्रोग्राम शोधा. आपण आपल्या ब्राउझर विंडोच्या तळाशी किंवा डाउनलोड फोल्डरमध्ये शोधू शकता.

सेटअप प्रोग्राम चालवा. आपल्या संगणकावर ITunes स्थापित करण्यासाठी सूचनांचे अनुसरण करा.- सेटअप दरम्यान, आपण डीफॉल्ट संगीत प्लेयर म्हणून आयट्यून्स निवडू शकता.
इन्स्टॉलेशन नंतर संगणक रीस्टार्ट करा. ही पायरी आवश्यक असू शकत नाही, परंतु नवीन प्रोग्राम स्थापित केल्यानंतर आपल्यास आढळणार्या किरकोळ समस्या दूर करण्यास सहसा मदत होते.

आयट्यून्स लाँच करा. जेव्हा आपण प्रथमच आयट्यून्स चालवित असाल तेव्हा ते काही स्वागतार्ह संदेशांसह पॉप अप करेल. आयट्यून्स वापरण्यास प्रारंभ करण्यासाठी ते बंद करा. जाहिरात
6 पैकी भाग 2: Appleपल आयडी मध्ये साइन इन करा
"शोध स्टोअर" बारच्या पुढील छोट्या वापरकर्त्याची माहिती चिन्हावर क्लिक करा. त्यानंतर Appleपल आयडी लॉगिन विंडो दिसेल.
आपली Appleपल आयडी माहिती प्रविष्ट करा किंवा क्लिक करा.Appleपल आयडी तयार करा. स्टोअरमधून आयटम डाउनलोड करण्यासाठी आपल्या अॅपल आयडीवर साइन इन करणे आवश्यक आहे. Appleपल आयडी सहसा विनामूल्य दिले जाते, परंतु क्रेडिट कार्ड माहिती प्रविष्ट करणे आवश्यक आहे. क्रेडिट कार्डशिवाय Appleपल आयडी तयार करण्यासाठी सूचनांचे अनुसरण करण्यासाठी येथे क्लिक करा.
जुन्या संगणकाची अधिकृतता करा (आवश्यक असल्यास). आपण एकाच वेळी पाच to संगणकांवर आपल्या IDपल आयडीवर लॉग इन करू शकता. आपण सहाव्या संगणकावर आयट्यून्स सेट करत असल्यास आपण स्टोअरमधून खरेदी केलेली सामग्री डाउनलोड करण्यास सक्षम राहणार नाही. म्हणूनच जुना संगणकांपैकी एखादा किंवा accessपल आयडीने एकाच वेळी प्रवेश न मिळाल्यास एकाच वेळी लॉग इन केलेले सर्व संगणक डीअधिकृत करणे आवश्यक आहे.
- परवाना व डी-परवाना देण्याच्या सविस्तर सूचनांसाठी येथे क्लिक करा.
भाग 6 चा 3: पर्यायी स्थापना
"संपादन" (विंडोज) किंवा "आयट्यून्स" (मॅक) टॅब क्लिक करा. हे आयट्यून्स वापरकर्त्यास अनुकूल करण्यासाठी settingsडजेस्ट करता येणार्या सेटिंग्जची मालिका घेऊन येईल. जास्तीत जास्त लाभ फायली जोडण्यापूर्वी सेटिंग्ज समायोजित करा.
"प्राधान्ये" निवडा. पसंती विंडो दिसेल.
"जनरल" पर्याय सेट करा. ITunes साठी या मूलभूत सेटिंग्ज आहेत.
- लायब्ररीचे नाव - आयट्यून्स लायब्ररीचे नाव. आपण आपल्या संगणकावर एकाधिक लायब्ररी व्यवस्थापित करत असल्यास ही सेटिंग उपयुक्त आहे.
- दृश्ये - पर्याय बॉक्स आणि ड्रॉप-डाउन मेनूचा वापर करून आपण विविध इंटरफेस पर्याय बदलू शकता.
- जेव्हा आपण सीडी घालता - संगणकात ऑडिओ सीडी घालताना स्वयंचलितपणे कार्य निवडण्यासाठी ड्रॉप-डाउन मेनू वापरा.
- आयात सेटिंग्ज - एक नवीन मेनू आपल्याला लायब्ररीत जोडताना रूपांतरित करण्यासाठी फाईल प्रकार निवडण्याची परवानगी देईल. या प्रगत सेटिंग्ज आहेत आणि बर्याच वापरकर्त्यांना त्यांच्याबद्दल काळजी करण्याची आवश्यकता नाही. जेव्हा आपण आयट्यून्सद्वारे समर्थित नसलेल्या फायली जोडता तेव्हा ही क्रिया महत्त्वपूर्ण असेल.
- भाषा - ITunes साठी भाषा सेट करते.
"प्लेबॅक" पर्याय सेट करा. आयट्यून्समध्ये संगीत आणि व्हिडिओ प्ले करण्यासाठी या सेटिंग्ज आहेत.
- क्रॉसफेड गाणी - गाण्यांना गाळण्यासाठी एक वेळ सेट करा.
- ध्वनी वर्धक - रीव्हर्बेरेशन आणि बास / ट्रेबलसारखे प्रभाव जोडा.
- ध्वनी तपासणी - आयट्यून्स गाणे प्लेबॅक व्हॉल्यूम त्याच पातळीवर समायोजित करते.
- पसंतीची व्हिडिओ आवृत्ती - खरेदी केलेली व्हिडिओ फाईल प्ले करताना व्हिडिओ प्लेबॅक गुणवत्ता निवडा. संगणक 1080P व्हिडिओ आवृत्ती प्ले करू शकत नसल्यास निम्न गुणवत्ता निवडा.
- मथळा शैली - आपल्याला व्हिडिओमध्ये दिसणार्या मथळे आणि उपशीर्षकांची शैली सेट करण्याची परवानगी देते.
- वापरुन ऑडिओ प्ले करा - आपल्याला आवाज प्ले करणारे डिव्हाइस निवडण्याची परवानगी देते ..
- बिटरेट आणि प्रति नमुना बिट (प्रति नमुना बिट) - प्रगत गुणवत्ता सेटिंग बहुतेक वापरकर्ते डीफॉल्टनुसार निवडू शकतात.
“सामायिकरण” पर्याय सेट करा. या सेटिंग्जमध्ये समान नेटवर्कवरील अन्य संगणकांसह लायब्ररी कशा सामायिक केल्या आहेत हे निर्दिष्ट केले आहे.
- माझ्या स्थानिक नेटवर्कवर माझे लायब्ररी सामायिक करा - हा पर्याय सक्षम केल्याने त्याच नेटवर्कवरील इतर संगणकांना आयट्यून्स लायब्ररीमध्ये प्रवेश करण्याची परवानगी मिळते. कोणत्या प्लेलिस्टमध्ये प्रवेश आहे हे आपण नियंत्रित करू शकता आणि संकेतशब्दाची विनंती करू शकता.
- आयट्यून्स मधील होम सामायिकरण सेटिंग्जविषयी तपशीलांसाठी येथे क्लिक करा.
"स्टोअर" पर्याय स्थापित करा. या सेटिंग्ज आयट्यून्सना खरेदी केलेल्या सामग्रीवर प्रक्रिया करण्याची परवानगी देतात.
- स्वयंचलित डाउनलोड - आपण आपल्या संगणकावर स्वयंचलितपणे डाउनलोड करू इच्छित खरेदी केलेल्या वस्तू सेट करा. ही सेटिंग समान Appleपल आयडीसह इतर डिव्हाइसवर खरेदी केलेल्या आयटमवर परिणाम करेल.
- हाय डेफिनेशन व्हिडिओ डाउनलोड करताना, प्राधान्य द्या - आपली पसंतीची गुणवत्ता निवडण्यासाठी ड्रॉप-डाउन मेनू वापरा. 720 पी डीफॉल्ट आहे, तरीही एचडी स्वरूपात आहे, परंतु 1080 पीपेक्षा कमी आहे.
- खरेदी आणि प्लेबॅक पर्याय - हे पर्याय निर्दिष्ट करतात की आयट्यून्स संगीत फाईल्ससाठी अल्बम कला आणि माहिती कशी संकलित करते आणि डिव्हाइसवरील प्लेबॅक माहिती समक्रमित करते.
“पॅरेंटल” पर्याय सेट करा. ही सेटिंग आयट्यून्स सामग्रीवर कोण प्रवेश करते हे नियंत्रित करण्याची परवानगी देते. आपण मुलांसाठी आयट्यून्स स्थापित करत असल्यास ही पायरी विशेषत: आवश्यक आहे.
- अक्षम करा - आपण काही सामग्री तसेच स्टोअरमध्ये प्रवेश अक्षम करू शकता.
- यासाठी रेटिंग्ज आणि प्रतिबंधित - या सेटिंग्ज आपल्याला कोणत्या रेटिंग सिस्टमचा वापर करू इच्छितात ते निवडू देतील आणि नंतर रेटिंगच्या आधारावर भिन्न आयटम प्रतिबंधित करतील.
- पुढील बदल रोखण्यासाठी लॉक क्लिक करा. अनलॉक करण्यासाठी, वापरकर्त्याकडे प्रवेश संकेतशब्द असणे आवश्यक आहे.
“डिव्हाइस” पर्याय सेट करा. या सेटिंग्ज Appleपल डिव्हाइस बॅकअप आणि स्वयंचलित संकालनावर परिणाम करतात. आपण डिव्हाइसेसचे संकालन करणे सुरू करेपर्यंत आपल्याला जास्त काम करण्याची आवश्यकता नाही.
- आयपॉड, आयफोन आणि आयपॅडला आपोआप समक्रमित होण्यापासून प्रतिबंधित करा - डीफॉल्टनुसार, devicesपल डिव्हाइस कनेक्ट होताच स्वयंचलितपणे संकालित होतात. आपण हे होण्यापासून प्रतिबंधित करू इच्छित असल्यास, खालील बॉक्स चेक करा.
“प्रगत” पर्याय सेट करा. या आयट्यून्स मीडिया फोल्डर सेटिंग्ज तसेच इतर प्रोग्राम सेटिंग्ज आहेत.
- आयट्यून्स मीडिया फोल्डर स्थान - डिव्हाइस बॅकअपसह, आयट्यून्स फाइल्स कुठे प्ले करतात तेथे हे बदलण्याची परवानगी देते. आपण दुसर्या ड्राइव्हवर फायली संग्रहित करू इच्छित असल्यास हा बदल उपयुक्त ठरेल.
- आयट्यून्स मीडिया फोल्डर व्यवस्थापित ठेवा - ही सेटिंग कलाकार, अल्बम आणि गाणे नंबर यासारख्या अंतःस्थापित माहितीच्या आधारे आयट्यून्स मीडिया फोल्डरमध्ये फायली संयोजित करेल. हा पर्याय सक्षम केल्याने फायली आणि फोल्डर्सचे नाव आणि हलविले जाईल.
- लायब्ररीमध्ये जोडताना आयट्यून्स मीडिया फोल्डरमध्ये फायली कॉपी करा - या बॉक्सची तपासणी केल्याने लायब्ररीत अतिरिक्त फायलींची एक प्रत तयार होईल आणि ती आयट्यून्स मीडिया फोल्डरमध्ये ठेवली जाईल. हे एकाधिक संग्रहांचे आयोजन करण्यासाठी उपयुक्त आहे, परंतु आपण जोडत असताना अतिरिक्त प्रती तयार करा.
- प्रोग्राम पर्याय - वैयक्तिक प्राधान्यांच्या आधारे सूचीबद्ध प्रत्येक प्रोग्राम पर्यायास अनुमती देते.
भाग Part: लायब्ररीत फायली जमा करणे
आयट्यून्स लायब्ररीत संगीत फायली जोडा. आपण लायब्ररीत संगीत जोडू शकता जेणेकरून ITunes या फायली प्ले करेल आणि Appleपल डिव्हाइससह संकालित करेल.
- "फाईल" (विंडोज) किंवा "आयट्यून्स" (मॅक) क्लिक करा. आपल्याला मेनू बार दिसत नसेल तर दाबा Alt
- "लायब्ररीमध्ये फोल्डर जोडा" (विंडोज) किंवा "लायब्ररीमध्ये जोडा" (मॅक) निवडा.
- आपण जोडू इच्छित संगीत असलेले फोल्डर निवडा. फायली डब्ल्यूएमए संरक्षित स्वरूपात असल्यास, येथे क्लिक करा.
ITunes लायब्ररीत मूव्ही फायली जोडा. आपण आपल्या आयट्यून्स लायब्ररीमध्ये व्हिडिओ फायली जोडू शकता, परंतु आपल्याला स्वरूप रूपांतरित करणे आवश्यक आहे जेणेकरून आयट्यून्स फाइल प्रकार ओळखू शकतील. व्हिडिओ फायली रूपांतरित करण्याच्या तपशीलवार सूचनांसाठी येथे क्लिक करा.
- आपण संगीत फाईल्ससाठी रूपांतरित व्हिडिओ फायली जोडू शकता. आपल्याला लायब्ररीच्या "होम मूव्हीज" विभागात फाइल्स आढळतील.
लायब्ररीत ऑडिओ सीडी कॉपी करा. आपण आपला सीडी संग्रह डिजिटलपणे संग्रहित करण्यासाठी आणि आपल्या deviceपल डिव्हाइसवर गाणी प्ले करण्यासाठी आयट्यून्स वापरू शकता. डीफॉल्टनुसार, आपण आयटीयन्स चालू असताना आपण सीडी घालता तेव्हा आयट्यून्स कॉपी करणे प्रारंभ करेल.
- आयट्यून्सवर सीडी कॉपी करण्याच्या तपशीलासाठी येथे क्लिक करा.
गॅलरीमध्ये जोडण्यासाठी सामग्री खरेदी करा. आपण आपल्या Appleपल आयडीसह साइन इन केले असल्यास, आपण आपल्या आयट्यून्स लायब्ररीत जोडण्यासाठी संगीत, चित्रपट, टीव्ही शो, पॉडकास्ट आणि बरेच काही खरेदी करण्यासाठी आयट्यून्स स्टोअर वापरू शकता. खरेदी केलेल्या आयटम खात्याशी दुवा साधलेले आहेत, जेणेकरून आपण त्यामध्ये नवीन संगणक आणि डिव्हाइसमधून स्वयंचलितपणे प्रवेश करण्यात सक्षम व्हाल.
- डीफॉल्टनुसार नवीन खरेदी केलेल्या वस्तू आपल्या संगणकावर डाउनलोड केल्या जातात.
- आयट्यून्स स्टोअर खरेदी करण्याच्या पुढील सूचनांसाठी येथे क्लिक करा.
6 चे भाग 5: Appleपल डिव्हाइसेस समक्रमित करीत आहे
Deviceपल डिव्हाइस संगणकावर कनेक्ट करा. जर ही प्रथमच कनेक्ट होत असेल तर संगणक आणि डिव्हाइस दोन्हीवर कनेक्शन स्वीकारणारा संदेश दिसेल.
आयट्यून्समधील डिव्हाइस निवडा. काही मिनिटांनंतर, डिव्हाइस आयट्यून्स वरील उभ्या बटणाच्या रांगेत दिसून येईल. समक्रमण पर्याय सेट करण्यासाठी क्लिक करा.
बॅक अप पर्याय सेट करा. जेव्हा आपण एखादे डिव्हाइस निवडता तेव्हा आपल्याला सारांश पृष्ठावर नेले जाईल. आपण आपल्या डिव्हाइसबद्दल माहिती पाहण्यासाठी आणि बॅकअप पर्याय सेट करण्यासाठी हे पृष्ठ वापरू शकता. ITunes मध्ये आपल्या deviceपल डिव्हाइसचा बॅक अप घेण्याविषयी अधिक तपशीलांसाठी येथे क्लिक करा.
आपण काय समक्रमित करू इच्छित आहात ते निवडा. डाव्या उपखंडात, आपणास डिव्हाइस विविध श्रेणींसह दिसू शकेल जे आयट्यून्स लायब्ररी बनविते (संगीत, चित्रपट, अॅप्स इ.). समक्रमित पर्याय उघडण्यासाठी आयटमांपैकी एक निवडा.
- प्रथम आपल्याला सामग्रीसाठी संकालन सक्षम करण्याची आवश्यकता आहे. सिंक्रोनाइझेशनला अनुमती देण्यासाठी विंडोच्या शीर्षस्थानी असलेली फ्रेम निवडा.
- आपण काय समक्रमित करू इच्छित आहात ते निवडा. आपण सामग्री जोडण्यासाठी बॉक्स चेक करता तेव्हा आपण विंडोच्या तळाशी आपल्या डिव्हाइसवर किती स्टोरेज स्पेस सोडली आहे हे आपल्याला दिसेल.
- आयटम रूपांतरित करा आणि आपण काय समक्रमित करू इच्छित आहात ते निवडा.
संकालन प्रक्रिया प्रारंभ करा. एकदा आपण आपल्या निवडीशी समाधानी झाल्यानंतर, आपल्या डिव्हाइसवर सामग्रीचे संकालन सुरू करण्यासाठी समक्रमण किंवा लागू करा क्लिक करा. आपण विंडोच्या शीर्षस्थानी सिंक्रोनाइझेशन प्रगती अनुसरण करू शकता.
- डिव्हाइस समक्रमित करताना, डिव्हाइसवर संग्रहित कोणतीही सामग्री जी आयट्यून्समध्ये निवडलेली नाही, डिव्हाइसमधून हटविली जाईल.
भाग 6 चा 6: मुख्यपृष्ठ सामायिकरण सेट अप करत आहे

प्रत्येक डिव्हाइसवर मुख्यपृष्ठ सामायिकरण सक्षम करा. होम सामायिकरण आपल्याला इतर पाच परवानाधारक संगणकांसह आपली आयट्यून्स लायब्ररी सामायिक करण्याची परवानगी देते. प्रत्येक कॉम्प्यूटरला समान Appleपल आयडी मध्ये साइन इन करणे आणि त्याच नेटवर्कशी कनेक्ट करणे आवश्यक असेल.- "फाइल" → "मुख्यपृष्ठ सामायिकरण" → "मुख्यपृष्ठ सामायिकरण चालू करा" वर क्लिक करा.
- आपला Appleपल आयडी आणि संकेतशब्द प्रविष्ट करा. होम सामायिकरण चालू करा वर क्लिक करा
- कनेक्ट करणे आवश्यक असलेल्या प्रत्येक संगणकावरील चरणांची पुनरावृत्ती करा.

भिन्न लायब्ररी पहा. किमान दोन संगणकांना होम शेअरींगशी जोडल्यानंतर तुम्ही आयट्यून्स विंडोच्या वरील डाव्या कोपर्यातील होम बटणावर क्लिक करून लायब्ररी स्विच करू शकता.
संगीत आणि सामायिक केलेले व्हिडिओ प्ले करा. आपल्या संगणकावर सामायिक लायब्ररीतून त्यावरील डबल-क्लिक करून आपण त्वरित सामग्री प्ले करण्यास प्रारंभ करू शकता.

खरेदी केलेली सामग्री हलवा. आपण आपल्या संगणकावर हस्तांतरित करू इच्छित सामग्री निवडण्यासाठी सामायिक केलेली लायब्ररी निवडल्यानंतर सेटिंग्ज ... बटणावर क्लिक करा. आपण केवळ ही पद्धत वापरुन खरेदी केलेली सामग्री हस्तांतरित करू शकता. जाहिरात