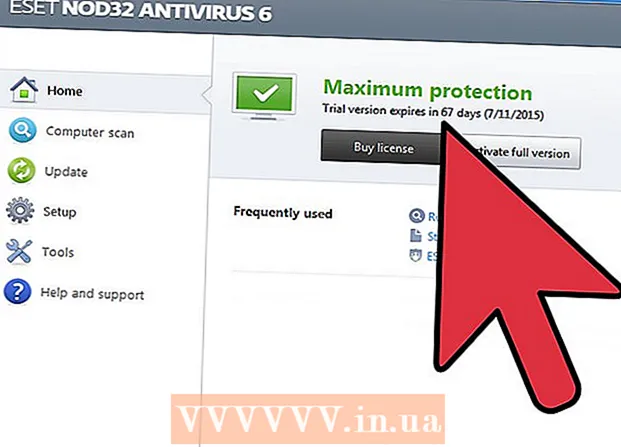लेखक:
Laura McKinney
निर्मितीची तारीख:
10 एप्रिल 2021
अद्यतन तारीख:
1 जुलै 2024

सामग्री
जोपर्यंत आपण आपला संगणक देखभाल न करता वापरता, तो धीमा होईल. नुकतेच, जर आपणास हे लक्षात आले आहे की आपला संगणक पूर्वीपेक्षा खूपच हळू चालला आहे किंवा आपला जुना संगणक वेगवान चालवू इच्छित असेल तर आपण बरेच काही करू शकता. संगणक क्रॅश झाल्यास किंवा इतर काही समस्या असल्यास, रीस्टार्ट करणे कदाचित सहजपणे सुरू होईल. आपला संगणक अॅडवेअरने संक्रमित असल्यास, आपण धोके स्कॅन करण्यासाठी आणि काढण्यासाठी विविध प्रोग्राम वापरू शकता.
पायर्या
भाग 1 चा 1: मुलभूत गोष्टी सोडवणे
समस्या असल्यास आपला संगणक रीस्टार्ट करा. हे पुरेसे सोपे वाटत असतानाही, संगणक पुनः सुरू केल्याने आपल्या विचारापेक्षा अधिक समस्या सुटतात. रीस्टार्ट करण्यापूर्वी आपण कोणताही मुक्त मजकूर जतन केला असल्याचे सुनिश्चित करा.

आपण इंटरनेटशी कनेक्ट करू शकत नसल्यास नेटवर्क रीसेट करा. जर आपण आधी वेबसाइटवर जाऊ शकत असाल आणि आता आपण हे करू शकत नाही तर नेटवर्क रीस्टार्ट करून पहा. ही पद्धत सहसा मॉडेम आणि राउटरशी संबंधित कनेक्शन समस्यांचे निराकरण करते.- मॉडेमची पॉवर कॉर्ड अनप्लग करा आणि राउटरची पॉवर कॉर्ड अनप्लग करा (असल्यास).
- सुमारे 30 सेकंद प्रतीक्षा करा, नंतर मॉडेम पुन्हा कनेक्ट करा.
- मॉडेम लाइट्स चालू झाल्यानंतर, पुन्हा राउटरमध्ये प्लग इन करा. आपले नेटवर्क सुमारे एक मिनिटात चालू आणि चालू असले पाहिजे.

आपल्या संगणकाची घड्याळ तपासा. जर सिस्टम घड्याळ योग्यरित्या सेट केलेले नसेल तर आपण वेबसाइटवरून गोपनीय माहिती लोड करण्यात सक्षम होऊ शकत नाही. आपण एकाधिक वेबपृष्ठे लोड करता तेव्हा हे समस्या उद्भवू शकते. आपण सिस्टम घड्याळ तपासावे आणि वेळ सेटिंग्ज योग्य आहेत.
आपण त्यास कनेक्ट करू शकत नसल्यास प्रिंटर रीस्टार्ट करा. आपल्याला प्रिंटर दिसत नसल्यास, रीस्टार्टमुळे प्रिंटर पुन्हा दिसू शकेल. आपण पॉवर बटण वापरून प्रिंटर बंद करू शकता किंवा पॉवर कॉर्ड अनप्लग करू शकता. सुमारे 30 सेकंद प्रतीक्षा करा आणि नंतर ते पुन्हा चालू करा. जाहिरात
भाग 6 चा: अॅडवेअर काढणे आणि ब्राउझर साफ करणे (विंडोज वर)
नियंत्रण पॅनेल उघडा. जर आपला वेब ब्राउझर हळूहळू चालू असेल किंवा आपण सतत पॉप-अप, जाहिराती आणि एकाधिक टूलबार पाहत असाल तर आपल्याला त्रासदायक प्रोग्राम्स यांना संसर्ग होण्याची शक्यता आहे. अॅडवेअर हे अवांछित सॉफ्टवेअर आहे जे आपल्या वेब ब्राउझरला हानी पोहोचविण्यासाठी डिझाइन केलेले आहे, दुसर्या दिशेने शोधण्यासाठी आपल्याला मोहित करेल आणि आपल्या ब्राउझरला जाहिरातींनी पूर येईल. या संसर्गापासून मुक्त होण्याची पहिली पायरी म्हणजे नियंत्रण पॅनेल वापरुन विचित्र प्रोग्राम विस्थापित करणे. विंडोज ऑपरेटिंग सिस्टमच्या आवृत्तीवर अवलंबून प्रक्रिया थोडी वेगळी असेल:
- विंडोज 10 आणि 8 साठी - विंडोज बटणावर राइट क्लिक करा आणि "नियंत्रण पॅनेल" निवडा.
- विंडोज 7, व्हिस्टा आणि एक्सपीसाठी - स्टार्ट बटणावर क्लिक करा आणि स्टार्ट मेनूमधून "कंट्रोल पॅनेल" निवडा.
"प्रोग्राम विस्थापित करा" किंवा निवडा "कार्यक्रम आणि वैशिष्ट्ये.’ आपण आपल्या संगणकावर स्थापित प्रोग्रामची सूची पहाल.
अलीकडे स्थापित केलेल्या विचित्र प्रोग्राम्ससाठी पहा. आपण स्थापनेच्या तारखेनुसार यादीची क्रमवारी लावू शकता, म्हणजे आपल्याला आपल्या माहितीशिवाय अलीकडील स्थापित प्रोग्राम सहज सापडतील. यादीतील प्रत्येक प्रोग्राममध्ये जा आणि चमत्कारिक गोष्टी हायलाइट करा. अवांछित प्रोग्राम आहे की नाही हे पाहण्यासाठी प्रत्येक विचित्र प्रोग्रामसाठी वेब शोध घ्या.
अवांछित प्रोग्राम निवडा आणि क्लिक करा "विस्थापित करा.’ सिस्टमवरून प्रोग्राम विस्थापित करण्यासाठी सूचनांचे अनुसरण करा. आपण काढू इच्छित असलेल्या इतर प्रोग्रामच्या चरणांची पुनरावृत्ती करा.
- आपल्याला यापुढे आवश्यक नसलेले प्रोग्राम काढण्याची आता योग्य वेळ आहे. जुने खेळ, न वापरलेले ब्राउझर, डिस्पोजेबल अॅड-ऑन्स जे पुन्हा कधीच क्रॅश होत नाहीत आणि इतर प्रोग्राम्स सर्व हळू संगणक कार्यप्रदर्शनास हातभार लावू शकतात. मेमरी मुक्त करण्यासाठी आणि आपल्या संगणकाची बूट वेग सुधारण्यासाठी त्यांना काढा.
AdWCleaner डाउनलोड करा. ही एक विनामूल्य उपयुक्तता आहे जी लोकप्रिय मालवेअर आणि wareडवेअरसाठी स्कॅन करते, नंतर जे सापडते ते काढून टाकते. आपण येथून अॅडब्ल्यूक्लीनर डाउनलोड करू शकता.
अॅडडब्ल्यूक्लीनर चालवा. आपल्या संगणकात संक्रमणासाठी स्कॅन करण्यासाठी अॅडब्ल्यूक्लिनर मधील "स्कॅन" बटणावर क्लिक करा. यास सुमारे 20 मिनिटे लागतील. एकदा स्कॅन पूर्ण झाल्यावर अॅडडब्ल्यूक्लिनरला सापडलेल्या कोणत्याही संक्रमित वस्तू काढून टाकण्यासाठी "क्लीन" वर क्लिक करा.
मालवेअरबाइट्स अँटी-मालवेयर डाउनलोड आणि स्थापित करा. या प्रोग्रामची विनामूल्य आवृत्ती बर्याच संक्रमण शोधू आणि काढू शकते. आपण "डाउनलोड" वर जाऊन आणि निवडून इन्स्टॉलर डाउनलोड करू शकता. मग आपण "विनामूल्य आवृत्ती डाउनलोड करा" बटणावर क्लिक करू शकता. प्रोग्राम स्थापित करण्यासाठी डाउनलोड केल्यानंतर इन्स्टॉलर चालवा.
अँटी-मालवेयरमध्ये स्कॅन करा. मालवेयरबाइट्स अँटी-मालवेयर चालवा आणि विचारले असल्यास कोणतीही अद्यतने डाउनलोड करा. संगणक स्कॅनिंग 20 ते 30 मिनिटांपर्यंत कुठेही लागू शकेल. आपण स्कॅन पूर्ण झाल्यानंतर "अलग ठेवणे" वर क्लिक करून स्कॅन केलेली कोणतीही गोष्ट काढू शकता.
शॉर्टकट क्लिनर डाउनलोड आणि चालवा. बर्याच wareडवेअर ब्राउझर शॉर्टकटवर दुवा जोडेल, बनावट वेबसाइट संसर्ग काढून टाकल्यानंतरही लोड होण्यास कारणीभूत ठरेल. अँटी-मालवेयर समुदायाद्वारे तयार केलेला विनामूल्य शॉर्टकट क्लिनर प्रोग्राममध्ये सर्व शॉर्टकट स्कॅन करण्याची आणि दुर्भावनायुक्त दुवे काढण्याची क्षमता आहे. आपण स्कॅन येथे डाउनलोड करू शकता. ब्राउझर शॉर्टकट द्रुतपणे स्कॅन आणि निराकरण करण्यासाठी डाउनलोड केलेला प्रोग्राम चालवा.
आपला वेब ब्राउझर रीसेट करा. वेब ब्राउझरमध्ये अद्याप स्कॅनिंग प्रोग्रामद्वारे काही उरलेले मालवेयर शिल्लक असू शकतात. ब्राउझर रीस्टार्ट केल्याने कोणतेही विचित्र सॉफ्टवेअर काढले जाते आणि त्यांना त्यांच्या डीफॉल्ट सेटिंग्जवर परत आणते:
- इंटरनेट एक्सप्लोरर - टूल्स बटणावर क्लिक करा आणि "इंटरनेट पर्याय" निवडा. "प्रगत" टॅब क्लिक करा आणि "रीसेट करा" क्लिक करा. "वैयक्तिक सेटिंग्ज हटवा" साठी बॉक्स निवडा आणि "रीसेट करा" क्लिक करा.
- Chrome - Chrome मेनू बटणावर क्लिक करा आणि "सेटिंग्ज" निवडा. "प्रगत सेटिंग्ज दर्शवा" क्लिक करा आणि तळाशी स्क्रोल करा. "रीसेट सेटिंग्ज" क्लिक करा आणि नंतर "रीसेट करा" क्लिक करा.
- फायरफॉक्स - फायरफॉक्स मेनू बटणावर क्लिक करा, नंतर "?" क्लिक करा. "समस्यानिवारण माहिती" निवडा आणि "फायरफॉक्स रीफ्रेश" क्लिक करा. पुष्टी करण्यासाठी "फायरफॉक्स रीफ्रेश करा" पुन्हा एकदा क्लिक करा.
संगणक रीस्टार्ट करा, एंटी-मालवेयर आणि wडब्ल्यूक्लिनर पुन्हा चालवा. साफसफाई नंतर, शॉर्टकट रीस्टार्ट करून ब्राउझर पूर्ण झाला, आपण आपला संगणक रीस्टार्ट करावा आणि दोन्ही प्रोग्रामसह पुन्हा स्कॅन करावा. रीबूट नंतर पॉप अप करत असाव्यात असे काही शिल्लक असू शकतात. जाहिरात
भाग 3 चा: अॅडवेअर विस्थापित करा आणि सफारी साफ करा (मॅक वर)
आपल्या अनुप्रयोग फोल्डरमध्ये कोणतेही विचित्र प्रोग्राम्स विस्थापित करा. अनुप्रयोग फोल्डरमध्ये सिस्टमवर स्थापित सर्व प्रोग्राम्स असतात. आपण ओळखत नसलेले काही संशयास्पद प्रोग्राम दिसल्यास, विस्थापित करण्यासाठी त्यांना कचर्यामध्ये (कचर्यात) ड्रॅग करा.
- प्रत्येक अपरिचित प्रोग्रामसाठी काय वैशिष्ट्ये आहेत आणि ते सुरक्षित असल्यास ते शोधण्यासाठी वेब शोध घ्या.
मॅकसाठी मालवेयरबाइट्स अँटी-मालवेयर डाउनलोड आणि स्थापित करा. हा प्रोग्राम अॅडवेअरमेडिक म्हणून ओळखला जात असे आणि मॅकवरील मालवेअर शोधण्यासाठी आणि काढण्यासाठी हे सर्वात प्रभावी साधन आहे. आपण वर कार्यक्रम विनामूल्य डाउनलोड करू शकता.
- फाईल डाऊनलोड केल्यानंतर त्यावर डबल क्लिक करा आणि अँटी-मालवेयर मॅक फॉर आपल्या अॅप्लिकेशन्स फोल्डरमध्ये ड्रॅग करा.
- आपण अॅप स्टोअरवर प्रोग्राम नसल्यामुळे आपण प्रोग्राम इन्स्टॉल करू शकत नाही असा संदेश पाहत असल्यास, राइट क्लिक करा (Ctrl-क्लिक करा डाउनलोड केलेल्या फाइलवर, "उघडा" निवडा, नंतर पुन्हा "उघडा" क्लिक करा.
मॅकसाठी अँटी-मालवेयर चालवा आणि संगणक स्कॅन करा. आपण प्रथमच अँटी-मालवेयर चालविता तेव्हा आपल्याला अॅडमिन संकेतशब्द विचारला जाईल. संरक्षित ठिकाणी काही फायली काढण्यासाठी या चरणांची आवश्यकता आहे ज्यासाठी विशेष परवानग्या आवश्यक आहेत. मालवेयरसाठी आपला मॅक स्कॅन करण्यास प्रारंभ करण्यासाठी "स्कॅन" बटणावर क्लिक करा. हे 15-20 मिनिटांच्या कालावधीत होईल.
स्कॅनिंग पूर्ण झाल्यानंतर "निवडलेले आयटम काढा" क्लिक करा. स्कॅन दरम्यान अँटी-मालवेयरने सापडलेली कोणतीही गोष्ट काढण्यासाठी हे चरण आहे. आपल्याला स्कॅन पूर्ण करण्यासाठी संगणक पुन्हा सुरू करण्यास सांगितले जाऊ शकते. जाहिरात
भाग 4: संगणक ऑप्टिमायझेशन (विंडोज)
विंडोज अपडेट. नवीनतम अद्यतने स्थापित केल्याने आपल्याकडे असलेल्या त्रुटी दूर करण्यात आणि आपला संगणक सुरक्षित आणि स्थिर ठेवण्यात मदत होऊ शकते. विंडोज अपडेट सर्व अद्यतने तपासण्यात आणि स्थापित करण्यात मदत करेल. आपला डेस्कटॉप किंवा प्रारंभ मेनू उघडा आणि विंडोज अपडेट उपयुक्तता शोधण्यासाठी "विंडोज अपडेट" टाइप करा.
- विंडोज 10 वर, आपल्याला नवीन सेटिंग्ज मेनूच्या "अद्यतन आणि सुरक्षा" विभागात विंडोज अपडेट उपयुक्तता सापडेल.
उपलब्ध स्टोरेज स्पेस तपासा. हार्ड ड्राइव्हवरील स्टोरेजच्या प्रमाणात सामान्यत: कार्यक्षमतेवर फारसा प्रभाव पडत नाही, परंतु विंडोज ऑपरेटिंग सिस्टमसह हार्ड ड्राइव्हवर 20% पेक्षा कमी मोकळी जागा उपलब्ध असल्यास, संगणक हळू चालवू शकेल. तात्पुरती फाइल्स हलविण्यासाठी आणि संचयित करण्यासाठी Windows या मोकळ्या जागेचा वापर करते, त्यामुळे आपल्या संगणकास क्रॉलसारखे हळू हळू चालवायला हवे. तुमची प्रणाली सुरळीत चालू ठेवण्यासाठी आपण जुन्या फायली नियमितपणे हटवाव्या.
- संगणक / ही पीसी विंडो उघडा (क्लिक करा ⊞ विजय+ई) आणि Windows ड्राइव्हसाठी शोधा (सहसा ड्राइव्ह सी :). या ड्राइव्हमध्ये इष्टतम कामगिरीसाठी कमीत कमी 20% मोकळी जागा उपलब्ध असावी.
जुन्या तात्पुरत्या फाइल्स स्कॅन आणि काढण्यासाठी डिस्क क्लीनअप साधन चालवा. उपयुक्तता शोधण्यासाठी आपला डेस्कटॉप किंवा प्रारंभ मेनू उघडा आणि "डिस्क क्लीनअप" टाइप करा. विंडोज ड्राइव्ह निवडा आणि विश्लेषणाची प्रतीक्षा करा. आपण काढू इच्छित असलेल्या प्रत्येक फाईलसाठी बॉक्स तपासा. आपण त्यांना हटविल्यानंतर आपण किती स्टोरेज स्पेस मिळवू शकता ते आपल्याला दिसेल.
- आपल्याला यापुढे आवश्यक नसलेल्या जुन्या फायली आहेत की नाही हे पाहण्यासाठी डाउनलोड आणि दस्तऐवज फोल्डर्स तपासा.
आपण यापुढे वापरत नाही असे जुने प्रोग्राम विस्थापित करा. आपला संगणक वापरण्याच्या प्रक्रियेत, असे बरेच प्रोग्राम असू शकतात जे आपण फक्त एकदाच वापरता आणि नंतर त्यांचे अस्तित्व विसरून जा. हे जुने प्रोग्राम्स आपल्या हार्ड ड्राइव्हवर बर्याच स्टोरेज स्पेसचा वापर करतात, त्यातील काही पार्श्वभूमीत चालू आहेत, सिस्टम स्त्रोत वापरतात. नियमितपणे जुने प्रोग्राम विस्थापित केल्याने आपला संगणक सुरळीत चालू ठेवू शकतो.
- कंट्रोल पॅनेल उघडा आणि "प्रोग्राम विस्थापित करा" किंवा "प्रोग्राम्स आणि वैशिष्ट्ये" निवडा. स्थापित प्रोग्रामची सूची ब्राउझ करा आणि आपण यापुढे वापरत नसलेले प्रोग्राम काढा. प्रोग्राम निवडा आणि ते विस्थापित करण्यासाठी "विस्थापित करा" क्लिक करा. हे काय आहे याबद्दल आपल्याला खात्री नसल्यास, वेबवर शोध घ्या.
- विनामूल्य "पीसी डेक्रॅपीफायर" प्रोग्राम आपल्या संगणकास स्कॅन करतो ज्या लोकांना सॉफ्टवेअर आवश्यक नाही असे वाटते. हे अवांछित प्रोग्राम्स सहसा संगणकावर पूर्व-स्थापित केले जातात आणि बर्याचदा "ब्लूटवेअर" म्हणून ओळखले जातात. आपण साइटवर घरगुती वापरासाठी पीसी डेरापेफायर विनामूल्य डाउनलोड करू शकता. प्रोग्रामला कोणतीही स्थापना आवश्यक नाही, म्हणून आपण ते डाउनलोड केल्यानंतर फक्त चालवा आणि आपला संगणक स्कॅन करू द्या. कोणतेही ब्लॅटवेअर आढळल्यास ते त्वरित काढू शकतात.
ऑपरेटिंग सिस्टम (स्टार्टअप) ने प्रारंभ होणारे प्रोग्राम बंद करा. विंडोज ऑपरेटिंग सिस्टमसह प्रारंभ करण्यासाठी बरेच प्रोग्राम सेट केले आहेत. यामुळे आवश्यकतेनुसार प्रोग्राम्स उघडणे जलद होते, परंतु बर्याच प्रोग्राम्समुळे विंडोज बूट टाइमवर लक्षणीय परिणाम होतो.
- विंडोज 10 आणि 8 साठी - दाबा Ctrl+Ift शिफ्ट+Esc टास्क मॅनेजर उघडण्यासाठी. त्याचा विस्तार करण्यासाठी "अधिक तपशील" वर क्लिक करा, नंतर "स्टार्टअप" टॅब क्लिक करा. आपण स्टार्टअपमधून काढू इच्छित आयटम निवडा आणि "अक्षम करा" क्लिक करा. हा कोणता प्रोग्राम आहे याबद्दल आपल्याला खात्री नसल्यास किंवा स्टार्ट-अपसाठी आवश्यक असल्यास, वेबवर शोधा.
- विंडोज 7 आणि व्हिस्टासाठी - दाबा ⊞ विजय+आर आणि "msconfig" टाइप करा. "स्टार्टअप" टॅब क्लिक करा. आपण बंद करू इच्छित असलेल्या प्रत्येक वस्तूच्या पुढील बॉक्स अनचेक करा. आपल्याला प्रोग्राम काय आहे हे माहित नसल्यास आपण इंटरनेट शोधू शकता. शोध इंजिनमध्ये फक्त "स्टार्टअप" चे नाव टाइप करा आणि प्रथम परिणाम आपल्याला कोणता प्रोग्राम आहे ते सांगेल.
आपला आवडता प्रोग्राम एका वेगळ्या प्रोग्रामद्वारे बदलण्याचा प्रयत्न करा. बर्याच लोकप्रिय प्रोग्राम फार ऑप्टिमाइझ केलेले नसतात, जेणेकरून चालू असताना आपला संगणक हळू चालवू शकतो. काही प्रोग्राम्समध्ये नॉर्टन अँटीव्हायरस, आयट्यून्स आणि अॅडोब रीडरचा समावेश आहे. हे सर्व प्रोग्राम्स विनामूल्य, हलके पर्यायांसह येतात जे आपल्या संगणकाची गती लक्षणीय सुधारू शकतात.
- नॉर्टनला अँटी-व्हायरस सॉफ्टवेअर म्हणून वापरण्याऐवजी मायक्रोसॉफ्ट डिफेंडर वापरण्याचा विचार करा. अवास्ट आणि बिट-डिफेंडर देखील दोन विनामूल्य आणि लोकप्रिय निवडी आहेत. आपण स्वत: साठी विंडोज डिफेंडर कसे सक्षम आणि वापरावे याचा संदर्भ घेऊ शकता.
- आपण मीडिया फायलींसाठी आयट्यून्स वापरत असल्यास, foobar2000 किंवा MediaMonkey सारख्या प्रोग्रामचा वापर करण्याचा विचार करा, जो दोघेही iOS डिव्हाइस संकालनास समर्थन देतात.
6 चे भाग 5: संगणक ऑप्टिमायझेशन (मॅक)
नवीनतम अद्यतने स्थापित करा. मॅक ओएस एक्स आणि इतर सॉफ्टवेअरसाठी केलेली अद्यतने तुमची सिस्टीम स्थिर आणि सुरळीत चालू ठेवू शकतात. अद्यतने सहसा स्वयंचलितपणे स्थापित केली जातील परंतु प्रतीक्षा यादीमध्ये काही महत्त्वाची अद्यतने असल्यास वेळोवेळी तपासणे चांगले.
- मॅक अॅप स्टोअर उघडा आणि विंडोच्या शीर्षस्थानी अद्यतने टॅब क्लिक करा. सिस्टम आणि स्थापित प्रोग्रामसाठी कोणत्याही उपलब्ध अद्यतनांचे पुनरावलोकन करा आणि स्थापित करा.
आपल्या हार्ड ड्राइव्हवर जागा मोकळी करा. आपण संचय कमी चालवित असल्यास, आपल्या मॅकच्या कार्यक्षमतेवर परिणाम होऊ शकेल. जुने प्रोग्राम्स आणि फाईल्स नियमितपणे हटविल्याने तुमच्या मॅकची प्रक्रिया वेग लक्षणीयरीत्या सुधारू शकेल.
- जुने प्रोग्राम आपल्या अनुप्रयोग फोल्डरमधून कचर्यात ड्रॅग करून ते विस्थापित करा.
- आपण हटवू शकणार्या जुन्या फायलींसाठी आपले डाउनलोड आणि कागदजत्र फोल्डर्स तपासा.
- क्लीनमॅमेक,, डिस्क इन्व्हेंटरी एक्स आणि डेझीडस्क आपल्या संगणकावर बर्याच जुन्या, अनावश्यक फाइल्स शोधू आणि काढू शकतात. आपण फाइल काढण्याचे साधन वापरुन बर्याच स्टोरेज स्पेस रिक्त करू शकता.
- न वापरलेल्या भाषा फाईल्स काढण्यासाठी मोनोलिंगुअल वापरा. आपण प्रोग्राम विनामूल्य डाउनलोड करू शकता. आपण वापरत असलेली भाषा किंवा इंग्रजी भाषा काढून टाकू नका कारण यामुळे ऑपरेटिंग सिस्टमला अडचणी येऊ शकतात.
डेस्कटॉप वरून अनावश्यक चिन्ह काढा. जर डेस्कटॉपमध्ये बर्याच रिडंडंट प्रतीकांचा समावेश असेल तर सिस्टम नेहमीपेक्षा हळू चालवेल. डेस्कटॉप चिन्ह आणि फायलींची संख्या कमी केल्याने कार्यप्रदर्शन सुधारण्यास मदत होऊ शकते.
ऑपरेटिंग सिस्टम (स्टार्टअप) ने प्रारंभ होणारे प्रोग्राम बंद करा. मॅक ऑपरेटिंग सिस्टमसह प्रारंभ करण्यासाठी काही प्रोग्राम सेट केले आहेत. यामुळे आवश्यकतेनुसार प्रोग्राम लोड करणे सुलभ करते, बर्याच प्रोग्राम्स आपला Mac पूर्णपणे बूट होण्यापासून प्रतिबंधित करतात.
- सफरचंद-आकाराच्या मेनूवर क्लिक करा आणि "सिस्टम प्राधान्ये" निवडा.
- "वापरकर्ते आणि गट" निवडा आणि नंतर "लॉग इन आयटम" निवडा.
- आपण स्टार्टअपवर लोड करू इच्छित नसलेले अनुप्रयोग निवडा आणि "-" बटणावर क्लिक करा. आपल्याला लॉक पॅटर्नवर क्लिक करावे लागेल आणि प्रथम प्रशासक संकेतशब्द प्रविष्ट करावा लागेल.
डिस्क युटिलिटी वापरुन हार्ड ड्राइव्ह तपासा. काहीवेळा फायली आणि परवानग्या चुकीच्या होऊ शकतात ज्यामुळे आपल्या मॅकसाठी समस्या उद्भवू शकतात. डिस्क युटिलिटी यासारख्या त्रुटी स्कॅन आणि निराकरण करू शकते.
- Folderप्लिकेशन्स फोल्डरमध्ये युटिलिटी फोल्डरमधून डिस्क युटिलिटी चालवा.
- डाव्या उपखंडात आपली हार्ड ड्राइव्ह निवडा.
- "प्रथमोपचार" टॅब क्लिक करा आणि "डिस्क सत्यापित करा" वर क्लिक करा. स्कॅन सुरू होईल आणि स्कॅन पूर्ण होण्यास थोडा वेळ लागेल.
- "त्रुटी दुरुस्ती डिस्क" बटणावर क्लिक करा जर त्यामध्ये कोणत्याही त्रुटी आढळल्यास.
6 चा भाग 6: आपला संगणक सहजतेने चालू करणे
इंटरनेटवर प्रोग्राम डाउनलोड करताना अतिरिक्त काळजी घ्या. अॅडवेअर संसर्गाचा सर्वात सामान्य स्त्रोत म्हणजे असे सॉफ्टवेअर आहे जे आपणास असे वाटते की जेव्हा आपण काहीतरी वेगळे स्थापित करत आहात. प्रत्येक वेळी आपण इंटरनेटवर एखादा प्रोग्राम डाउनलोड करता तेव्हा आपल्याला प्रत्येक इन्स्टॉलरच्या स्क्रीनवर बारीक लक्ष देणे आवश्यक असते, विशेषत: जर तो विनामूल्य प्रोग्राम असेल तर.आपण स्थापना स्थापित करण्यासाठी अनावश्यक आमंत्रणे नाकारल्याचे आणि प्रत्येक चेक बॉक्सची दोनदा-तपासणी करा.
- ओपन सोर्स असलेले पर्याय शोधा कारण त्यात इंस्टॉलरमध्ये सामान्यत: अॅडवेअर नसतात.
- सीनेट किंवा ट्यूकोज सारख्या डाउनलोड साइटवर प्रवेश करणे टाळा, कारण ते आपल्याला त्यांचे जाहिरात-समर्थित डाउनलोड व्यवस्थापक वापरण्यास प्रवृत्त करतील.
हलके अँटीव्हायरस सॉफ्टवेअर चालवा. आपण विंडोज संगणक वापरत असल्यास, आपल्याकडे जवळजवळ सर्व वेळ एक अँटी-व्हायरस सॉफ्टवेअर चालू असावे. सामान्यतः, विंडोज डिफेन्डर वापरणे पुरेसे आहे, परंतु आपण अवास्ट, बिट-डिफेंडर, कॅस्परस्की किंवा इतर लोकप्रिय अँटी-व्हायरस सॉफ्टवेअर वापरू शकता. आपणास फक्त एकच अँटीव्हायरस चालू आहे याची खात्री करा कारण त्यांचा संघर्ष होऊ शकेल.
- अँटी-व्हायरस सॉफ्टवेअर कसे शोधायचे आणि स्थापित करावे यासाठी आपण स्वतः शोधू शकता.
संगणक नियमितपणे स्वच्छ करा. बरीच घाण संगणकाच्या आत गरम होऊ शकते. जर संगणक खूप गरम झाला, तर तापमान कमी करण्यात मदत करण्यासाठी भाग स्वयंचलितपणे खाली येतील. आपला संगणक स्वच्छ आणि थंड ठेवणे हे नेहमीच उत्कृष्ट कार्यक्षमतेवर चालू असल्याचे सुनिश्चित करण्यात मदत करते. घरात पाळीव प्राणी किंवा धूर असल्यास याकडे अधिक लक्ष दिले पाहिजे.
- आपण आपल्या संगणकामधील बहुतेक घाण काढून टाकण्यासाठी एम्प्रेस्ड एअरची कॅन खरेदी करू शकता किंवा एअर कॉम्प्रेसर वापरू शकता.
- आपण आपल्या वैयक्तिक संगणकासाठी घाण कशी स्वच्छ करावी याचा संदर्भ घेऊ शकता.
पूर्ण झाल्यावर प्रोग्राम विस्थापित करा. आपण स्थापित प्रोग्रामची काळजी घेतल्यास आपण आपला संगणक बर्याच काळासाठी रिडंडंट प्रोग्रामपासून मुक्त ठेवू शकता. बरेच स्टोरेज रिक्त करण्यासाठी प्रोग्राम यापुढे वापरात नसताना प्रोग्राम विस्थापित करा. आपण फायली पुन्हा डाउनलोड न करता त्वरित भविष्यातील पुनर्स्थापनासाठी इंस्टॉलरचे बॅकअप देखील ठेवू शकता. जाहिरात