लेखक:
Robert Simon
निर्मितीची तारीख:
15 जून 2021
अद्यतन तारीख:
1 जुलै 2024
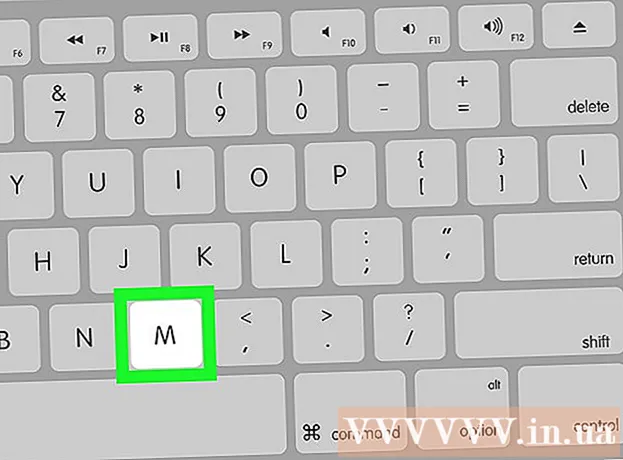
सामग्री
हा लेख आपल्याला माऊसशिवाय संगणकावर कसे ऑपरेट करावे याबद्दल मार्गदर्शन करतो. आपण विंडोज संगणकांवर "माऊस की" वैशिष्ट्य वापरुन हे करू शकता जे त्याचे समर्थन करते आणि सर्व मॅक, किंवा आपण कीबोर्ड शॉर्टकटचे संयोजन वापरू शकता. हाताळण्यासाठी एरो की.
पायर्या
पद्धत 1 पैकी 1: विंडोजवर
की दाबून ⊞ विजय (विंडोज लोगोसह की). आपल्याला प्रारंभ विंडो दर्शविणारी स्क्रीन दिसेल.
- आपण देखील दाबू शकता Ctrl+Esc स्टार्ट विंडो उघडण्यासाठी.

प्रकार प्रवेश सुलभ आपल्या संगणकावर सहज प्रवेश केंद्र शोधण्यासाठी.
निवडा सहज प्रवेश केंद्र. आवश्यक असल्यास स्टार्ट विंडोच्या शीर्षस्थानी हा पर्याय निवडण्यासाठी एरो की वापरा, तर दाबा ↵ प्रविष्ट करा. स्क्रीन इझ ऑफ Centerक्सेस सेंटर विंडो प्रदर्शित करेल.

मार्ग निवडा कीबोर्ड वापरण्यास सुलभ करा विंडोच्या मध्यभागी (कीबोर्ड वापरणे सुलभ करते) की दाबा ↓ जोपर्यंत आपण हा पर्याय निवडत नाही, तोपर्यंत दाबा ↵ प्रविष्ट करा उघडण्यासाठी.
मार्ग निवडा माउस की सेट अप करा निळा (माउस की चा संच) पृष्ठाच्या शीर्षस्थानाजवळ आहे. की सह स्क्रीन खाली स्क्रोल करा ↓, नंतर दाबा ↵ प्रविष्ट करा.
माउस की चालू करा. की दाबा ↓ बॉक्स आणि मजकूर "माऊस की चालू करा" निवडण्यासाठी की दाबा +.
"पॉइंटर वेग" विभागात खाली स्क्रोल करा. की दाबा ↓ जोपर्यंत आपण "पॉइंटर स्पीड" विभागात "टॉप स्पीड" स्लायडर निवडत नाही.
माउस पॉईंटरचा वेग समायोजित करा. आपण मूल्य समायोजित केल्यानंतर, आपण की दाबू शकता टॅब ↹ दुसर्या पर्यायावर जाण्यासाठी:
- सर्वोच्च वेग - वेगवान स्तरावर असताना माउस पॉईंटरची हालचाल गती दर्शवते. की दाबा → वेगवान माउस किंवा की दाबा वेगवान करण्यासाठी ← मंद करणे. ही सेटिंग खूप उच्च असू शकते (जसे की 75% किंवा उच्च)
- प्रवेग - माउस पॉईंटर सर्वाधिक वेगाने पोहोचण्याचा वेळ दर्शवितो. की दाबा → वेग वाढविण्यासाठी, किंवा की दाबा ← कमी करणे; घटवणे. ही सेटिंग सुमारे 50% असेल.
निवडा ठीक आहे विंडोच्या तळाशी. हे माउस की सक्षम करेल आणि विंडो बंद करेल.
माउस पॉईंटर हलविण्यासाठी संख्यात्मक कीपॅड वापरा. आपण की वापरू शकता 4, 8, 6 आणि 2 डावीकडे, वर, उजवीकडे आणि खाली एकामागून जाण्यासाठी.
- कळा वापरा 1, 7, 9 आणि 3 45 of च्या कोनात कर्सर हलविण्यासाठी.
- जर माउस हलला नसेल तर की दाबा संख्या (किंवा Fn+संख्या काही संगणकावर) आणि नंतर पुन्हा माउस हलविण्याचा प्रयत्न करा.
की दाबा 5 क्लिक ऑपरेशन करण्यासाठी. आपण ही की संख्यात्मक कीपॅडच्या मध्यभागी पाहिली पाहिजे.
- की दाबल्यास 5 पर्यायांची सूची उघडते, की दाबा / हे वैशिष्ट्य अक्षम करण्यासाठी संख्यात्मक कीपॅडमध्ये. आपण की वापरून क्लिक करू शकता 5 त्यानंतर.
उजवा माउस मेनू उघडा. प्रत्येक विंडोज संगणकात फ्रेम-आयकॉनसह "राइट-क्लिक मेनू" की असते. निवडलेल्या प्रत्येक माहितीसाठी (उदा. चिन्ह), ही की दाबल्यास राइट-क्लिक मेनू उघडेल.
- टीप, आपण की सह कोणत्याही माहितीवर क्लिक न केल्यास 5राइट-क्लिक मेनू स्क्रीनच्या कोपर्यात दर्शविलेल्या सामान्य निवडींचा फक्त एक मेनू असेल.
2 पैकी 2 पद्धत: मॅकवर
मूलभूत कीबोर्ड शॉर्टकट वापरा. आपण मॅक एरो की आणि की वापरू शकता ⏎ परत ओपन विंडोभोवती माउस पॉईंटर निवड हलविण्यासाठी, परंतु आपण काही अधिक जटिल ऑपरेशन्स करण्यासाठी पुढील कीबोर्ड शॉर्टकट देखील वापरू शकता:
- ⌘ आज्ञा+प्रश्न - अनुप्रयोगातून बाहेर पडा (किंवा विंडो उघडा).
- ⌘ आज्ञा+जागा स्क्रीनच्या मध्यभागी स्पॉटलाइट शोध बार उघडा.
- ⌘ आज्ञा+टॅब ↹ - पुढील विंडोवर स्विच करा.
- ⌘ आज्ञा+एन आपण डेस्कटॉपवर असल्यास नवीन फाइंडर विंडो उघडा.
- Alt+एफ 2, नंतर ⌘ आज्ञा+एल सिस्टम प्राधान्ये उघडा.
- Ctrl+एफ 2 - Menपल मेनू मेनू निवडा (की दाबा ⏎ परत उघडण्यासाठी).
प्रवेशयोग्यता पर्याय विंडो उघडते. मॉडेलवर अवलंबून आपण खालीलपैकी एक शॉर्टकट वापरेल:
- मॅकबुक मध्ये टच बार आहे - सतत 3 वेळा टच आयडी बटणावर स्पर्श करा.
- मॅकबुकवर टच बार नाही - दाबा Fn+. पर्याय+⌘ आज्ञा+एफ 5 एकाच वेळी.
- आयमॅक (डेस्कटॉप मॅक) - दाबा . पर्याय+⌘ आज्ञा+एफ 5 एकाच वेळी.
माउस की चालू करा. टच आयडी बटण तीन वेळा टच करा (टच बारसह मॅकबुक वर) किंवा दाबा ⌘ आज्ञा+. पर्याय+एफ 5 (सर्व मॅकवर) हे करण्यासाठी.
- आपण की देखील वापरू शकता ↓ "माऊस की सक्षम करा" बॉक्स तपासण्यासाठी आणि की दाबा ⏎ परत (किंवा स्पेसबार काही संगणकांवर) चाचणी करण्यासाठी.
प्रवेशयोग्यता पर्याय विंडो उघडणे सुरू ठेवा. हे आपण माऊस की सक्षम करण्यासाठी वापरलेले कीबोर्ड शॉर्टकट वापरुन माउस की अक्षम करण्यास अनुमती देते.
- तथापि, आपण सक्षम केलेल्या माउस की सह टाइप करू शकत नाही.
माउस पॉईंटर हलवा. कळा वापरुन यू, 8, ओ आणि केआपण माऊस पॉईंटर डावीकडे, वर, उजवीकडे किंवा खाली हलवू शकता.
- कळा दाबा जे, 7, 9 किंवा एल कर्सर 45 of च्या कोनात डावीकडे, वर आणि नंतर डावीकडे, वर नंतर उजवीकडे, किंवा खाली आणि उजवीकडे हलविण्यासाठी.
की वर क्लिक करा 5. की 5 आपण माउस की वापरता तेव्हा डावे क्लिक बटणाच्या समतुल्य.
- आपण की देखील धरून ठेवू शकता नियंत्रण की दाबताना 5 राइट-क्लिक क्रिया करण्यासाठी.
क्लिक करत रहा. आयकॉन वर माउस पॉईंटर हलवून आणि कळ दाबून एमआपल्याकडे एक "होल्ड" असेल जो आपल्याला बाण कीसह माउस पॉईंटरच्या खाली चिन्ह ड्रॅग करण्यास परवानगी देतो.
- जेव्हा आपण मेनू हटविण्यासाठी मेनू सक्षम करू इच्छित असाल तेव्हा हे देखील उपयुक्त ठरेल.
- आपण की दाबू शकता . माउस क्लिक होल्ड करणे थांबविण्यासाठी.
सल्ला
- आपण चुकून स्पेसबार दाबल्यास आणि वेब पृष्ठ खाली स्क्रोल करत असल्यास, मूळ स्थितीकडे परत येण्यासाठी शिफ्ट की आणि स्पेसबार दाबा.



