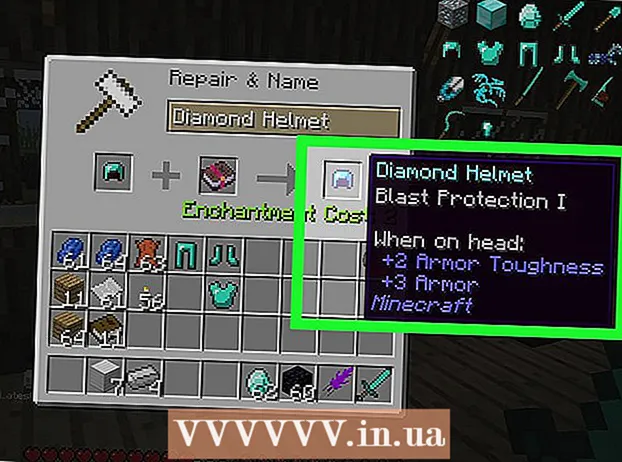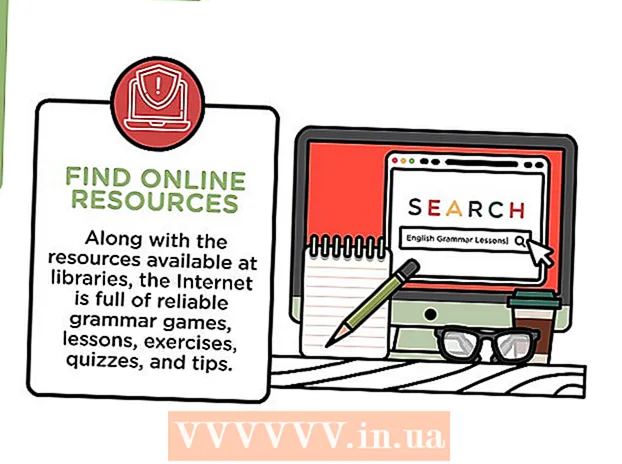लेखक:
Robert Simon
निर्मितीची तारीख:
19 जून 2021
अद्यतन तारीख:
1 जुलै 2024

सामग्री
हा एक लेख आहे जो आपल्या डिव्हाइसमधून आणि बाह्य ऑडिओवरून ऑडिओ रेकॉर्ड करण्यासाठी Windows संगणक कसा वापरावा हे स्पष्ट करते. आपण आपल्या संगणकावरून येणारे ध्वनी जसे की आपल्या आवडीचे संगीत आणि व्हिडिओ अॅप्स कडून आवाज प्राप्त करण्यासाठी ऑडसिटीसारखे विनामूल्य अॅप वापरू शकता. आपण आपल्या संगणकाच्या मायक्रोफोनसह रेकॉर्ड करू इच्छित असल्यास, आपण विंडोजच्या सर्व आवृत्त्यांमध्ये उपलब्ध व्हॉइस रेकॉर्डर अनुप्रयोग वापरू शकता. आपण विविध गाण्यांसह प्रगत रेकॉर्डिंग करू इच्छित असल्यास (जसे की आपल्या बँड किंवा संगीत प्रकल्पासाठी) ऑडसिटीचा वापर करून गाणी रेकॉर्ड कसे करावे हे जाणून घ्या.
पायर्या
पद्धत 1 पैकी 2: ऑडॅसिटी वापरुन संगणकाद्वारे ध्वनी रेकॉर्ड करा
, आयात करा धैर्य आणि क्लिक करा धडपड शोध परिणामांमध्ये.

रेकॉर्डिंग थांबविण्यासाठी ऑडसिटी विंडोच्या डाव्या कोप near्याजवळील हे बटण आहे.
ऑडॅसिटी विंडोच्या शीर्षस्थानी हिरवा रंग प्रदर्शित होईल. संगणकाच्या स्पीकर्सद्वारे किंवा संगणकाच्या हेडफोन्सद्वारे रेकॉर्डिंग प्ले केले जाईल.
आणि निवडा

सेटिंग्ज.- सिस्टम क्लिक करा.
- ध्वनी क्लिक करा (एम ध्वनी).
- उजवीकडे उपखंडातील "आपले इनपुट डिव्हाइस निवडा" मेनूमध्ये आपला मायक्रोफोन निवडा.
- उजव्या उपखंडात "आपला मायक्रोफोनची चाचणी घ्या" ओळ खाली लय बार शोधा.
- मायक्रोफोनमध्ये बोला. आपण बोलत असताना ताल बार हलविला तर मायक्रोफोनद्वारे ध्वनी शोधला जात आहे.
- जर ताल पट्टी अद्याप असेल तर आपण डिव्हाइस गुणधर्मांवर क्लिक करा आणि व्हॉल्यूम वाढवण्याचा प्रयत्न करा. आपल्याला अद्याप समस्या असल्यास संगणकासह मायक्रोफोन कसा जोडायचा ते पहा.

स्क्रीनच्या डाव्या कोपर्यात.
आयात करा व्हॉईस रेकॉर्डर. हे आपल्या संगणकावर व्हॉईस रेकॉर्डर सापडेल. विंडोज 10 वर हे एक विनामूल्य अॅप उपलब्ध आहे.
क्लिक करा व्हॉइस रेकॉर्डर शोध परिणामांमध्ये. अॅप मायक्रोफोन चिन्ह सामान्यत: निकालांच्या वर दर्शविले जातात. क्लिकनंतर व्हॉईस रेकॉर्डर अनुप्रयोग स्क्रीनवर लगेच दिसून येईल.
रेकॉर्डिंग प्रारंभ करण्यासाठी निळ्या आणि पांढर्या मायक्रोफोन चिन्हावर क्लिक करा. हा पर्याय अनुप्रयोग स्क्रीनच्या डाव्या कोपर्यात आहे. व्हॉईस रेकॉर्डर प्रोग्राम मायक्रोफोनवरून रेकॉर्डिंग सुरू करेल.
- आपण आपला आवाज रेकॉर्ड करू इच्छित असल्यास मायक्रोफोनमध्ये बोला.
रेकॉर्डिंग थांबविण्यासाठी निळ्या आणि पांढर्या बॉक्सवर क्लिक करा. विंडोच्या मध्यभागी असलेले हे बटण आहे. हे रेकॉर्डिंग जतन करेल आणि आपल्याला मुख्य व्हॉइस रेकॉर्डर स्क्रीनवर परत करेल.
- रेकॉर्डिंग फोल्डरमध्ये जतन केल्या जातील ध्वनी रेकॉर्डिंग मध्ये कागदपत्रे मुलभूतरित्या.
रेकॉर्डिंग ऐकण्यासाठी रेकॉर्डिंग तारखेवर क्लिक करा. आपले रेकॉर्डिंग डाव्या उपखंडात आपल्या नवीन रेकॉर्डिंगसह वर दिसते.
- फाईलचे नाव बदलण्यासाठी डाव्या उपखंडात उजवी-क्लिक करा आणि नाव बदला निवडा.
- आपले रेकॉर्डिंग इतरांसह सामायिक करण्यासाठी, फक्त फाइलवर राइट-क्लिक करा आणि सामायिक करा निवडा. हे आपल्याला कोणते अॅप्स सामायिक करायचे ते निवडू देते.