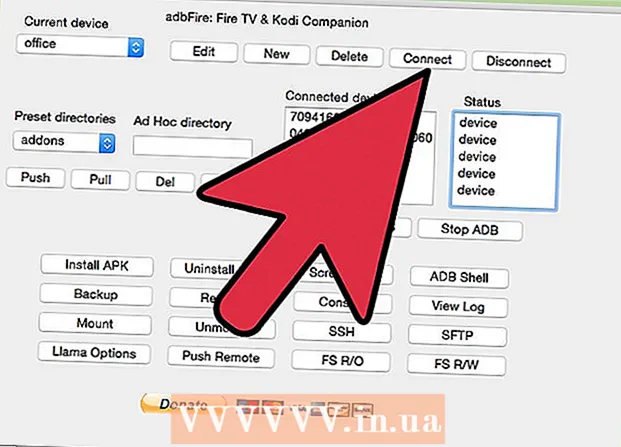लेखक:
Lewis Jackson
निर्मितीची तारीख:
13 मे 2021
अद्यतन तारीख:
1 जुलै 2024

सामग्री
गूगल फोटोवर चेहरे लेबल करण्यासाठी आपल्याला शोध बॉक्स क्लिक किंवा टॅप करणे आवश्यक आहे आणि चेहरा निवडणे आवश्यक आहे. नंतर, एखादे नाव प्रविष्ट करा जेणेकरून आपल्याला त्या व्यक्तीचा फोटो Google Photos वर सहज सापडेल. आपण लेबलचे नाव देखील बदलू शकता, टॅगमधून एखादे चित्र काढून टाकू शकता आणि तत्सम चेहर्यांना एकाच वेळी समान टॅगमध्ये गटबद्ध करू शकता. शोध निकालांमधून काही चेहरे लपविण्याचे वैशिष्ट्य देखील आहे. Google फोटोंवर शोध परिणाम सुधारित करण्यासाठी Google चे चेहरा गट बनविणे वैशिष्ट्य कसे वापरावे ते जाणून घेऊया.
पायर्या
पद्धत 5 पैकी 1: मोबाइल अॅप्सवर फेस टॅगिंग
Google Photos चिन्ह टॅप करा. आपण Google फोटो अॅप उघडता तेव्हा फोटोंची सूची दिसून येईल.

फेस ग्रुपिंग चालू असल्याचे सुनिश्चित करा. अन्यथा, आपण समोरासमोर गट तयार करू शकणार नाही.- ☰ मेनू दाबा आणि “सेटिंग्ज” निवडा.
- “फेस ग्रुपिंग” स्विच चालू असल्याचे निश्चित करा. आपण हे वैशिष्ट्य कधीही अक्षम करू शकता.
- फोटो स्क्रीनवर परत येण्यासाठी बाणावर क्लिक करा.

शोध बॉक्स क्लिक करा. छोट्या चेहर्यावरील फोटोंसह पर्यायांच्या पंक्तीसह शोध मेनू विस्तृत होईल.- कोणताही चेहरा प्रदर्शित न केल्यास हे वैशिष्ट्य आपल्या देशात उपलब्ध नाही.
सर्व चेहरे पाहण्यासाठी उजवीकडे बाणावर क्लिक करा. आपण फोटोमध्ये Google द्वारे ओळखले गेलेले सर्व चेहरे दिसेल.
- या सूचीत एकाच व्यक्तीची दोन छायाचित्रे पाहिल्यास काळजी करू नका, आम्ही नंतर त्याचा सारांश करू.

चेहरा लेबल करण्यासाठी टॅप करा. शीर्षस्थानी त्या व्यक्तीच्या चेहर्यासह एक नवीन स्क्रीन दिसेल, त्या खाली “हा कोण आहे?” असे शब्द आहेत. (हे कोण आहे?).
“हे कोण आहे” वर क्लिक करा.”“ नवीन नाव ”बॉक्स तसेच निवडलेल्या संपर्कांसह एक मजकूर बॉक्स दिसेल.
नाव प्रविष्ट करा किंवा निवडा. लेबल प्रतिमा शोधात मदत करण्याच्या हेतूने आहे, आपल्याशिवाय कोणालाही नाव दिसणार नाही.
कीबोर्डवरील चेक मार्क किंवा "रिटर्न" बटणावर क्लिक करा. आपण निवडलेले नाव चेहर्यावरील लेबल म्हणून वापरले जाईल.
शोध बॉक्स क्लिक करा. या व्यक्तीकडे अनेक चेहरे प्रतीक असल्यास आपण समान लेबल लावून त्यांचा बेरीज करू शकता. चेहरा प्रतीक दिसून येतील.
त्या व्यक्तीसह दुसरा फोटो क्लिक करा. "हा कोण?" स्क्रीनच्या डाव्या कोपर्यात पुन्हा दिसून येईल.
आपण यापूर्वी निवडलेले लेबल प्रविष्ट करा. शोध परिणामांमध्ये व्यक्तीचे लेबल आणि चेहरा चिन्ह आढळेल.
शोध परिणामांमधील लेबल क्लिक करा. "हे समान व्यक्ती आहेत का?" या प्रश्नासह एक संवाद बॉक्स पॉप अप करेल. (समान व्यक्ती किंवा इतर व्यक्ती). या व्यक्तीचे सर्व चेहरे प्रश्नाच्या खाली दिसेल.
"होय" (समान व्यक्ती) क्लिक करा. म्हणून सर्व चेहरे समान टॅग केले जातील आणि आपण जेव्हा हा टॅग शोधता तेव्हा सर्व चेहर्यांशी संबंधित Google प्रतिमा परिणामांमध्ये दिसून येईल.
- आपल्याला एकाच व्यक्तीसह या प्रक्रियेस एकापेक्षा जास्त वेळा पुनरावृत्ती करण्याची आवश्यकता असू शकते.
पद्धत 5 पैकी 2: वेबसाइटवर चेहरा लेबल करा
प्रवेश http://photos.google.com. समान चेहर्यांना लेबल लावण्यासाठी आणि त्यांच्या नावांनी फोटो शोधण्यासाठी आपण Google चे फेस गट बनविणे वैशिष्ट्य वापरू शकता. आपण Google फोटोंमध्ये साइन इन केलेले नसल्यास, पुढे जा.
फेस ग्रुपिंग चालू असल्याचे सुनिश्चित करा. समान चेहरे लेबलिंग आणि तयार करण्यापूर्वी चेहरा गटबद्ध चालू करणे आवश्यक आहे आणि आपल्या क्षेत्रात उपलब्ध असणे आवश्यक आहे.
- स्क्रीनच्या डाव्या बाजूला “…” मेनू क्लिक करा.
- “सेटिंग्ज” क्लिक करा.
- “गट तत्सम चेहरे” स्विच चालू असल्याचे निश्चित करा. आपल्याला हा पर्याय न दिसल्यास आपल्या देशात फेस ग्रुपिंग उपलब्ध नाही.
- फोटो गॅलरीत परत जाण्यासाठी ब्राउझरच्या मागील बटणावर क्लिक करा.
शोध बॉक्स क्लिक करा. विस्तारित शोध मेनूच्या शीर्षस्थानी फेस प्रतीकांची यादी दिसेल. आपण लेबल करू इच्छित असलेला चेहरा आपल्याला सापडत नसल्यास, अधिक पाहण्यासाठी उजवीकडील बाणावर क्लिक करा.

टॅग करण्यासाठी चेहरा फोटोवर क्लिक करा. आपण एकाच व्यक्तीला एकाधिक चेहर्यावर पाहिले तर काळजी करू नका. आपण नंतर त्यांना गटबद्ध कराल.
“हे कोण आहे” क्लिक करा.”स्क्रीनच्या वरील डाव्या कोपर्यात. नाव प्रविष्ट करण्याचा किंवा निवडण्याचा पर्याय विस्तारित यादीमध्ये दिसून येईल.

नाव प्रविष्ट करा किंवा निवडा. हे नाव कोणीही पाहू शकत नाही परंतु आपण, आपण संपर्क सूचीमधून पूर्ण नाव निवडण्याचे आश्वासन देखील देऊ शकता.
“झाले” वर क्लिक करा. आतापासून प्रत्येक वेळी जेव्हा आपण हे नाव शोध क्षेत्रात प्रविष्ट कराल तेव्हा त्या व्यक्तीचे चित्र परिणाम दिसून येईल.

शोध बॉक्स क्लिक करा. आपल्याकडे एकाच व्यक्तीचे एकापेक्षा जास्त फेस आयकॉन असल्यास, त्याच व्यक्तीस टॅग करून त्यांना गटबद्ध करा. चेहरा प्रतीक दिसून येतील.
त्या व्यक्तीच्या चेहर्यासह दुसरा फोटो क्लिक करा. “हा कोण आहे?” बॉक्स स्क्रीनच्या डाव्या कोपर्यात पुन्हा दिसून येईल.
आपण यापूर्वी निवडलेले लेबल प्रविष्ट करा. शोध परिणामांमध्ये व्यक्तीचे लेबल आणि चेहरा चिन्ह आढळेल.
शोध परिणामांमधील लेबल क्लिक करा. "हे समान व्यक्ती आहेत काय?" या प्रश्नासह एक संवाद बॉक्स पॉप अप करेल. या व्यक्तीचे सर्व चेहरे प्रश्नाच्या खाली दिसतील.
"होय" क्लिक करा. म्हणून सर्व चेहरे समान टॅग केले जातील आणि आपण जेव्हा हा टॅग शोधता तेव्हा सर्व चेहर्यांशी संबंधित Google प्रतिमा परिणामांमध्ये दिसून येते.
- आपल्याला एकाच व्यक्तीसह या प्रक्रियेस एकापेक्षा जास्त वेळा पुनरावृत्ती करण्याची आवश्यकता असू शकते.
पद्धत 3 पैकी 3: लेबलमधून चित्रे काढा
आपल्या डिव्हाइसवर Google फोटो उघडा. आपल्या मोबाइल डिव्हाइसवर Google फोटो उघडून किंवा वेब ब्राउझरमध्ये http://photos.google.com वर भेट देऊन प्रारंभ करा.
शोध क्षेत्रात लेबल प्रविष्ट करा. शोध परिणामांच्या शीर्षस्थानी लेबल दिसून येईल.
शोध परिणामांमध्ये शब्द टॅग्ज निवडा. चेहरा टॅगशी संबंधित सर्व प्रतिमा असलेले पृष्ठ (असंबंधित देखील) पृष्ठ दिसून येईल.
पृष्ठाच्या वरील उजव्या कोपर्यातील ⁝ मेनूवर क्लिक करा. एक छोटा मेनू दिसेल.
“निकाल काढा” निवडा. प्रत्येक प्रतिमेच्या वरच्या डाव्या कोपर्यात एक मंडळ दिसेल जेणेकरून आपण इच्छित असल्यास आपण एकाच वेळी एकाधिक फोटो निवडू शकता.
हटविण्यासाठी फोटो निवडण्यासाठी मंडळ क्लिक करा किंवा टॅप करा. एकाधिक फोटो एकाच वेळी निवडण्यासाठी आपण क्लिक करू शकता किंवा टॅप करु शकता.
“काढा” क्लिक करा किंवा क्लिक करा. हा दुवा पृष्ठाच्या वरील-उजव्या कोपर्यात आहे. आपण क्लिक केल्यानंतर, चेहरा टॅग फोटोमधून काढला जाईल. जाहिरात
5 पैकी 4 पद्धत: लेबलचे नाव बदला किंवा हटवा
Google फोटो उघडा. आपल्या मोबाइल डिव्हाइसवर Google फोटो उघडून किंवा वेब ब्राउझरमध्ये http://photos.google.com वर भेट देऊन प्रारंभ करा.
शोध क्षेत्रात लेबल प्रविष्ट करा. आपण बदलू इच्छित असलेले लेबल शोध परिणामांच्या शीर्षस्थानी दिसेल.
शोध परिणामांमध्ये शब्द टॅग्ज निवडा. चेहरा टॅगशी संबंधित सर्व फोटो समाविष्ट असलेले पृष्ठ उघडते.
पृष्ठाच्या वरील उजव्या कोपर्यातील ⁝ मेनूवर क्लिक करा. एक छोटा मेनू दिसेल.
“संपादन नाव लेबल” निवडा. विद्यमान लेबलचे नाव बदलण्यासाठी:
- सध्याचे लेबल नाव हटवा.
- लेबलसाठी एक नवीन नाव प्रविष्ट करा.
- आपले बदल जतन करण्यासाठी मागील बाणावर क्लिक करा.
“नाव लेबल काढा” निवडा. Google हा फोटो काढणार नाही, त्याऐवजी फक्त लेबल काढेल.
- पुढील वेळी आपण Google फोटोंमध्ये कीवर्ड शोधता तेव्हा त्या टॅगशी पूर्वी जोडलेला चेहरा लेबल न लावलेल्या चेह of्यांच्या यादीमध्ये दिसेल. आपण या चेहर्यावर कधीही नवीन टॅग जोडू शकता.
5 पैकी 5 पद्धत: शोध परिणामांमधून चेहरे लपवा
Google फोटो उघडा. एखाद्या विशिष्ट चेहर्याशी जुळणारी सर्व चित्रे टॅग केली गेली आहेत की नाही ते लपविण्यासाठी आपण निवडू शकता. आपण शोध परिणामांमध्ये पाहू इच्छित नसलेल्या एखाद्या प्रतिमेमध्ये कोणी दिसल्यास ही पद्धत वापरा.
शोध फील्ड क्लिक करा. शीर्षस्थानी असलेल्या चेहर्यांच्या सूचीसह शोध मेनू दिसेल.
सर्व चेहरे पाहण्यासाठी उजवीकडे बाण चिन्ह क्लिक किंवा टॅप करा. जेव्हा चेहरे दिसतात तेव्हा स्क्रीनच्या वरील उजव्या कोपर्यात एक चिन्ह देखील दिसेल.
⁝ चिन्हावर क्लिक करा आणि “लोकांना लपवा आणि दर्शवा” निवडा. वेबसाइटवर, हा दुवा "लोकांना दर्शवा आणि लपवा" म्हणून प्रदर्शित होईल.
आपण लपवू इच्छित असलेल्या चेहर्यावर क्लिक करा. आपण आता पाहू इच्छित नसलेले हे कोणीही असू शकते.
- बर्याच लोकांना लपविण्यासाठी आपण सूचीतील एकाधिक चेहर्यावर क्लिक किंवा क्लिक करा.
- आपण या पृष्ठावर परत जाऊन आणि त्यांच्या चेह on्यावर क्लिक करून कोणासही लपवू शकणार नाही.
स्क्रीनच्या उजव्या कोप corner्यात “पूर्ण” क्लिक करा. म्हणून जेव्हा आपण एखादा फोटो शोधता तेव्हा या व्यक्तीचा चेहरा शोध परिणामांमध्ये दिसणार नाही. जाहिरात
सल्ला
- काही फोटो वास्तविक हस्तगत केलेल्या स्थानाविषयी डेटा देखील संचयित करतात. तेथील चित्रे पाहण्यासाठी आपण Google Photos वर शहराच्या नावाचा शोध घेण्याचा प्रयत्न करू शकता.
- आपल्या Google फोटो खात्यातील सर्व व्हिडिओ पाहण्यासाठी, शोध बॉक्समध्ये क्लिक करा आणि मेनूमधून “व्हिडिओ” निवडा.