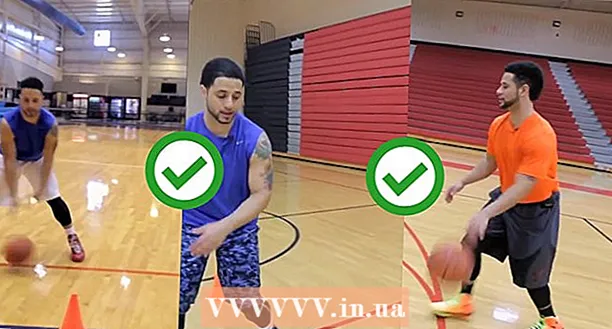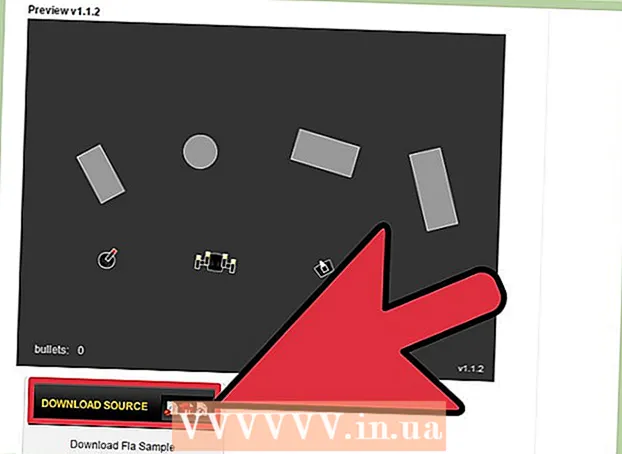लेखक:
Lewis Jackson
निर्मितीची तारीख:
11 मे 2021
अद्यतन तारीख:
1 जुलै 2024

सामग्री
आपल्या सर्वांना माहित आहे की गट फोटो काढणे सोपे नाही. संपादन सॉफ्टवेअरसह चेहरे स्वॅप कसे करायचे ते जाणून घेऊया आणि खराब गट फोटोंना निरोप घेऊ. किंवा आपण आपल्या फोटोशॉप कौशल्याचा विनोद करू शकता आणि मजेदार फोटोसाठी आपल्या मित्रांचे चेहरे बदलू शकता. फक्त प्रतिमा निवडा, त्यांना एकत्र टाका आणि आपली स्वतःची संपादने करा.
पायर्या
3 पैकी भाग 1: दोन फोटो तयार करा
दोन चित्र निवडा. कोणता फोटो पार्श्वभूमी म्हणून काम करेल आणि कोणता फोटो ज्याच्यासह आपण स्वॅप करू इच्छित आहात त्याचा निर्णय घ्या.
- फोटोंमधील विषय समान त्वचेचा रंग किंवा समान लिंग असणे आवश्यक नाही. फोटोशॉपच्या साधनांसह आपण प्रतिमा चमकदारपणे मिसळण्यास सक्षम असाल.

फोटोशॉपमध्ये प्रतिमा उघडा. आपल्याला प्रतिमा स्तरात अपलोड करण्याची आवश्यकता आहे जेणेकरून ती दोन टॅबमध्ये दिसून येईल.- थर डुप्लिकेट करणे विसरू नका जेणेकरून काही चुकल्यास आपण कोणत्याही वेळी मूळ लेयरसह त्याचा पुन्हा वापर करू शकता (किंवा कदाचित आपणास तो पुन्हा करायचा असेल तर).
आपण सामील होऊ इच्छिता त्या चेहर्याची एक प्रतिमा उघडा. आपल्याला या फोटोचा चेहरा पार्श्वभूमी थर वर हलविणे आणि शेवटी त्यास चेहर्यामध्ये मिसळणे आवश्यक आहे.

लास्को किंवा पेन साधन निवडा. टूल पॅनेलमधील नोज चिन्हावर क्लिक करणे किंवा एल. लास्को की दाबण्यामुळे आपल्याला लवचिक मार्गाने चेहरे निवडण्याचे स्वातंत्र्य मिळते. आपण टूल पॅनेलमधील ब्रश टूल देखील निवडू शकता. अँकर पॉईंट्स सेट करुन आपल्याला अधिक नियंत्रण मिळते म्हणून आम्ही पेन वापरण्याची शिफारस करतो.
इच्छित चेहर्याभोवती एक रेषा काढा. सिलेक्शनमध्ये फोल्ड्स, मोल्स, सुरकुत्या, डिंपल किंवा स्कार्ससारख्या चेहर्यावरील सर्व वैशिष्ट्ये समाविष्ट केल्याचे सुनिश्चित करा.- पेन वापरत असल्यास, आपण स्थानासाठी Ctrl की दाबून ठेवताना बिंदूवर क्लिक करून निवड संरेखित करू शकता. अँकर पॉइंट्स सेट केल्यानंतर, राइट क्लिक करा आणि ड्रॉप-डाउन मेनूमधून "निवड करा" निवडा.
निवड कॉपी करा. आपल्या कीबोर्डवरील Ctrl + C दाबा किंवा क्षेत्र कॉपी करण्यासाठी मेनूमधून संपादित करा> कॉपी करा वर क्लिक करा. जाहिरात
3 पैकी भाग 2: कोलाज
इच्छित चेहरा बेस लेयरला जोडा. आपण सामील होऊ इच्छित असलेला चेहरा ड्रॅग करा आणि आपण पुनर्स्थित करू इच्छित असलेल्या चेहर्यावर ड्रॉप करा.
- आपण लेअर> नवीन> स्तर निवडून आणि CTRL + V दाबून किंवा नवीन चेहरा चेहरा पेस्ट करण्यासाठी पेस्ट करून नवीन स्तर देखील तयार करू शकता.
एका स्मार्ट ऑब्जेक्टमध्ये प्रतिमा रुपांतरित करा. प्रतिमेवर उजवे क्लिक करा आणि प्रतिमेचा आकार बदलण्यासाठी स्मार्ट ऑब्जेक्टमध्ये रूपांतरित करा निवडा.
डोके फिट करण्यासाठी इच्छित चेहर्याचे आकार बदला. मुख्य थर असताना, संपादन> विनामूल्य ट्रान्सफॉर्मवर क्लिक करा किंवा आवश्यक असल्यास समायोजित करण्यासाठी किंवा फिरविण्यासाठी Ctrl + T दाबा.
- अपारदर्शकता 50% वर सेट करा जेणेकरून चेहरा आकार बदलताना आपण दोन्ही प्रतिमा पाहू शकाल.
चेहरा सरळ संरेखित करा. दोन चेहरे जुळत असल्याचे सुनिश्चित करण्याचा उत्तम मार्ग म्हणजे डोळे आणि तोंड अनुसरण करणे. फक्त आपले डोळे जुळत असल्याची खात्री करा, नंतर आपल्या तोंडाशी जुळत नाही तोपर्यंत आपला चेहरा तिरपा करा.
- विषय टिल्ट करण्यासाठी, प्रतिमेच्या कोपर्यावर क्लिक करा आणि प्रतिमा संरेखित होईपर्यंत हळू हळू फिरवा.
सहमत किंवा एंटर दाबा. प्रतिमा जुळतात आणि आपण अस्पष्टता पुन्हा 100% वर बदलू शकता.
चेहरे एकत्र करण्यासाठी एक लेयर मास्क तयार करा. पेंट ब्रश टूल निवडा आणि पार्श्वभूमी प्रतिमेमधील चेहरा बाह्यरेखा अस्पष्ट करण्यासाठी वापरा. आपल्याला सर्वात लहान ब्रश वापरण्याची आवश्यकता आहे कारण आकृति फार सूक्ष्म आहेत.
- प्रतिमेमध्ये सामील होण्यासाठी ब्रश वापरताना, काळा रंग वरील रंगाची प्रतिमा मिटविण्यासाठी आणि पार्श्वभूमी दर्शविण्यासाठी वापरला जातो, तर पांढरा पार्श्वभूमी परत आणण्यासाठी.
3 चे भाग 3: सानुकूलन
एक संपादन स्तर तयार करा. स्तर> नवीन समायोजन स्तर निवडा आणि रंग / संतृप्ति निवडा. क्लीपिंग मास्क तयार करण्यासाठी मागील लेअर वापरा (ट्रिमिंग मास्क तयार करण्यासाठी मागील लेअर वापरा) तपासा.
- आपले मागील कार्य न गमावता एखाद्या प्रतिमेवर बरेच संपादन करण्याचा एक समायोजित स्तर तयार करणे हा एक सुरक्षित मार्ग आहे.
त्वचेचा रंग सुधार. या चरणात, आपल्याला प्रतिमा> समायोजन> रंग / संतृप्ति क्लिक करून ह्यू / सॅचुरेशनसह कार्य करणे आवश्यक आहे.
- सेलमध्ये योग्य मूल्य प्रविष्ट करा किंवा makeडजस्ट करण्यासाठी स्लाइडर वापरा.
चमक समायोजन. चेहर्याचा रंग समायोजित करताना आपण वापरलेला समान मेनू वापरा.
ब्रश वापरा. आपल्याकडे काही विशिष्ट तपशील असतील ज्याकडे लक्ष देणे आवश्यक आहे, लहान बदल करण्यासाठी ब्रश टूल वापरा. उदाहरणार्थ, जर आपणास असे दिसले की आपले डोळे अस्पष्ट दिसत आहेत तर त्यांना मऊ करण्यासाठी ब्रश वापरा आणि भिन्न चमक किंवा रंग वापरुन पहा.
प्रक्रिया तपासत आहे. कोलाज वास्तविक दिसत आहे की नाही हे पाहण्यासाठी प्रतिमांची तुलना करा. नसल्यास, आपल्याला बाह्यरेखा पुन्हा-संरेखित करणे किंवा अस्पष्ट करणे आवश्यक आहे. जाहिरात