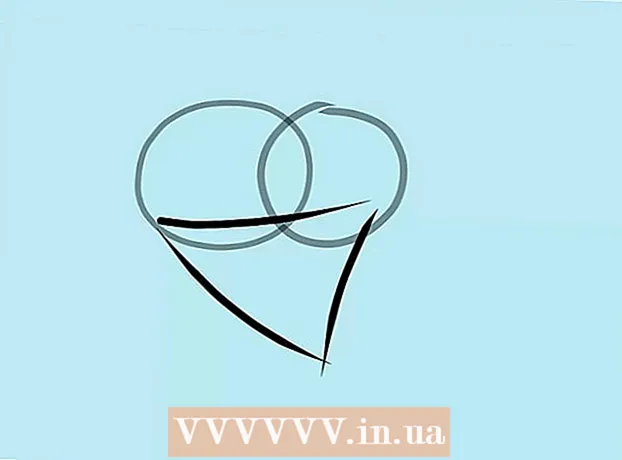लेखक:
Robert Simon
निर्मितीची तारीख:
19 जून 2021
अद्यतन तारीख:
24 जून 2024

सामग्री
हा विकी तुम्हाला विंडोज पीसीवरील EXE फाइल चिन्ह कसे बदलायचे ते शिकवते. आम्ही सामान्य मार्गाने EXE फाईलचे चिन्ह बदलू शकत नाही, परंतु आपण EXE फाईलसाठी शॉर्टकट तयार करू शकता आणि नंतर शॉर्टकट संपादित करू शकता. आपण EXE फाईलचे चिन्ह बदलण्यास भाग पाडू इच्छित असल्यास आपण संसाधन हॅकर किंवा जीकॉन्व्हर्ट प्रोग्राम वापरू शकता.
पायर्या
3 पैकी 1 पद्धत: शॉर्टकट तयार करा
- आपल्याला ही पद्धत कशी कार्य करते हे समजून घेणे आवश्यक आहे. तृतीय-पक्षाच्या प्रोग्रामशिवाय EXE फाईलचे चिन्ह बदलणे शक्य नसले तरीही आपण आपल्या डेस्कटॉपवरील EXE फाईलवर शॉर्टकट तयार करू शकता आणि नंतर शॉर्टकटचे चिन्ह बदलू शकता. हे EXE फाईलला एका विशिष्ट फोल्डरमध्ये राहू देते आणि तरीही आपण फाईल उघडण्यासाठी डेस्कटॉप शॉर्टकट वापरू शकता.
- आपल्या डेस्कटॉपवर EXE फाईलवर शॉर्टकट तयार केल्यानंतर, आपण EXE फाईल हलवू शकत नाही कारण यामुळे शॉर्टकट दूषित होईल.
- आपल्याला डेस्कटॉपवर शॉर्टकट संग्रहित करण्याची आवश्यकता नाही.
- आपल्याकडे आयकॉन फाइल असणे आवश्यक आहे. प्रतिमा वापरण्याऐवजी, आपल्याकडे शॉर्टकटसाठी एक चिन्ह फाइल (आयसीओ) असणे आवश्यक आहे. कृपया आयात करून नवीन लोगो प्रतिमा अपलोड करा आयसीओ फाइल चिन्ह शोध इंजिनवर जा, पॉप अप करणारी वेबसाइट निवडा, तुम्हाला वापरू इच्छित आयसीओ फाईल शोधा, त्यानंतर दुव्यावर क्लिक करा. आयसीओ म्हणून डाउनलोड करा किंवा डाउनलोड करा (डाउनलोड).
- डाउनलोड केलेली फाईल .ico आहे याची खात्री करुन घ्या. In.webp or.png नाही. शॉर्टकटसह केवळ चिन्ह फाइल वापरली जाऊ शकते.
- आपण वापरण्यासाठी आपली स्वतःची चिन्हे देखील तयार करू शकता.
- शॉर्टकटची प्रतिमा अदृश्य होण्यापासून रोखण्यासाठी एखाद्या व्यक्तीस आयकॉन फाइल चुकीच्या मार्गाने हलविण्याकरिता आयकॉन फाइल निश्चित ठिकाणी जतन करणे चांगले (उदाहरणार्थ "चित्रे" फोल्डरमध्ये).
- डेस्कटॉपवर राइट-क्लिक करा. ड्रॉप-डाउन मेनू माउस पॉईंटर जवळ येईल. आपण रिक्त क्षेत्रावर (फाईल, टास्कबार किंवा फोल्डर नाही) उजवे-क्लिक केले असल्याचे सुनिश्चित करा.
- संगणकाच्या माऊसकडे माऊसचे उजवे बटण नसल्यास, माउसच्या उजवीकडे क्लिक करा किंवा दोन बोटांनी क्लिक करा.
- जर संगणक माऊसऐवजी ट्रॅकपॅड वापरत असेल तर आपण दोन बोटांनी ट्रॅकपॅडवर दाबून किंवा ट्रॅकपॅडच्या तळाशी उजवीकडे क्लिक करू शकता.
- निवडा नवीन (नवीन) ड्रॉप-डाउन मेनूच्या शीर्षस्थानाजवळ आहे. मेनू पॉप अप होईल.
- डबल क्लिक करा शॉर्टकट. पॉप-अप मेनूमध्ये पर्याय आहेत. एक नवीन विंडो उघडेल.
- डबल क्लिक करा ब्राउझ करा ... (ब्राउझ) शीर्षक बारच्या उजवीकडे फक्त विंडोच्या मध्यभागी आहे.
- EXE फाईल निवडा. पॉप-अप विंडोमध्ये EXE फाईल असलेल्या फोल्डरवर नेव्हिगेट करा, नंतर EXE फाईल निवडण्यासाठी क्लिक करा.
- डबल क्लिक करा ठीक आहे. शॉर्टकट गंतव्य म्हणून EXE फाईल निवडली जाईल.
- डबल क्लिक करा पुढे (पुढे), नंतर एक नाव प्रविष्ट करा. आपण डेस्कटॉपवर शॉर्टकट देऊ इच्छित नाव प्रविष्ट करा.
- डबल क्लिक करा समाप्त विंडोच्या उजव्या-उजव्या कोपर्यात (पूर्ण झाले). डेस्कटॉपवर EXE फाईलचा शॉर्टकट जोडला जाईल.
- शॉर्टकट वर राइट क्लिक करा. एक ड्रॉप-डाउन मेनू दिसेल.
- डबल क्लिक करा गुणधर्म (मालमत्ता) पर्याय ड्रॉप-डाउन मेनूच्या तळाशी आहे.
- डबल क्लिक करा चिन्ह बदला… (चिन्ह बदला). पॉप-अप विंडोच्या खाली पर्याय आहे.
- आपल्याला हा पर्याय दिसत नसेल तर प्रथम कार्डवर क्लिक करा शॉर्टकट विंडोच्या वरच्या बाजूस.
- डबल क्लिक करा ब्राउझ करा ... पॉप-अप विंडोमध्ये स्थित आहे. फाईल एक्सप्लोरर उघडेल.
- आयकॉन फाइल निवडा. आपण तयार केलेली किंवा डाउनलोड केलेली प्रतिमा फाइल ब्राउझ करा आणि त्यावर क्लिक करा.
- डबल क्लिक करा उघडा (उघडा) पर्याय विंडोच्या तळाशी आहेत.
- डबल क्लिक करा ठीक आहे पॉप-अप विंडोच्या तळाशी.
- डबल क्लिक करा अर्ज करा (लागू करा), नंतर क्लिक करा ठीक आहे. नवीन चिन्ह शॉर्टकटवर लागू होईल.
- आपण इच्छित असल्यास, प्रक्रिया पूर्ण करण्यासाठी आपण शॉर्टकटवरील बाण हटवू शकता.
पद्धत 3 पैकी 2: स्त्रोत हॅकरसह EXE फाईलचे संपादन करणे
- आपल्याकडे आयकॉन फाइल असणे आवश्यक आहे. प्रतिमा वापरण्याऐवजी, आपल्याकडे शॉर्टकटसाठी एक चिन्ह फाइल (आयसीओ) असणे आवश्यक आहे. कृपया आयात करून नवीन लोगो प्रतिमा अपलोड करा आयसीओ फाइल चिन्ह शोध इंजिनवर जा, पॉप अप करणारी वेबसाइट निवडा, तुम्हाला वापरू इच्छित आयसीओ फाईल शोधा, त्यानंतर दुव्यावर क्लिक करा. आयसीओ म्हणून डाउनलोड करा किंवा डाउनलोड करा.
- डाउनलोड केलेली फाईल .ico आहे याची खात्री करुन घ्या. In.webp or.png नाही. केवळ आयकॉन फाईल एक्स् स्वरूपासह वापरली जाऊ शकते.
- आपण वापरण्यासाठी आपली स्वतःची चिन्हे देखील तयार करू शकता.
- शॉर्टकटची प्रतिमा अदृश्य होण्यापासून रोखण्यासाठी एखाद्या व्यक्तीस आयकॉन फाइल चुकीच्या मार्गाने हलविण्याकरिता आयकॉन फाइल निश्चित ठिकाणी जतन करणे चांगले (उदाहरणार्थ "चित्रे" फोल्डरमध्ये).
- संसाधन हॅकर डाउनलोड आणि स्थापित करा. रिसोर्स हॅकर हा विंडोज संगणकांसाठी एक विनामूल्य प्रोग्राम आहे जो आपल्याला आयकॉनसह, EXE फाईलचे गुणधर्म संपादित करण्याची परवानगी देतो. प्रोग्राम डाउनलोड आणि स्थापित करण्यासाठी आपल्या संगणकाच्या वेब ब्राउझरमध्ये http://www.angusj.com/resourcehacker/ ला भेट द्या, त्यानंतरः
- दुव्यावर क्लिक करा डाउनलोड करा निळा पृष्ठाच्या शीर्षस्थानाजवळ आहे.
- क्लिक करा EXE स्थापित (EXE फाइल सेटिंग), नंतर विचारले असल्यास एक जतन स्थान निवडा.
- डाउनलोड केलेल्या सेटअप फाईलवर डबल-क्लिक करा.
- स्क्रीनवरील सूचना पाळा.
- ओपन रिसोर्स हॅकर उघडा प्रारंभ कराटाइप करा स्त्रोत हॅकर प्रारंभ वर जा आणि नंतर निकालावर क्लिक करा रिसोर्स हॅकर प्रारंभ विंडोच्या वरच्या बाजूस.
- डबल क्लिक करा फाईल (फाइल) हा टॅब रिसोर्स हॅकर विंडोच्या वरच्या डाव्या बाजूला आहे. एक ड्रॉप-डाउन मेनू दिसेल.
- डबल क्लिक करा उघडा ... ड्रॉप-डाउन मेनूच्या शीर्षस्थानाजवळ फाईल.
- EXE फाईल निवडा. विंडोच्या डाव्या बाजूला निवडलेले फोल्डर क्लिक करा आणि नंतर EXE फाईल क्लिक करा.
- जर आपण उघडलेल्या फोल्डरमध्ये EXE फाईल एका (किंवा अधिक) फोल्डर्समध्ये असेल तर आपल्याला हे सर्व फोल्डर्स उघडण्याची आवश्यकता आहे.
- डबल क्लिक करा उघडा विंडोच्या तळाशी. रिसोर्स हॅकरमध्ये EXE फाईल उघडेल.
- "चिन्ह" फोल्डर निवडा. रिसोर्स हॅकर विंडोच्या डाव्या बाजूला असलेल्या या फोल्डरवर क्लिक करा.
- कार्डवर डबल-क्लिक करा कृती (क्रिया) विंडोच्या वरील डाव्या बाजूला. एक ड्रॉप-डाउन मेनू दिसेल.
- डबल क्लिक करा चिन्ह पुनर्स्थित करा ... (चिन्ह पुनर्स्थित करा). पर्याय ड्रॉप-डाउन मेनूच्या मध्यभागी आहे कृती.
- डबल क्लिक करा नवीन चिन्हासह फाइल उघडा… (नवीन चिन्हासह फाइल उघडा). पर्याय "प्रतिस्थापित करा चिन्ह" विंडोच्या शीर्षस्थानी आहे. आपल्यास नवीन चिन्ह निवडण्यासाठी विंडो उघडेल.
- चिन्ह निवडा. आयकॉन फाइल (आयसीओ) वर क्लिक करा किंवा त्याचे चिन्ह वापरण्यासाठी दुसर्या एक्स् फाइलवर क्लिक करा.
- आपल्याला मागील विंडोच्या डावीकडील फोल्डरवर क्लिक करणे आवश्यक आहे.
- डबल क्लिक करा उघडा. आपण निवडलेले चिन्ह स्त्रोत हॅकरमध्ये उघडेल.
- डबल क्लिक करा पुनर्स्थित करा (पुनर्स्थित करा) रिसोर्स हॅकर विंडोच्या उजव्या बाजूला पर्याय आहे.
- चिन्ह म्हणून आपण कोणती फाइल निवडली आहे यावर अवलंबून, क्लिक करण्यापूर्वी आपल्याला विंडोच्या डाव्या बाजूला चिन्हची आवृत्ती निवडण्याची आवश्यकता असू शकते. पुनर्स्थित करा.
- आपले बदल जतन करा. कार्ड क्लिक करा फाईलक्लिक करा जतन करा (जतन करा) आपले बदल EXE फाईलवर लागू होतील. जाहिरात
3 पैकी 3 पद्धत: GConvert सह EXE फाइल संपादित करा
- आपल्याकडे आयकॉन फाइल असणे आवश्यक आहे. प्रतिमा वापरण्याऐवजी, आपल्याकडे शॉर्टकटसाठी एक चिन्ह फाइल (आयसीओ) असणे आवश्यक आहे. कृपया आयात करून नवीन लोगो प्रतिमा अपलोड करा आयसीओ फाइल चिन्ह शोध इंजिनवर जा, पॉप अप करणारी वेबसाइट निवडा, तुम्हाला वापरू इच्छित आयसीओ फाईल शोधा, त्यानंतर दुव्यावर क्लिक करा. आयसीओ म्हणून डाउनलोड करा किंवा डाउनलोड करा.
- डाउनलोड केलेली फाईल .ico आहे याची खात्री करुन घ्या. In.webp or.png नाही. एक्स् फाइलसह केवळ आयकॉन फायली वापरता येतील.
- आपण वापरण्यासाठी आपली स्वतःची चिन्हे देखील तयार करू शकता.
- शॉर्टकटची प्रतिमा अदृश्य होण्यापासून रोखण्यासाठी एखाद्या व्यक्तीस आयकॉन फाइल चुकीच्या मार्गाने हलविण्याकरिता आयकॉन फाइल निश्चित ठिकाणी जतन करणे चांगले (उदाहरणार्थ "चित्रे" फोल्डरमध्ये).
- GConvert डाउनलोड आणि स्थापित करा. आपल्या संगणकाच्या वेब ब्राउझरमधील https://www.gdgsoft.com/download/gconvert.aspx वर जा, त्यानंतरः
- दुव्यावर क्लिक करा साइट 1 (पृष्ठ 1), नंतर, सूचित केल्यास जतन स्थान निवडा.
- डाउनलोड केलेल्या फाईलवर डबल-क्लिक करा.
- क्लिक करा होय विचारल्यावर.
- क्लिक करा इन्स्टंट इंस्टॉल (आता स्थापित करा), त्यानंतर ऑन-स्क्रीन सूचनांचे अनुसरण करा.
- जीकॉन्व्हर्ट उघडा. डेस्कटॉपवरील GConvert 5 अनुप्रयोग चिन्हासह फोल्डरवर डबल क्लिक करा.
- जीकॉनव्हर्ट शॉर्टकट डेस्कटॉपवर डीफॉल्टनुसार ठेवेल.
- डबल क्लिक करा tiếp tục (सुरू ठेवा) जेव्हा ते दिसते. हे आपल्याला मुख्य जीकॉन्व्हर्ट विंडो वर सुरू ठेवण्यास अनुमती देते.
- डबल क्लिक करा साधने (साधने). हा टॅब विंडोच्या सर्वात वर आहे. एक ड्रॉप-डाउन मेनू दिसेल.
- डबल क्लिक करा EXE / DLL मध्ये चिन्ह सुधारित करा ... (आयकॉन फाइल EXE / DLL संपादित करा). पर्याय ड्रॉप-डाउन मेनूच्या जवळ आहे. एक नवीन विंडो उघडेल.
- विंडोच्या उजवीकडील फोल्डर प्रतिमेमधील "ब्राउझ करा" चिन्हावर डबल-क्लिक करा.
- EXE फाईल निवडा. उघडणार्या फाईल एक्सप्लोरर विंडोमध्ये, EXE फाईल असलेल्या फोल्डरवर जा आणि नंतर निवडण्यासाठी क्लिक करा.
- डबल क्लिक करा उघडा विंडोच्या खालच्या उजव्या कोपर्यात.
- वर्तमान चिन्ह निवडा. विंडोच्या मध्यभागी असलेल्या चिन्हावर क्लिक करा.
- डबल क्लिक करा निवडलेले चिन्ह सुधारित करा ... (निवडलेले चिन्ह संपादित करा). कार्ये विंडोच्या तळाशी आहेत. आणखी एक फाईल एक्सप्लोरर विंडो दिसेल.
- चिन्ह निवडा. फाइल एक्सप्लोरर विंडोवर, आयकॉन फाइल असलेल्या स्थानावर जा, नंतर ती निवडण्यासाठी क्लिक करा.
- डबल क्लिक करा उघडा पृष्ठाच्या उजव्या कोप .्यात.
- डबल क्लिक करा जीकॉनव्हर्ट मध्ये बंद आणि उघडा (बंद करा आणि जीकॉनव्हर्टमध्ये उघडा). हा पर्याय विंडोच्या तळाशी आहे. आयकॉन एईएसई फाइलवर लागू होईल आणि फाईल सामग्री जीकॉन्व्हर्टमध्ये उघडेल.
- बंद करा GConvert वर EXE फाइल लोड झाल्यानंतर, प्रोग्राम बंद करण्यासाठी तुम्ही GConvert विंडोच्या वरील उजव्या कोपर्यातील लाल वर्तुळावर क्लिक करू शकता. आता EXE फाईलला वेगळे चिन्ह आहे.
- आपण नवीन EXE चिन्ह निवडल्यानंतर डेस्कटॉपवर दिसणारी .bak फाइल देखील हटवू शकता.
- EXE फाईलचे चिन्ह बदलण्यास काही मिनिटे लागतील. किंवा आपण नवीन चिन्ह त्वरित दर्शविण्यासाठी भाग पाडण्यासाठी जीकॉनव्हर्ट बंद आणि पुन्हा उघडू शकता.
सल्ला
- आपण विंडोज इन्स्टॉलेशनमधील EXE फाईल शॉर्टकटच्या शॉर्टकटवरील बाण चिन्ह देखील काढू शकता.
चेतावणी
- जेव्हा आपण EXE फाईल हलवाल तेव्हा शॉर्टकट कार्य करणे थांबवेल.