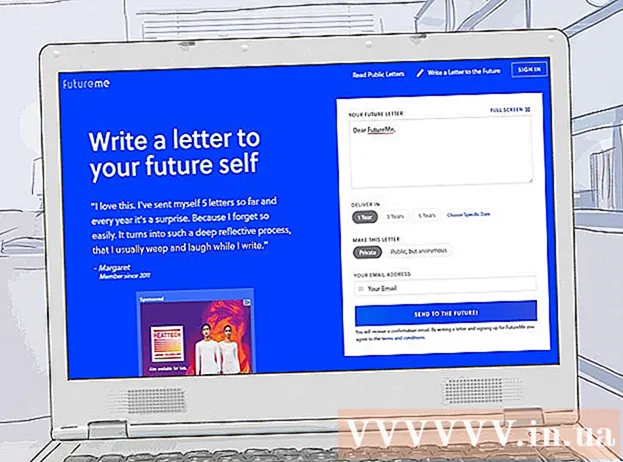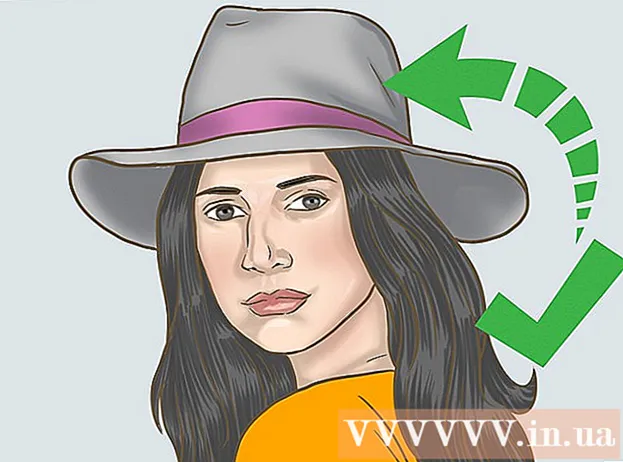लेखक:
John Stephens
निर्मितीची तारीख:
1 जानेवारी 2021
अद्यतन तारीख:
1 जुलै 2024

सामग्री
या लेखामध्ये, विकी कसे क्षेत्र किंवा Google नकाशे दिशानिर्देश मुद्रित करावे ते दर्शविते. आपण हे विंडोज आणि मॅक दोन्ही संगणकावर करू शकता. लक्षात ठेवा की प्रत्येक रस्ता स्पष्टपणे पाहण्यासाठी आपणास झूम वाढवणे आवश्यक आहे, याचा अर्थ असा की आपण पृष्ठावरील अति विस्तृत क्षेत्र मुद्रित करू शकत नाही.
पायर्या
पद्धत 1 पैकी 1: नकाशा मुद्रित करा
Google नकाशे वेबसाइट उघडा. Https://www.google.com/maps/ वर जा. वेब ब्राउझरमध्ये Google नकाशे वेब उघडण्याची ही क्रिया आहे.

एक पत्ता प्रविष्ट करा. Google नकाशे स्क्रीनच्या वरील डाव्या कोपर्यातील शोध बार क्लिक करा, त्यानंतर आपण मुद्रित करू इच्छित पत्ता प्रविष्ट करा.- आपण शहर, प्रांत किंवा सार्वजनिक संस्थेचे नाव (उदा. महाविद्यालयाचे नाव) टाइप करू शकता.
स्थान निवडा. ते डाउनलोड करण्यासाठी शोध बारच्या खाली असलेल्या पत्त्यावर क्लिक करा.

झूम इन किंवा कमी करून नकाशाचे आकार बदला. चिन्हावर क्लिक करा + झूम इन करण्यासाठी स्क्रीनच्या उजव्या कोपर्यात, चिन्हावर क्लिक करा - झूम कमी करण्यासाठी. आपण स्क्रीनवर प्रदर्शित नकाशाचा काही भाग मुद्रित करू शकता.- आपण जितके झूम वाढवाल तितके नकाशा अधिक तपशीलवार असेल.
- नकाशावर फ्रेममध्ये ठेवण्यासाठी आपण त्यावर क्लिक करू आणि ड्रॅग करू शकता.

प्रिंट मेनू उघडा. आपण वापरत असलेल्या वेब ब्राउझरवर अवलंबून, कृती थोडी वेगळी आहे:- क्रोम यावर क्लिक करा ⋮ Chrome स्क्रीनच्या वरील उजव्या कोपर्यात क्लिक करा मुद्रित करा ... ड्रॉप-डाउन मेनूमध्ये (मुद्रित करा ...).
- फायरफॉक्स यावर क्लिक करा ☰ आपल्या फायरफॉक्स स्क्रीनच्या उजव्या कोपर्यात, नंतर क्लिक करा प्रिंट ड्रॉप-डाउन मेनूमध्ये.
- मायक्रोसॉफ्ट एज यावर क्लिक करा ⋯ स्क्रीनच्या उजव्या कोपर्यात, नंतर क्लिक करा प्रिंट ड्रॉप-डाउन मेनूमध्ये.
- इंटरनेट एक्सप्लोरर यावर क्लिक करा ⚙️ ब्राउझर विंडोच्या वरच्या उजव्या कोपर्यात, निवडा प्रिंट ड्रॉप-डाउन मेनूच्या शीर्षस्थानी आणि क्लिक करा मुद्रित करा ... जेव्हा डावे ड्रॉप-डाउन मेनू दिसून येतो.
- सफारी यावर क्लिक करा फाईल (फाईल) मॅक मेनू बारमध्ये निवडा मुद्रित करा ... ड्रॉप-डाउन मेनूच्या तळाशी.
प्रिंटर निवडा. सद्य प्रिंटर क्लिक करा किंवा "प्रिंटर" फील्डमध्ये क्लिक करा आणि नेटवर्क प्रिंटर निवडा.
- आपण जुने प्रिंटर वापरत असल्यास, आपल्याला मुद्रण करण्यापूर्वी आपल्या संगणकावर ते कनेक्ट करण्याची आवश्यकता असू शकते.
- आपण क्लिक करावे लागेल बदला (बदला) किंवा ब्राउझ करा सध्या निवडलेल्या प्रिंटरच्या खाली (ब्राउझ करा).
आवश्यक असल्यास मुद्रण सेटिंग्ज बदला. प्रत्येक प्रिंटरमध्ये भिन्न सेटिंग्ज असतात आणि प्रत्येक ब्राउझरमध्ये भिन्न प्रिंटर पर्याय विंडो असतात. आपण खालील पर्याय बदलू शकता:
- रंग (रंग) - शाई जतन करण्यासाठी Google नकाशा काळ्या आणि पांढर्या रंगात मुद्रित करा किंवा तपशील हायलाइट करण्यासाठी रंगात मुद्रित करा.
- प्रतींची संख्या (दर्शकांची संख्या) - आपल्याला आवश्यक असलेल्या नकाशाच्या छाप्यांची संख्या निवडा.
- लेआउट (इंटरफेस) किंवा अभिमुखता (अभिमुखता) - निवडा लँडस्केप (लँडस्केप) मोठ्या नकाशावर.
क्लिक करा प्रिंट. आपल्या वेब ब्राउझरवर अवलंबून, आपल्याला आपल्या ब्राउझर पृष्ठाच्या शीर्षस्थानी किंवा तळाशी असलेले बटण सापडेल. हे निवडलेल्या प्रिंटरवर नकाशा पाठवते आणि मुद्रित करते. जाहिरात
2 पैकी 2 पद्धत: दिशानिर्देश मुद्रित करा
Google नकाशे पृष्ठ उघडा. Https://www.google.com/maps/ वर जा. हे वर्तमान ब्राउझरमध्ये Google नकाशे पृष्ठ उघडेल.
"दिशानिर्देश" चिन्हावर क्लिक करा. निळ्या पार्श्वभूमीवर वक्र बाण चिन्ह. आपल्याला हे चिन्ह Google नकाशे शोध बारच्या शीर्ष-उजव्या कोपर्यात सापडेल (शोध बार स्क्रीनच्या डाव्या कोपर्यात आहे). एक पॉप-अप विंडो दिसेल.
आपले प्रारंभ स्थान प्रविष्ट करा. दिशानिर्देश विंडोच्या शीर्षस्थानी मजकूर फील्डमध्ये प्रारंभ पत्ता प्रविष्ट करा.
- प्रारंभ बिंदू सेट करण्यासाठी आपण नकाशावरील स्थानावर क्लिक करू शकता.
आपले गंतव्यस्थान प्रविष्ट करा. प्रारंभ बिंदू क्षेत्राच्या अगदी खाली “गंतव्य निवडा ...” फील्डमध्ये आपले गंतव्य प्रविष्ट करा.
दाबा ↵ प्रविष्ट करा. आपण नुकतेच प्रविष्ट केलेल्या 2 पत्त्यांची पुष्टी करण्यासाठी आणि प्रारंभिक बिंदूपासून जलद गतीच्या गतीच्या मार्गाचा मार्ग शोधण्याची ही कृती आहे
मार्ग निवडा. आपण विंडोच्या डाव्या बाजूला घेऊ इच्छित असलेल्या मार्गावर क्लिक करा.
प्रिंटर चिन्हावर क्लिक करा. चिन्ह आपण निवडलेल्या मार्गावरच दिशानिर्देश विंडोच्या उजवीकडे आहे. चिन्हावर क्लिक केल्याने मुद्रण पर्यायांसह एक पॉप-अप विंडो उघडेल.
मुद्रण पर्याय निवडा. क्लिक करा नकाशासह मुद्रित करा (नकाशासह मुद्रित करा) किंवा केवळ मजकूर मुद्रित करा (केवळ मजकूर मुद्रित करा). नकाशासह मुद्रण दिशानिर्देशांसह आपल्याला व्हिज्युअल दृश्य देते, जरी यासाठी अधिक शाई लागत आहे.
क्लिक करा प्रिंट. हे बटण स्क्रीनच्या उजव्या कोपर्यात आहे. हे ब्राउझरची प्रिंट विंडो उघडेल.
प्रिंटर निवडा. सद्य प्रिंटरवर क्लिक करा किंवा "प्रिंटर" फील्डवर क्लिक करा आणि नेटवर्क प्रिंटर निवडा.
- आपण जुने प्रिंटर वापरत असल्यास, आपल्याला मुद्रण करण्यापूर्वी आपल्या संगणकावर ते कनेक्ट करण्याची आवश्यकता असू शकते.
- आपण क्लिक करावे लागेल बदला किंवा ब्राउझ करा निवडलेल्या प्रिंटरच्या खाली.
आवश्यक असल्यास मुद्रण सेटिंग्ज बदला. प्रत्येक प्रिंटरमध्ये भिन्न सेटिंग्ज असतात आणि प्रत्येक ब्राउझरमध्ये भिन्न प्रिंटर पर्याय विंडो असतात. आपण खालील पर्याय बदलू शकता:
- रंग (रंग) - शाई जतन करण्यासाठी Google नकाशा काळ्या आणि पांढर्या रंगात मुद्रित करा किंवा तपशील हायलाइट करण्यासाठी रंगात मुद्रित करा.
- प्रतींची संख्या (दर्शकांची संख्या) - आपल्याला आवश्यक असलेल्या नकाशाच्या छाप्यांची संख्या निवडा.
क्लिक करा प्रिंट. आपल्या वेब ब्राउझरवर अवलंबून, आपल्याला आपल्या ब्राउझर पृष्ठाच्या शीर्षस्थानी किंवा तळाशी असलेले बटण सापडेल. हे निवडलेल्या प्रिंटरवर नकाशा पाठवते आणि मुद्रित करते. जाहिरात
सल्ला
- मोबाईलवर गुगल मॅप प्रिंट करण्याचा एकमेव मार्ग म्हणजे स्क्रीनशॉट घ्या आणि तो आयफोन किंवा अँड्रॉइड अॅपवरून प्रिंट करा.
चेतावणी
- Google नकाशे ची मुद्रित आवृत्ती केवळ काही विशिष्ट मार्ग माहिती दर्शविते.