लेखक:
Randy Alexander
निर्मितीची तारीख:
3 एप्रिल 2021
अद्यतन तारीख:
24 जून 2024

सामग्री
एका पृष्ठावरील पीडीएफ मुद्रित करण्याऐवजी आपण कागदाच्या एका बाजूला पीडीएफची अनेक पृष्ठे मुद्रित करू शकता. या मुद्रण पद्धतीस एन-अप म्हणतात, जिथे आपण “बाजूला” मुद्रित करू इच्छित असलेल्या कोणत्याही पीडीएफ पृष्ठांची (2, 4, 6…) संख्या “एन” आहे. उदाहरणार्थ, आपण कागदाच्या एका बाजूला 6 पीडीएफ पृष्ठे मुद्रित करता तेव्हा 6-अप होते. एकतर्फी पीडीएफची एकाधिक पृष्ठे मुद्रित केल्याने आम्हाला मुद्रण खर्च कमी करण्याची आणि कचरा कमी करण्याची अनुमती मिळते.
पायर्या
3 पैकी 1 पद्धतः एकाधिक पृष्ठे पीडीएफ एकल बाजूने मुद्रित करा
“प्रिंट” निवडा. फाईल क्लिक करा. ड्रॉप-डाउन मेनूमधून, "मुद्रण" निवडा. एक विंडो किंवा डायलॉग बॉक्स दिसेल.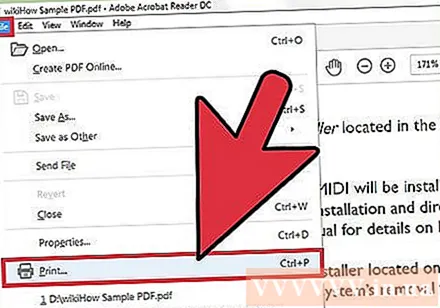
- मॅक वापरकर्ते कीबोर्ड शॉर्टकट वापरू शकतात ⌘ आज्ञापी.
- विंडोज वापरकर्ते कीबोर्ड शॉर्टकट वापरू शकतात सीआरटीएलपी.
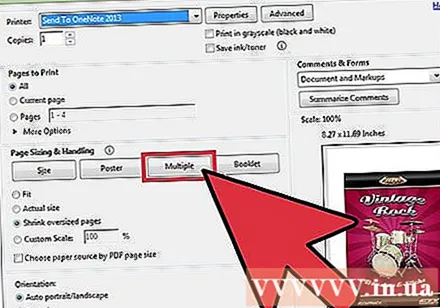
“पृष्ठ स्केलिंग” सेटिंग्ज समायोजित करा. “पृष्ठ स्केलिंग” विभाग पहा. मेनू विस्तृत करा. “पृष्ठ स्केलिंग” मेनूमधून “एकाधिक पृष्ठे प्रति पत्रक” निवडा.- अॅडोब रीडरच्या नवीनतम आवृत्तीमध्ये या आयटमला “पृष्ठ आकार आणि हाताळणी” म्हणतात.
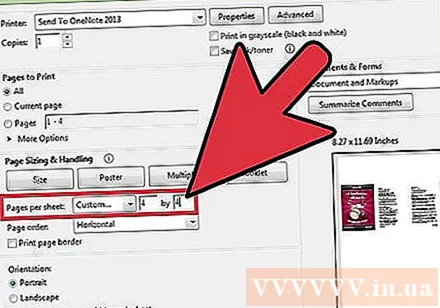
प्रति बाजूला पीडीएफ पृष्ठांची संख्या निवडा. आपण "प्रति पत्रकावर एकाधिक पृष्ठे" निवडल्यानंतर संवाद बॉक्समध्ये एक नवीन प्रविष्टी दिसून येईल: "प्रति पत्रक पृष्ठे." आपण कागदाच्या एका बाजूला मुद्रित करू इच्छित पीडीएफ पृष्ठांची संख्या निवडण्यासाठी या आयटमच्या पुढील ड्रॉप-डाउन मेनूचा वापर करा.- नवीनतम आवृत्तीमध्ये आपण पृष्ठांची अनियंत्रित संख्या सेट करू शकता.
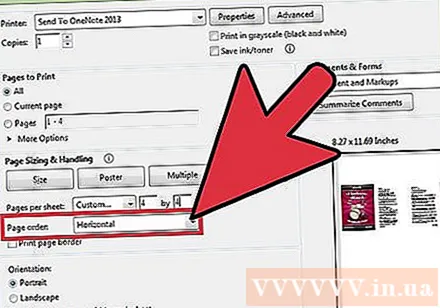
पृष्ठाचा क्रम निर्दिष्ट करते. "पृष्ठ ऑर्डर" विभाग शोधा आणि ड्रॉप-डाउन मेनू विस्तृत करा. आपल्याकडे 4 पर्याय असतील: क्षैतिज, क्षैतिज उलट, अनुलंब आणि अनुलंब उलट.- क्षैतिज पर्यायासह पृष्ठे डावीकडून उजवीकडे ओळींमध्ये दिसून येतील.
- क्षैतिज उलट पर्यायांसह, पृष्ठे उजवीकडून डावीकडे ओळींमध्ये प्रदर्शित होतील.
- अनुलंब पर्यायासह पृष्ठे डावीकडून उजवीकडे वरच्या डाव्या कोपर्यातून सुरू होतील आणि वरपासून खालपर्यंत प्रदर्शित होतील.
- अनुलंब उलट पर्यायासह पृष्ठे उजव्या कोपर्यातून वरच्या उजव्या कोप from्यातून सुरू होतील आणि उजवीकडून डावीकडून खाली प्रदर्शित होतील.
कागदपत्रे मुद्रित करा. दस्तऐवज मुद्रित करण्यासाठी, "ओके" वर क्लिक करा. शेवटी, प्रिंटरकडून आपले कागदजत्र गोळा करा.
- कागद वाचविण्यासाठी आपण दोन्ही बाजूंनी मुद्रित केले पाहिजे.
3 पैकी 2 पद्धत: एका बाजूला एकाधिक पीडीएफ पृष्ठे मुद्रित करा
एकाधिक पीडीएफ पृष्ठे गुणाकार करा. “ऑर्गनायझ पेजेस” फीचर आपल्याला पीडीएफ पृष्ठे गुणाकार आणि पुनर्रचना करण्याची परवानगी देते, तथापि, हे वैशिष्ट्य विनामूल्य अॅडोब रीडरमध्ये उपलब्ध नाही. आपला कागदजत्र पीडीएफ फाइलमध्ये रूपांतरित करण्यापूर्वी एकाधिक पृष्ठे गुणाकार करा. हे करण्यासाठी आम्ही हे वैशिष्ट्य वापरतो:
- "साधने" टॅब क्लिक करा आणि "पृष्ठे संयोजित करा" निवडा.
- आपण कॉपी करू इच्छित एक किंवा अधिक पृष्ठे निवडा.
- दाबून ठेवा सीआरटीएल किंवा ⌘ आज्ञा थंबनेल दुसर्या स्थानावर ड्रॅग करा.
“प्रिंट” निवडा.”कागदाच्या एका बाजूला एकाधिक पीडीएफ पृष्ठे मुद्रित करण्यासाठी, आपल्याला मुद्रण सेटिंग्ज बदलणे आवश्यक आहे.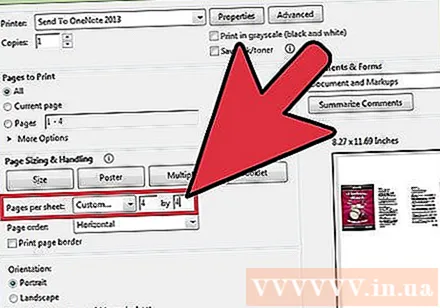
- फाईल क्लिक करा आणि "मुद्रण" निवडा.
- "पृष्ठ स्केलिंग" किंवा "पृष्ठ आकार आणि हाताळणी" विभाग शोधा आणि "एका पत्रिकेवर एकाधिक पृष्ठे" निवडा.
- आपण कागदाच्या एका बाजूला मुद्रित करू इच्छित पीडीएफ पृष्ठांची संख्या निवडण्यासाठी "प्रति पत्रक पृष्ठे" अंतर्गत ड्रॉप-डाउन मेनू वापरा.
पृष्ठ क्रम सेट करा. "पृष्ठ ऑर्डर" आयटम शोधा. आपल्याला 4 पर्याय दिसतील.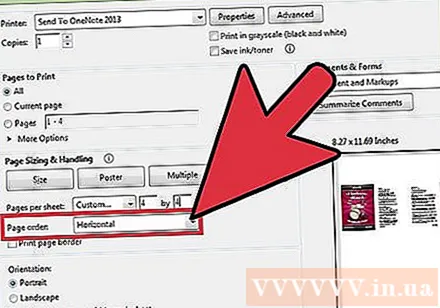
- आपण क्षैतिज निवडल्यास पृष्ठे डावीकडून उजवीकडे ओळींमध्ये दिसून येतील.
- आपण क्षैतिज उलट निवडल्यास पृष्ठे उजवीकडून डावीकडे ओळींमध्ये दिसून येतील.
- आपण अनुलंब निवडल्यास पृष्ठे वरच्या डाव्या कोपर्यातून सुरू होतील आणि डावीकडून उजवीकडे वरुन खाली प्रदर्शित होतील.
- आपण अनुलंब उलट वर क्लिक केल्यास पृष्ठे उजव्या कोपर्यातून वरच्या बाजूस सुरू होतील आणि उजवीकडून डावीकडे खाली प्रदर्शित होतील.
कागदपत्रे मुद्रित करा. आपल्या सेटिंग्ज समायोजित केल्यानंतर, पीडीएफ पृष्ठे मुद्रित करण्यासाठी “ओके” क्लिक करा. शेवटी, प्रिंटरकडून आपले कागदजत्र गोळा करा.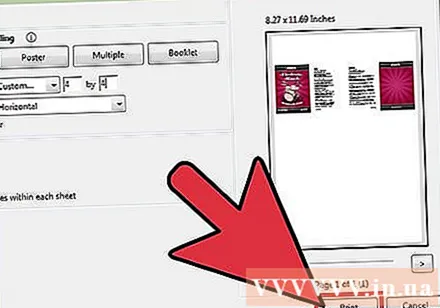
- कागद वाचविण्यासाठी आपण दोन्ही बाजूंनी मुद्रित केले पाहिजे.
पद्धत 3 पैकी 3: द्वैध मुद्रण
विंडोजवर डुप्लेक्स प्रिंटिंग. ड्युप्लेक्स प्रिंटिंग आपल्याला कागदाच्या पुढील आणि मागील दोन्ही बाजूस कागदजत्र मुद्रित करण्यास परवानगी देते.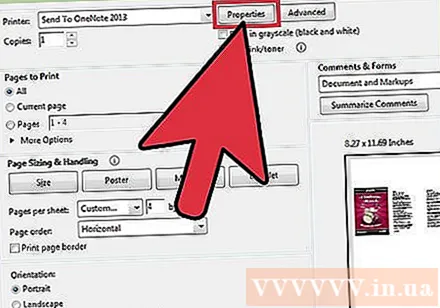
- "फाईल" क्लिक करा त्यानंतर ड्रॉप-डाउन मेनूमधून "मुद्रण" निवडा.
- “प्रॉपर्टी” बटणावर क्लिक करा.
- “लेआउट” निवडा आणि “दोन्ही बाजूंनी मुद्रण” निवडा.
- डॉक्युमेंट प्रिंट करण्यासाठी “Ok” वर क्लिक करा.
मॅक वर दुतर्फी मुद्रण. ड्युप्लेक्स प्रिंटिंग पेपर वाचवते कारण आपण पेपरच्या पुढच्या आणि मागील भागाचा वापर करू शकता.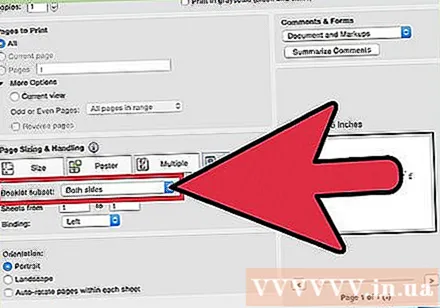
- “फाईल” क्लिक करा आणि “प्रिंट” निवडा.
- “प्रिंटर” डेटा फील्डच्या पुढील निळ्या बॉक्सवर क्लिक करुन प्रिंट डायलॉग बॉक्स विस्तृत करा.
- “पृष्ठे” फील्ड खालील ड्रॉप-डाउन मेनू विस्तृत करा आणि “लेआउट” निवडा.
- “दुतर्फी” फील्ड शोधा आणि ड्रॉप-डाउन मेनूमधून “लाँग-एज बाइंडिंग” निवडा.
- डॉक्युमेंट प्रिंट करण्यासाठी “Ok” वर क्लिक करा.
एकाच बाजूच्या प्रिंटरवर डुप्लेक्स मुद्रण. जर आपला प्रिंटर डुप्लेक्स प्रिंटिंगसह सुसज्ज नसेल तर आपण कागदाच्या प्रत्येक बाजूला स्वहस्ते मुद्रित करू शकता.
- "फाइल" क्लिक करा आणि ड्रॉप-डाउन मेनूमधून "मुद्रण" निवडा.
- “सबसेट” विभाग शोधा आणि “केवळ पृष्ठे” निवडा.
- "उलट पृष्ठे" पुढील बॉक्स निवडा.
- डॉक्युमेंट प्रिंट करण्यासाठी “Ok” वर क्लिक करा.
- प्रिंटरमधून कागद काढा. दस्तऐवजात पृष्ठांची विचित्र संख्या असल्यास कागदाची रिक्त पत्रक जोडा.
- कागदाचा स्टॅक पेपर बॉक्समध्ये ठेवा. अगदी पृष्ठे खाली आणि खाली प्रिंटरच्या दिशेने असावी.
- फाईल> प्रिंट> सबसेट> विषम पृष्ठे केवळ> पृष्ठे उलट करा> ओके निवडा.



