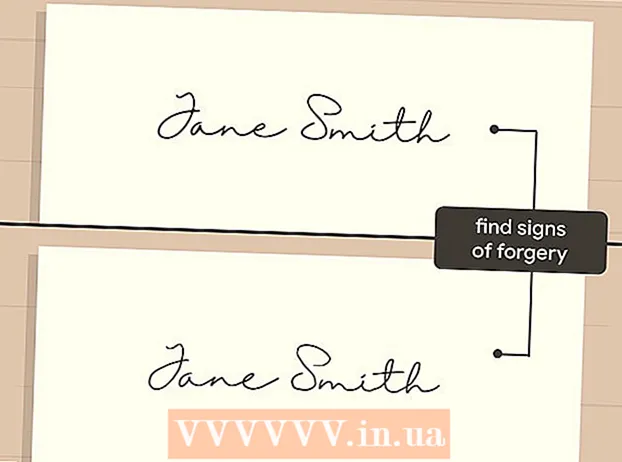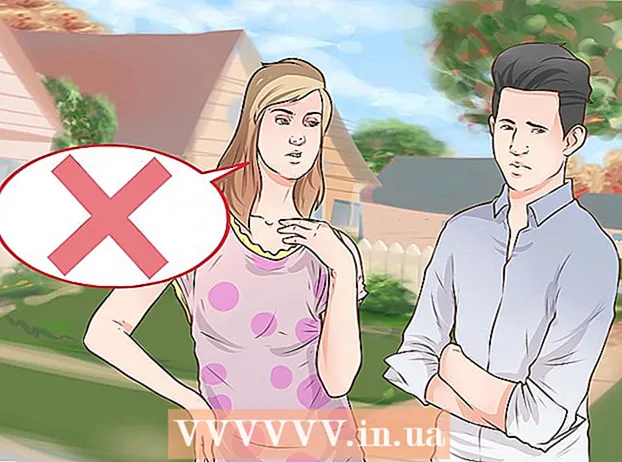लेखक:
Laura McKinney
निर्मितीची तारीख:
10 एप्रिल 2021
अद्यतन तारीख:
24 जून 2024
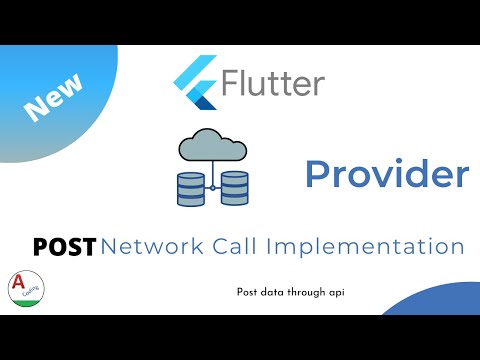
सामग्री
हा विकी तुम्हाला Android फोनवरून विनामूल्य मजकूर संदेश कसे मुद्रित करावे हे शिकवते. पुढे जाण्यासाठी आपल्याला प्रिंटरशी कनेक्ट केलेला संगणक आवश्यक असेल. आपण आपल्या जीमेल इनबॉक्समध्ये संदेशांचा बॅक अप घेण्यासाठी एसएमएस बॅकअप + अॅप वापरू शकता आणि त्या येथून मुद्रित करू शकता किंवा मजकूराचे स्क्रीनशॉट घेऊ शकता आणि आपल्या संगणकावरील Google ड्राइव्ह फोल्डरमधून मुद्रित करू शकता.
पायर्या
पद्धत पैकी 1: एसएमएस बॅकअप + वापरा
गूगल प्ले स्टोअर (Google Play App Store), त्यानंतरः
- शोध बार क्लिक करा.
- आयात करा एसएमएस बॅकअप +
- क्लिक करा एसएमएस बॅकअप +
- क्लिक करा स्थापित करा (सेटिंग)
- क्लिक करा स्वीकारा (एसीसीईपीटी) दिसून येते तेव्हा.

ईमेल विंडोच्या वरील उजव्या बाजूस, विषय ओळीच्या उजवीकडे (मुद्रित करा). एक प्रिंट विंडो दिसेल.
संभाषण मुद्रित करा. प्रिंटर निवडा (एकाधिक प्रिंटर कनेक्ट केलेले असल्यास), रंग आणि अभिमुखता सेटिंग्ज योग्य आहेत हे सुनिश्चित करण्यासाठी मुद्रण सेटिंग्जचे पुनरावलोकन करा आणि नंतर बटणावर क्लिक करा. प्रिंट. जोपर्यंत संगणक प्रिंटरशी कनेक्ट केलेला आहे, तोपर्यंत निवडलेल्या Android चॅटवरील मजकूर संदेश मुद्रित केले जातील. जाहिरात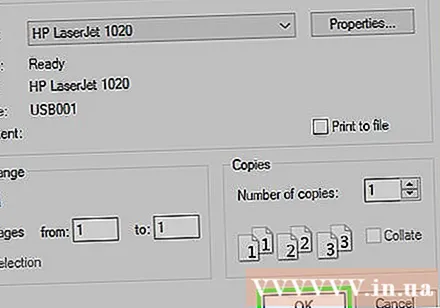
पद्धत 2 पैकी 2: एक स्क्रीनशॉट घ्या

Android वर संदेश अॅप उघडा. पुढे जाण्यासाठी संदेश अॅप चिन्हावर क्लिक करा. अलीकडील गप्पांची यादी दिसेल.- ही पद्धत व्हॉट्सअॅप, फेसबुक मेसेंजर, गूगल व्हॉईस वगैरे सर्व मेसेजिंग अॅप्ससाठी कार्य करते.

संभाषण निवडा. आपण ज्या संदेशास मुद्रित करू इच्छित आहात त्या संभाषणावर टॅप करा. संभाषण उघडेल.
स्क्रीन कॅप्चर संभाषण. आपल्याला प्रथम चॅट स्क्रीनच्या अचूक फ्रेमवर खाली किंवा खाली स्क्रोल करण्याची आवश्यकता असू शकते.
उर्वरित संभाषणाचे स्क्रीन कॅप्चर. छापण्यासाठी संपूर्ण कथेचा स्क्रीनशॉट घेतल्यानंतर आपण पुढे जाऊ शकता.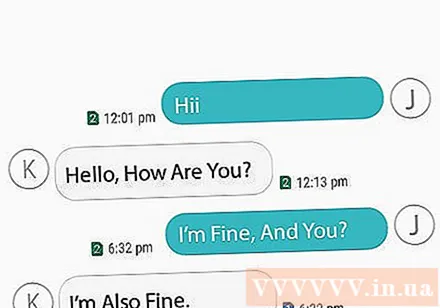
Google ड्राइव्ह उघडा. Google ड्राइव्ह अॅप, पिवळा, हिरवा आणि निळा त्रिकोण असलेले चिन्ह टॅप करा.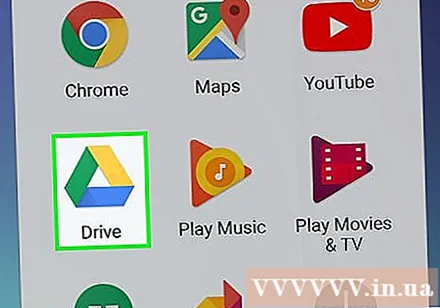
चिन्हावर क्लिक करा + मुख्य Google ड्राइव्ह स्क्रीनच्या उजवीकडे तळाशी. मेनू पॉप अप होईल.
पर्यायावर क्लिक करा अपलोड करा पॉप-अप मेनूमध्ये (अपलोड) करा.
गॅलरीवर टॅप करा स्क्रीनशॉट. आपल्याला हा अल्बम आपल्याला त्या स्थानांच्या सूचीमध्ये सापडेल ज्यातून आपण फोटो अपलोड करू शकता.
मजकूर संदेश स्क्रीन प्रतिमा निवडा. एका स्क्रीनशॉटवर टॅप करा आणि धरून ठेवा आणि नंतर आपण मुद्रित करू इच्छित असलेले उर्वरित फोटो टॅप करा.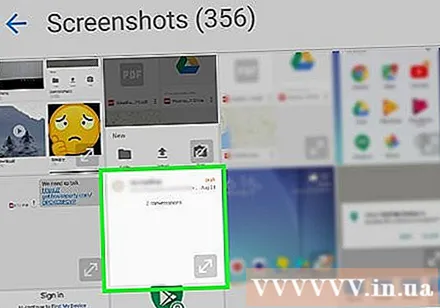
क्लिक करा उघडा स्क्रीनच्या उजव्या कोपर्यात. स्क्रीनशॉट Google ड्राइव्हवर अपलोड होईल.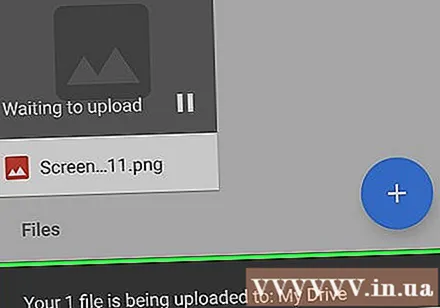
आपल्या संगणकावर Google ड्राइव्ह उघडा. आपल्या संगणकावर वेब ब्राउझर वापरुन https://drive.google.com/ वर जा, त्यानंतर आपल्या Google खात्याचा ईमेल पत्ता आणि संकेतशब्द (आधीपासून साइन इन नसल्यास) सह साइन इन करा.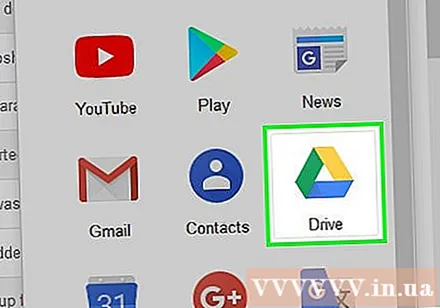
- आपण वापरू इच्छित असलेल्याव्यतिरिक्त एखादे Google ड्राइव्ह खाते उघडल्यास आपल्या इनबॉक्सच्या वरच्या उजव्या बाजूला परिपत्रक प्रोफाइल फोटो क्लिक करा आणि पुढील क्लिक करा. खाते जोडा त्यानंतर योग्य खात्यासह लॉग इन करा.
स्क्रीनशॉट निवडा. चावी धरून ठेवताना Ctrl (विंडोज) किंवा ⌘ आज्ञा (मॅक), आपण लोड करू इच्छित असलेल्या प्रत्येक स्क्रीनशॉटवर क्लिक करा.
आपल्या संगणकावर स्क्रीनशॉट डाउनलोड करा. Google ड्राइव्ह पृष्ठाच्या वरील उजव्या कोपर्यातील प्रतिमा बटणावर क्लिक करा, नंतर क्लिक करा डाउनलोड करा दिसणार्या ड्रॉप-डाउन मेनूमध्ये (डाउनलोड) करा.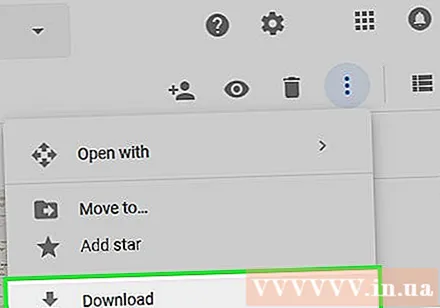
डाउनलोड केलेले झिप फोल्डर उघडा आणि ते काढा. आपल्या विंडोज किंवा मॅक संगणकावर अवलंबून ही प्रक्रिया भिन्न आहे:
- विंडोज - स्क्रीनशॉटच्या झिप फोल्डरवर डबल क्लिक करा, टॅग क्लिक करा काढा (एक्सट्रॅक्ट), पर्याय क्लिक करा सर्व काढा (सर्व काढा), पुढे क्लिक करा काढा, आणि अनझिप केलेले फोल्डर उघडण्यासाठी प्रतीक्षा करा.
- मॅक - स्क्रीनशॉटच्या झिप फोल्डरवर डबल-क्लिक करा, त्यानंतर काढलेले फोल्डर उघडण्यासाठी प्रतीक्षा करा.
आपला स्क्रीनशॉट निवडा. फोटो क्लिक करा, त्यानंतर टॅप करा Ctrl+ए (विंडोज) किंवा ⌘ आज्ञा+ए (मॅक) सर्व स्क्रीनशॉट निवडण्यासाठी.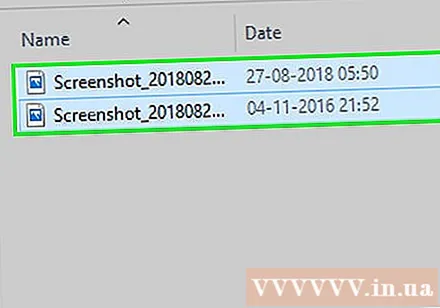
"मुद्रण" मेनू उघडा. आपण दाबू शकता Ctrl+पी विंडोज वर किंवा ⌘ आज्ञा+पी मॅक वर.
- विंडोजवर आपण कार्डवर क्लिक देखील करू शकता सामायिक करा (सामायिक) विंडोच्या शीर्षस्थानी, नंतर क्लिक करा प्रिंट टूलबारच्या "पाठवा" विभागात.
- मॅकवर, आपण मेनू देखील क्लिक करू शकता फाईल स्क्रीनच्या शीर्षस्थानी, नंतर क्लिक करा मुद्रित करा ... ड्रॉप-डाउन मेनूमध्ये.
स्क्रीनशॉट प्रिंट करा. प्रिंटर निवडा (आवश्यक असल्यास), रंग आणि अभिमुखता प्राधान्ये योग्य आहेत हे सुनिश्चित करण्यासाठी मुद्रण सेटिंग्जमध्ये जा, नंतर बटणावर क्लिक करा. प्रिंट. जोपर्यंत संगणक प्रिंटरशी कनेक्ट केलेला आहे, तोपर्यंत निवडलेल्या Android चॅटवरील मजकूर संदेश मुद्रित केले जातील.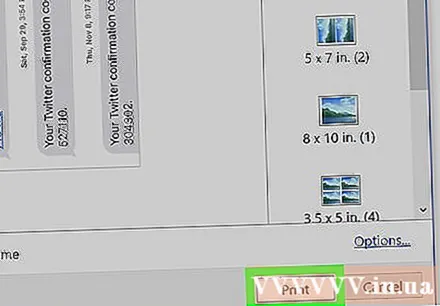
- रंग छपाईचा पर्याय काटेकोरपणे आवश्यक नसल्यास, आपण काळा आणि पांढरा मुद्रण (किंवा "ग्रेस्केल") वापरण्याचा विचार करू शकता कारण स्क्रीन शॉट्स मोठ्या प्रमाणात शाई वापरतात.
सल्ला
- लेखातील विनामूल्य पर्यायांव्यतिरिक्त, बर्याच सशुल्क अनुप्रयोग आहेत जे मजकूर संदेशांच्या छपाईस परवानगी देतात. आपण नियमितपणे मजकूर संदेश मुद्रित केल्यास, उच्च प्रतीचा एसएमएस मुद्रण अनुप्रयोग खरेदी करण्यासाठी आपण सुमारे 30,000 VND किंवा अधिक खर्च करावा.
चेतावणी
- शाई आणि कागदाच्या किंमतीमुळे, प्रिंटरचे कार्य बरेच महाग आहे. शक्य असल्यास काळा आणि पांढरा मुद्रण वापरण्याचा विचार करा.