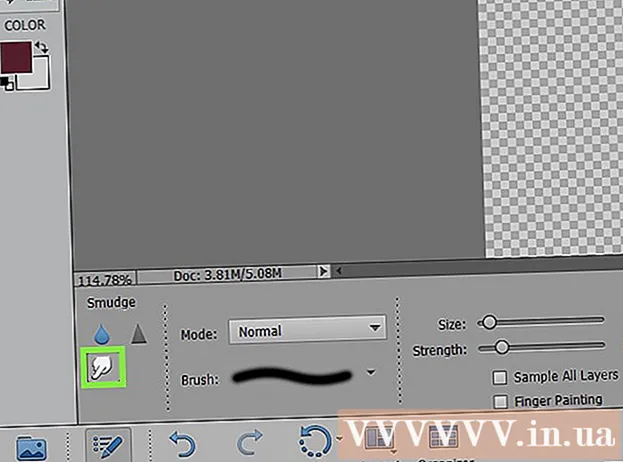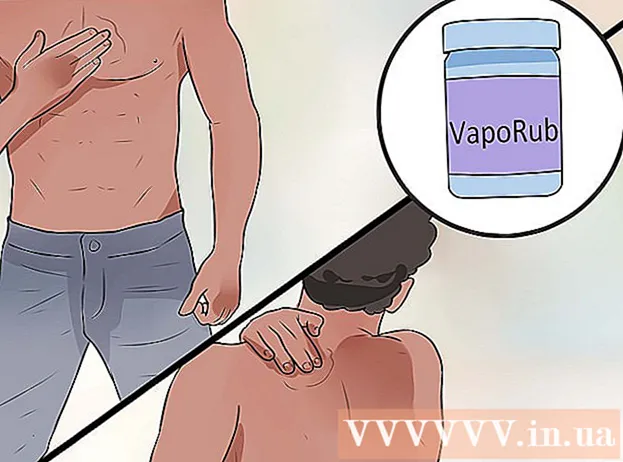लेखक:
Monica Porter
निर्मितीची तारीख:
20 मार्च 2021
अद्यतन तारीख:
1 जुलै 2024

सामग्री
हा लेख आपल्याला आपल्या घर किंवा लहान व्यवसाय नेटवर्कमध्ये दुसरा राउटर कसा जोडायचा ते दर्शवितो. आपण आपल्या घरात किंवा लहान व्यवसाय नेटवर्कमध्ये अधिक संगणक किंवा इतर डिव्हाइस जोडू इच्छित असल्यास परंतु पुरेसे पोर्ट नसल्यास, दुसरा राउटर जोडण्याचा प्रयत्न करा. नेटवर्क विस्तृत करण्याव्यतिरिक्त, दुर्बल किंवा नसलेल्या वायरलेस सिग्नलद्वारे वाय-फाय "ब्लॉक केलेले" असलेल्या ठिकाणी दुसरा राउटर देखील स्थापित केला आहे.
पायर्या
3 पैकी भाग 1: प्रथम राउटर सेट अप करत आहे
पहिल्या राउटरवर मोडेम (मोडेम) कनेक्ट करा. हाय-स्पीड मॉडेमच्या डब्ल्यूएएन / इंटरनेट पोर्टशी राउटरच्या डब्ल्यूएएन पोर्टला जोडण्यासाठी इथरनेट केबल वापरा. या लेखाच्या उद्देशाने, मॉड्यूलटरला जोडलेला राउटर "राउटर 1" म्हणून उल्लेखित असेल.
- काही राउटर हाय-स्पीड मॉड्युलेटरची कार्यक्षमता समाविष्ट करतात. जर राउटर 1 मध्ये हे कार्य असेल तर आपल्याला फक्त डिव्हाइसला नेटवर्क केबलसह कनेक्ट करणे आवश्यक आहे.
- डब्ल्यूएएन पोर्टला "इंटरनेट" देखील म्हटले जाते.

स्पाइक जहागीरदार
नेटवर्क आणि समर्थन अभियंता स्पाइक जहागीरदार हा स्पाइकच्या संगणकाच्या दुरुस्तीचा मालक आहे. तंत्रज्ञान क्षेत्रातील 25 वर्षांहून अधिक वर्षांचा अनुभव असून, त्याचा व्यवसाय संगणक व मॅक दुरुस्त करण्यात, वापरलेले संगणक व्यापार करण्यास, व्हायरस काढून टाकण्यास, डेटा पुनर्संचयित करण्यात, सॉफ्टवेअर अपग्रेड करण्यात आणि हार्डवेअर त्याच्याकडे कॉम्पटीएए + प्रमाणपत्र आहे आणि मायक्रोसॉफ्ट सोल्यूशन्स तज्ज्ञ आहे.
स्पाइक जहागीरदार
नेटवर्क अभियंता आणि डेस्कटॉप समर्थनआपले नेटवर्क ऑपरेटर सहसा आपला इंटरनेट गती मर्यादित करते. तर दुसर्या राउटरशी कनेक्ट होण्यास मदत होणार नाही. दुसरा राउटर जोडण्याने आपली इंटरनेट गती सुधारित करते का ते पाहण्यासाठी आपण प्रथम आपल्या वाहकाशी संपर्क साधला पाहिजे किंवा ते आपल्यासाठी मर्यादा वाढवू शकतात की नाही.

राऊटर 1 संगणकाशी कनेक्ट करा. राऊटर 1 च्या लॅन पोर्टंपैकी एक आपल्या संगणकाच्या इथरनेट पोर्टशी जोडण्यासाठी इथरनेट केबल वापरा.- आपण वायफाय नाव आणि संकेतशब्द प्रविष्ट करुन तारांशिवाय राउटरला देखील कनेक्ट करू शकता.

मॉडेम आणि राउटर चालू करा 1. दोन्ही डिव्हाइस चालू असताना आपल्याला प्रतीक्षा करण्याची आवश्यकता आहे.
एक वेब ब्राउझर उघडा. राउटर 1 च्या अॅडमिन इंटरफेसशी कनेक्ट होण्यासाठी आपल्याला एक वेब ब्राउझर आवश्यक असेल.
अॅड्रेस बारमध्ये राउटर 1 चा आयपी पत्ता प्रविष्ट करा. आपल्या वेब ब्राउझरच्या शीर्षस्थानी असलेल्या अॅड्रेस बारमध्ये राउटर 1 चा IP पत्ता टाइप करा. स्क्रीन राउटरचे प्रशासक खाते लॉगिन पृष्ठ दर्शवेल.राउटर 1 चा डीफॉल्ट आयपी पत्ता शोधण्यासाठी आपल्याला मॅन्युअल किंवा उत्पादकाची वेबसाइट तपासण्याची आवश्यकता आहे.
- बर्याच राउटरद्वारे वापरलेले काही डीफॉल्ट IP पत्ते येथे आहेतः
- 2 वायर: 192.168.1.1, 192.168.0.1, 192.168.1.254, 10.0.0.138
- Appleपल: 10.0.0.1
- बेल्कीन: 192.168.1.1, 192.168.2.1, 10.0.0.2, 10.1.1.1
- Dlink: 192.168.1.1, 192.168.0.1, 192.168.0.101, 192.168.0.30, 192.168.0.50, 192.168.15.1, 192.168.254.254, 192.168.1.254, 192.168.0.10, 192.168.15.1, 10.0.0.1, 10.0.0.2, 10.1.1.1, 10.90.90.90,
- नेटगेअर: 192.168.0.1, 192.168.0.227
- बर्याच राउटरद्वारे वापरलेले काही डीफॉल्ट IP पत्ते येथे आहेतः
आपल्या राउटरचे वापरकर्तानाव आणि संकेतशब्द 1 सह साइन इन करा. हे राउटरचे प्रशासक इंटरफेस उघडेल 1. राउटर 1 साठी डीफॉल्ट वापरकर्तानाव आणि संकेतशब्द शोधण्यासाठी निर्मात्याचे पुस्तिका किंवा वेबसाइट पहा.
- बहुतेक राउटर वापरकर्तानाव आणि संकेतशब्द म्हणून "प्रशासन" निवडतात. आपण संकेतशब्द क्षेत्रात "संकेतशब्द" किंवा "12345678" प्रविष्ट करण्याचा प्रयत्न देखील करू शकता. काही राउटर सह, वापरकर्तानाव किंवा संकेतशब्द रिक्त सोडले आहे.
- आपण अचूक संकेतशब्द प्रविष्ट केला परंतु अद्याप कनेक्ट होऊ शकत नसल्यास, राउटरच्या फॅक्टरी सेटिंग्ज रीसेट करण्याच्या सूचना पुस्तिका किंवा निर्माता वेबसाइट पहा.
राउटर 1 वर डीएचसीपी सक्षम करा. हे राऊटर 1 ला आपल्या नेटवर्कवरील सर्व आयपी पत्ते नियुक्त करण्यास अनुमती देईल.
- या सेटिंग्ज सहसा “नेटवर्क सेटिंग्ज” किंवा “लॅन सेटिंग्ज” अंतर्गत आढळतात. राउटरचा प्रशासक इंटरफेस निर्माता आणि मॉडेलनुसार बदलू शकतो.
- बर्याच घटनांमध्ये डीएचसीपी सर्व्हर डीफॉल्टनुसार सक्षम केले जाते.
नेटवर्क आणि इंटरनेट कनेक्शन तपासा. आपल्याकडे इंटरनेट कनेक्शन आहे की नाही ते पाहण्यासाठी कोणत्याही वेबसाइटला भेट द्या (जसे की https://www.wikihow.com). आपल्या नेटवर्क कॉन्फिगरेशनमध्ये अद्याप राउटर 1 वर ओपन लॅन पोर्टसाठी जागा आहे हे सुनिश्चित करा.
संगणकावरून राउटर 1 डिस्कनेक्ट करा. फक्त आपल्या संगणकावर राउटर 1 जोडणारी इथरनेट केबल अनप्लग करा आणि उर्वरित कनेक्शन ठेवा. जाहिरात
3 पैकी भाग 2: दुसरा राउटर सेट अप करत आहे
दुसरा राउटर कनेक्ट करा आणि प्रारंभ करा. आपणास द्वितीय राउटर स्थापित करावासा वाटतो तेथे आपल्याकडे पुरेसे विद्युत आउटलेट आणि संगणक आहेत याची खात्री करा. आता आपल्याला डिव्हाइस कनेक्ट करणे आणि प्रारंभ करणे आवश्यक आहे. या लेखाच्या व्याप्तीमध्ये हे "राउटर 2" नावाचे डिव्हाइस आहे.
संगणकाला राउटर 2 शी जोडत आहे. प्रथम, आपल्या राऊटरवरील लॅन पोर्टशी कनेक्ट होण्यासाठी इथरनेट केबलचा वापर करा 2. पुढील चरण आपल्या संगणकावरील इथरनेट पोर्टशी कनेक्ट करणे आहे.
वेब ब्राउझरच्या अॅड्रेस बारमध्ये राउटर 2 चा आयपी पत्ता प्रविष्ट करा. स्क्रीन रूटर 2 चे प्रशासक खाते लॉगिन पृष्ठ दर्शवेल.
- बर्याच राउटरसाठी, IP पत्ता 192.168.0.1, 192.168.1.1 किंवा 10.0.0.1 असेल.
राऊटर 2 च्या वापरकर्तानाव आणि संकेतशब्दाने साइन इन करा. राउटर 2 च्या interfaceडमिन इंटरफेसमध्ये लॉग इन करण्यासाठी डीफॉल्ट वापरकर्तानाव आणि संकेतशब्द वापरा, त्याचप्रमाणे आपण आपल्या राउटरसह केले. 1. आपल्याला व्यक्तिचलित किंवा वेबसाइट तपासण्याची आवश्यकता आहे. डीफॉल्ट वापरकर्तानाव आणि संकेतशब्द शोधण्यासाठी.
- बर्याच राउटरसह, वापरकर्तानाव आणि संकेतशब्द सहसा "प्रशासक" असतो.
राउटर 2 वर डीएचसीपी डिस्कनेक्ट करा. डीएचसीपी राउटर 1 वर सक्षम केलेले असल्याने, आयपी संघर्ष टाळण्यासाठी आपल्याला हे कनेक्शन राउटर 2 वर अक्षम करणे आवश्यक आहे. अॅडमीन कन्सोलमध्ये फक्त डीएचसीपी सेटिंग शोधा आणि डीएचसीपी सर्व्हर स्लाइडरला “बंद” वर ढकल.
राऊटर 2 वर एक नवीन आयपी पत्ता द्या. आतापासून, राउटर 1 आणि 2 चे आयपी पत्ते कदाचित समान असतील. आयपी संघर्ष टाळण्यासाठी, राउटर 2 मध्ये राऊटर 1 शिवाय दुसरा IP पत्ता असणे आवश्यक आहे.
- प्रशासन इंटरफेसवर "लॅन" किंवा "स्थानिक नेटवर्क" पर्याय शोधा. आपल्याला आपला वर्तमान आयपी पत्ता असलेला एक बॉक्स दिसेल.
- नवीन आयपी पत्त्यासह सद्य आयपी पत्ता पुनर्स्थित करा. राउटर 2 वरील नवीन आयपी पत्ता राऊटर 1 प्रमाणेच सबनेटमध्ये असणे आवश्यक आहे. याचा अर्थ असा आहे की दोन्ही राउटरच्या आयपी पत्त्यांमधील नंबरचे पहिले तीन गट समान असणे आवश्यक आहे. आपण नवीन आयपी पत्त्याच्या चौथ्या बिंदूनंतरच नंबर बदलता जेणेकरून तो राउटर 1 पेक्षा वेगळा असेल. हा आयपी पत्ता दुसर्या डिव्हाइसला नियुक्त केलेल्या आयपी पत्त्यापेक्षा भिन्न असणे आवश्यक आहे.
राउटर 2 साठी एक Wi-Fi नाव आणि संकेतशब्द तयार करा. हे राउटर 1 प्रमाणेच असेल.
- आपल्याला या सेटिंग्ज “वायरलेस”, “वाय-फाय सेटअप” किंवा तत्सम काहीतरी या अंतर्गत मिळतील.
- आपल्याला एसएसआयडी आणि राउटर 1 च्या संकेतशब्दाबद्दल अनिश्चित असल्यास, डिव्हाइसवर शोधण्याचा प्रयत्न करा.
- जर राउटर 2 वायरलेस राउटर नसेल तर, हे चरण वगळा.
भाग 3 पैकी: आपल्या सिस्टमसाठी इंटरनेट कनेक्शन
राउटर बंद करा 2. एकदा राउटर 2 सेट झाल्यानंतर, आपला डिव्हाइस रीस्टार्ट करणे ही चांगली कल्पना आहे - तथापि, आत्ताच डिव्हाइस सुरू करण्याऐवजी पॉवर बंद ठेवा.
पहिल्या राऊटरला दुसर्याशी कनेक्ट करा. प्रथम, राऊटरवरील लॅन पोर्टशी जोडण्यासाठी इथरनेट केबल वापरा. 1, राउटर 2 वरील प्रथम लॅन पोर्टशी कनेक्ट करा.
- आपण डब्ल्यूएएन पोर्टशी कनेक्ट होत नाही याची खात्री करा कारण दोन पोर्ट समान दिसत आहेत.
पॉवर पुरवठा करण्यासाठी राउटर 2 कनेक्ट करा आणि डिव्हाइस प्रारंभ करा. राउटर 2 कडे आता आपण सेट केलेला IP पत्ता असेल. जेव्हा राऊटर 1 मध्ये इंटरनेट कनेक्शन असते तेव्हा राऊटर 2 मध्ये नेटवर्क देखील असते.
राउटर 2 शी कनेक्ट केलेला संगणक रीस्टार्ट करा. प्रत्येक वेळी आपण आपल्या संगणकास नवीन नेटवर्क डिव्हाइसशी कनेक्ट करता तेव्हा आपला संगणक रीस्टार्ट करणे ही चांगली कल्पना आहे.
इतर संगणक आणि डिव्हाइसशी कनेक्ट व्हा. हे राउटरवरील रिक्त लॅन पोर्टसह एकतर वायरलेस कनेक्शन किंवा इथरनेट केबल कनेक्शन असू शकते. राउटर 1 चा डीएचसीपी सर्व्हर आपोआप त्याच सबनेटमधील प्रत्येक डिव्हाइसला एक IP पत्ता नियुक्त करेल. आता विस्तारित नेटवर्कचा अनुभव घेण्याची वेळ आली आहे! जाहिरात
सल्ला
- मदतीसाठी विचारण्यास घाबरू नका. असे बरेच मंच आहेत जे उपयुक्त माहिती देतात आणि आपण आपल्या कॅरियरला तांत्रिक समर्थनासाठी नेहमी कॉल करू शकता.
- मोडेम, राउटर आणि सर्व कनेक्ट केलेल्या संगणकांचे IP पत्ते लिहा. हे आपल्याला कनेक्शनच्या समस्येचे निराकरण करण्यात मदत करेल.
- सुरक्षितता वाढविण्यासाठी, आपण 3 रा राऊटर (NAT) स्थापित केला पाहिजे. आपण 3 रा राऊटर जोडल्यास, त्या डिव्हाइसच्या डब्ल्यूएएन पोर्टमधून इथरनेट केबलला राऊटर 1 किंवा 2 वरील लॅन पोर्टशी जोडा. त्यानंतर, राउटर 2 वर डीएचसीपी चालू करा आणि त्यास नेटवर्कला नियुक्त करा. मुले नेटवर्कवरील इतर उपकरणांपेक्षा भिन्न असतात.
चेतावणी
- आपण अनोळखी लोकांना आपल्या Wi-Fi नेटवर्कमध्ये प्रवेश करण्याची अनुमती देत असल्यास, ते कनेक्ट केलेल्या संगणकाच्या फायलींवर सहज प्रवेश करतील.