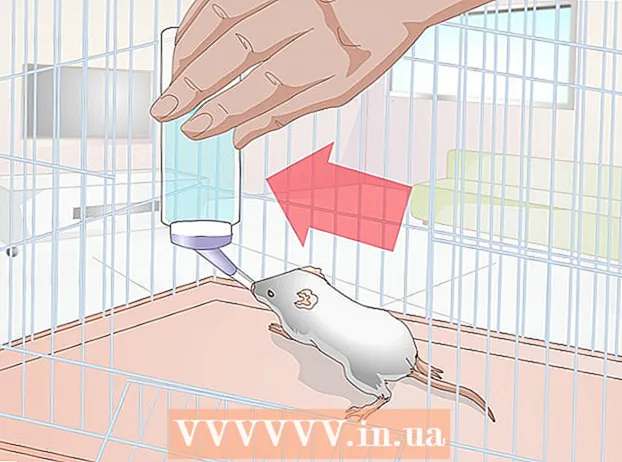लेखक:
Monica Porter
निर्मितीची तारीख:
21 मार्च 2021
अद्यतन तारीख:
27 जून 2024

सामग्री
अनावश्यक पंक्ती आणि स्तंभ लपविण्यामुळे आपली एक्सेल वर्कशीट कमी गोंधळमुक्त होते, विशेषत: मोठ्या वर्कशीटसह. लपलेल्या पंक्ती दिसणार नाहीत परंतु वर्कशीटमधील सूत्रांवर परिणाम करा. आपण खालील सूचनांचे अनुसरण करून एक्सेलच्या कोणत्याही आवृत्तीवर सहजपणे पंक्ती लपवू आणि लपवू शकता.
पायर्या
पद्धत 1 पैकी 1 एकाधिक पंक्ती निवडा आणि लपवा
आपण लपवू इच्छित असलेल्या पंक्ती हायलाइट करण्यासाठी निवड कर्सर वापरा. एकाधिक पंक्ती निवडण्यासाठी आपण Ctrl की दाबून ठेवू शकता.

हायलाइट केलेल्या क्षेत्रात राइट क्लिक करा. "लपवा" निवडा. निवडलेल्या पंक्ती कार्यपत्रकात लपविल्या आहेत.
पंक्ती दर्शवा. हे करण्यासाठी, लपविलेल्या पंक्तीच्या वर आणि खाली पंक्ती हायलाइट करण्यासाठी निवडकर्ता वापरा. उदाहरणार्थ, r-7 पंक्ती लपविल्यास आपण r आणि 8 पंक्ती निवडा.
- हायलाइट केलेल्या क्षेत्रात राइट क्लिक करा.
- "लपवा" निवडा.
2 पैकी 2 पद्धत: विलीन केलेल्या पंक्ती लपवा

एकत्रीकरण. एक्सेल २०१ With सह, आपण त्यांना लपविण्यासाठी आणि लपविण्यासाठी सहजपणे पंक्ती विलीन / गट रद्द करू शकता.- आपण विलीन करू इच्छित असलेल्या पंक्ती हायलाइट करा आणि "डेटा" टॅब क्लिक करा.
- "आउटलाइन" पर्याय गटातील "गट" पर्यायावर क्लिक करा.
विलीन केलेल्या पंक्ती लपवा. आपण विलीन केलेल्या पंक्तीच्या पुढील भागामध्ये एक ओळ आणि एक वजा चिन्ह (-) असलेला बॉक्स पहावा. विलीन केलेल्या पंक्ती लपविण्यासाठी बॉक्स क्लिक करा. एकदा लपविल्यानंतर बॉक्स अधिक गुण (+) दर्शवेल.

विलीन केलेल्या पंक्ती दर्शवा. आपण या पंक्ती लपवू इच्छित असल्यास, फक्त अधिक चिन्हासह बॉक्स क्लिक करा (+) जाहिरात