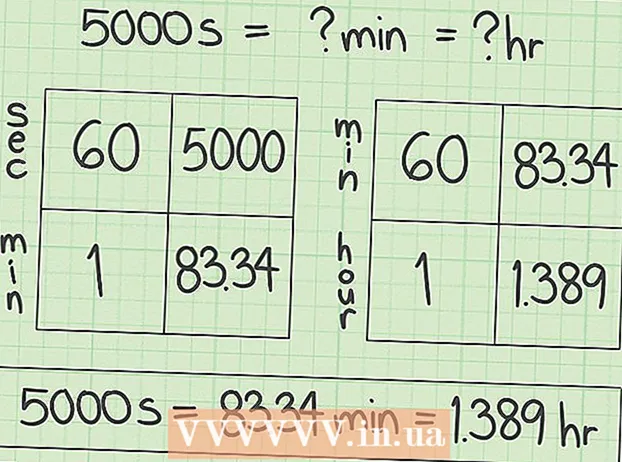लेखक:
John Stephens
निर्मितीची तारीख:
21 जानेवारी 2021
अद्यतन तारीख:
1 जुलै 2024

सामग्री
जर यूएसबी ड्राइव्ह राइट-संरक्षित असेल तर आपण कदाचित फाइल सुधारित करू शकणार नाही किंवा ड्राइव्हचे स्वरूपन करू शकणार नाही. आपण यूएसबी राइट संरक्षण काढू शकता असे बरेच मार्ग आहेत. तथापि, ड्राइव्हचे नुकसान किंवा सुरक्षा सॉफ्टवेअरसह लॉक देखील होऊ शकते आणि आम्ही ते अधिलिखित करू शकत नाही. हा विकी तुम्हाला विंडोज किंवा मॅकओएस कॉम्प्यूटरचा वापर करून यूएसबी राइट प्रोटेक्शन कसे काढावे हे शिकवते.
पायर्या
पद्धत पैकी 1: डिस्कपार्ट वापरा (विंडोज)
सहसा स्क्रीनच्या डाव्या कोप corner्यात स्थित असतो. एक पॉप-अप मेनू दिसेल.
. हे डॉकमधील पहिले चिन्ह आहे आणि सामान्यत: स्क्रीनच्या तळाशी असते.

फोल्डर वर क्लिक करा अनुप्रयोग डाव्या फ्रेम मध्ये स्थित. उजव्या उपखंडात बरेच चिन्ह दिसतील.
फोल्डरवर डबल-क्लिक करा उपयुक्तता योग्य फ्रेम मध्ये स्थित.

डबल क्लिक करा डिस्क उपयुक्तता. उजव्या ब्रॅकेटमध्ये स्टेथोस्कोपसह पर्यायात हार्ड ड्राइव्ह चिन्ह आहे. ड्राइव्ह स्वरूपन साधन उघडेल.
डाव्या उपखंडात आपली फ्लॅश ड्राइव्ह निवडा. ड्राइव्हबद्दल काही माहिती उजव्या उपखंडात दिसून येईल.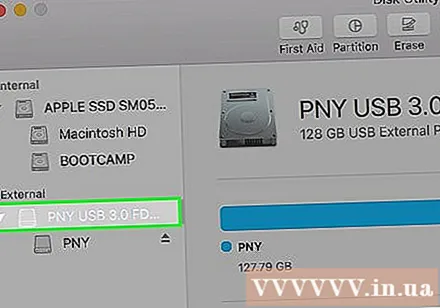

कार्ड क्लिक करा पुसून टाका (हटवा) उजव्या फ्रेमच्या वरच्या बाजूला स्थित आहे.
ड्राइव्हसाठी नाव प्रविष्ट करा (पर्यायी). आपण इच्छित असल्यास आपण डीफॉल्ट यूएसबी नाव ठेवू शकता.
"स्वरूप" मेनूमधून फाइल सिस्टम प्रकार निवडा. आपल्यास पीसी आणि मॅक दोहोंसाठी फ्लॅश ड्राइव्ह सुसंगत असेल तर आपण निवडू शकता एमएस-डॉस (फॅट) (32 जीबी अंतर्गत यूएसबीसाठी) किंवा एक्सफॅट (32 जीबी पेक्षा जास्त यूएसबीसाठी). नसल्यास, आपल्याला हव्या असलेल्या मॅक फाईल सिस्टमचा प्रकार निवडा.
बटणावर क्लिक करा पुसून टाका क्रियाकलाप विंडोच्या खालच्या उजव्या कोपर्यात. मॅक लेखन-प्रतिरोधक यूएसबीचे पुनर् स्वरूपित करेल आणि सामायिकरण आणि परवानग्याची स्थिती "वाचन आणि लेखन" मध्ये बदलेल.
- जर प्रक्रिया समस्येचे निराकरण करीत नसेल तर असे दिसते आहे की फ्लॅश ड्राइव्हचे शारीरिक नुकसान झाले आहे आणि आपण USB फ्लॅश ड्राइव्हला नवीनसह बदलले पाहिजे.
सल्ला
- आपण मॅकवर लेखन-संरक्षित यूएसबी accessक्सेस करण्याचा किंवा वापरण्याचा प्रयत्न करत असल्यास, प्रथम विंडोज संगणकावर ड्राइव्हचे स्वरूपन करण्याच्या प्रक्रियेत जाण्याचा विचार करा. Casesपल आणि विंडोजमधील फाइल प्रकारातील विसंगततेमुळे काही प्रकरणांमध्ये, यूएसबी मॅकवर "केवळ-वाचनीय" स्थिती प्रदर्शित करू शकते.
चेतावणी
- जर यूएसबी फ्लॅश ड्राइव्ह सदोष किंवा शारीरिक नुकसान झाली असेल तर या लेखातील राइट-प्रतिरोधक फ्लॅश ड्राइव्ह स्वरूपण सूचना कुचकामी असू शकतात. आपण वरील चरणांचे अनुसरण केले तरीही फ्लॅश ड्राइव्ह स्वरूपित करू शकत नसल्यास, नवीन यूएसबी फ्लॅश ड्राइव्ह खरेदी करण्याचा विचार करा.