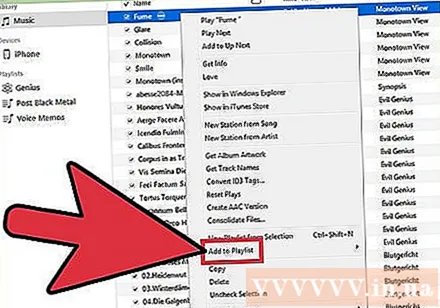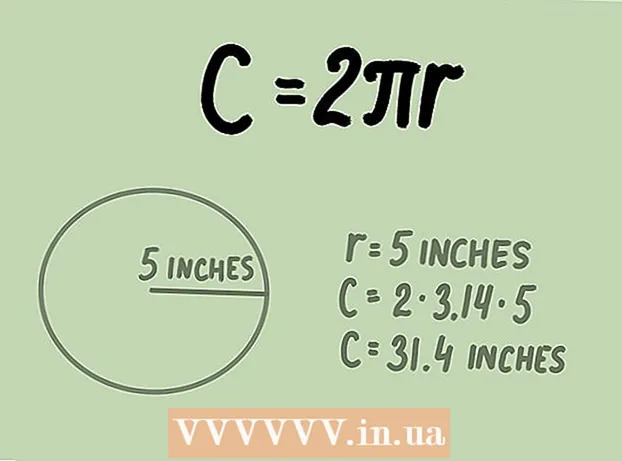लेखक:
Laura McKinney
निर्मितीची तारीख:
3 एप्रिल 2021
अद्यतन तारीख:
1 जुलै 2024

सामग्री
जेव्हा आपण दुसर्या संगणकावर संगीत कॉपी करू इच्छित असाल किंवा दुसर्या अनुप्रयोगात गाणे आणि प्लेलिस्ट माहिती हस्तांतरित करू इच्छित असाल तेव्हा आयट्यून्स प्लेलिस्ट निर्यात करणे उपयुक्त ठरेल. आपण आपल्या iOS डिव्हाइसवरून आपल्या संगणकाच्या आयट्यून्स लायब्ररीमध्ये प्लेलिस्ट हस्तांतरित करण्यासाठी प्लेलिस्ट आयात आणि निर्यात वैशिष्ट्य देखील वापरू शकता. महत्वाची टीप: प्लेलिस्ट नाही प्रत्यक्षात कोणतीही संगीत फाईल आहे जी केवळ लायब्ररीतल्या गाण्यांकडे पुनर्निर्देशित आहे.
पायर्या
भाग २ पैकी 1: प्लेलिस्ट निर्यात करा
आपण निर्यात करू इच्छित आयट्यून्स प्लेलिस्ट निवडा. प्लेलिस्ट निर्यात करणे म्हणजे आपण गाण्यांची यादी आणि त्यांची ऑर्डर निर्यात करत आहात. आपण आयफोनवरून संगणकावर हस्तांतरणासाठी किंवा आयट्यून्स वरून दुसर्या मीडिया प्लेयरवर प्लेलिस्टची निर्यात करू शकता.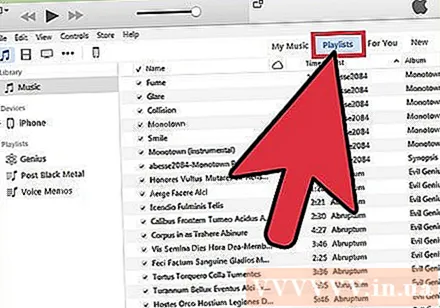
- आपण आपल्या आयफोन, आयपॉड किंवा आयपॅडवरील एकासह, आयट्यून्सवर कोणतीही प्लेलिस्ट निर्यात करू शकता. आयट्यून्समध्ये आपले डिव्हाइस निवडा त्यानंतर साइडबारमधील "माय डिव्हाइस वर" विभागात प्लेलिस्ट नावावर क्लिक करा.
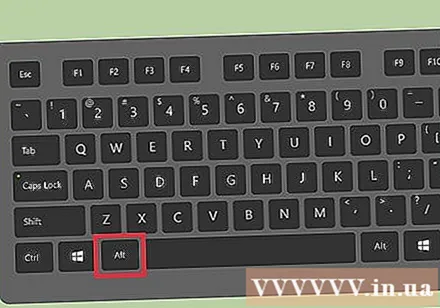
दाबा.Altआपण विंडोज वर असल्यास. मेनूबार दिसेल.आपण देखील दाबू शकता Ctrl+बी मेनू बार देखील आणण्यासाठी.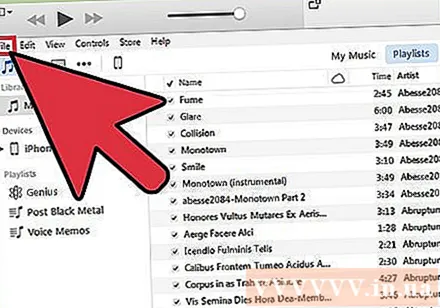
"फाईल" (विंडोज) किंवा "आयट्यून्स" (मॅक) मेनू क्लिक करा. एक छोटा मेनू दिसेल.
"लायब्ररी" निवडा "प्लेलिस्ट निर्यात करा". फाइल ब्राउझर उघडते जेणेकरून आपण प्लेलिस्ट फाइल कोठे सेव्ह करावी हे निवडू शकता.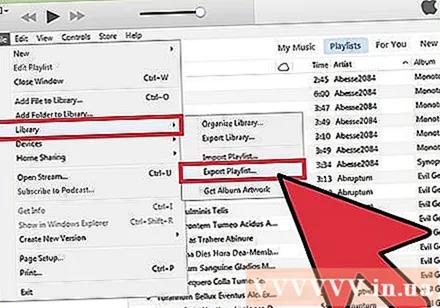
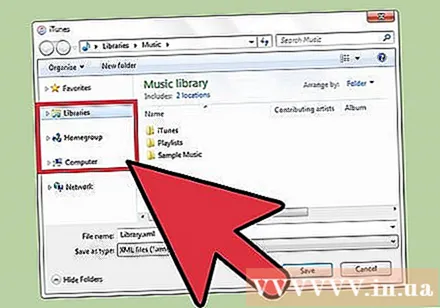
फाईल सेव्ह करण्यासाठी नवीन स्थान निवडा. डीफॉल्टनुसार, विंडोजसाठी आयट्यून्स प्लेलिस्टला "सिस्टम 32" फोल्डरमध्ये सेव्ह करेल आणि नंतर पुन्हा सहज शोधण्यासाठी आपल्यासाठी हे सोयीचे ठिकाण नाही. आपल्या डेस्कटॉप किंवा कागदजत्र फोल्डर प्रमाणे प्रवेश करण्यासारखे सोपे स्थान निवडा.
आपण प्लेलिस्ट निर्यात करू इच्छित ज्या स्वरूपात निवडा. स्वरूप पर्याय पाहण्यासाठी "प्रकारात जतन करा" मेनू क्लिक करा. आपल्याला प्लेलिस्ट कशी वापरायची यावर अवलंबून आपल्याकडे बर्याच निवडी आहेत: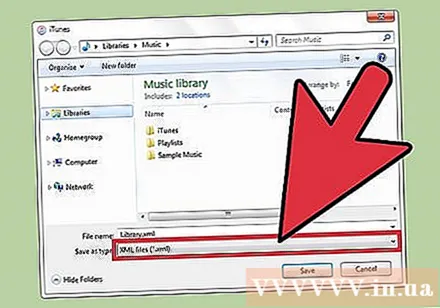
- आपण प्लेलिस्ट परत आयट्यून्समध्ये आयात करण्याची योजना आखल्यास "एक्सएमएल" निवडा, उदाहरणार्थ, आयफोनमधून संगणकावर प्लेलिस्ट हस्तांतरित करताना किंवा मित्रांसह सामायिक करताना.
- आपण विनॅम्प किंवा मीडियामॉन्की सारख्या प्रोग्राममध्ये प्लेलिस्ट आयात करू इच्छित असल्यास "एम 3 यू" निवडा.
- आपण टॅब-विभक्त साध्या मजकूर फाइलमध्ये प्रत्येक गाण्याचे सर्व डेटा जतन करू इच्छित असल्यास "मजकूर फायली" निवडा. जेव्हा आपण प्लेलिस्ट डेटाबेसमध्ये किंवा एक्सेल सारख्या स्प्रेडशीट प्रोग्राममध्ये आयात करू इच्छित असाल तेव्हा हा पर्याय उपयुक्त ठरू शकतो.
प्लेलिस्टला नाव द्या आणि जतन करा. डीफॉल्टनुसार, प्लेलिस्ट फाइल तिच्या मूळ नावास आयट्यून्सवर जुळेल. आपल्या संगणकावर सेव्ह करण्यापूर्वी आपण आपल्याला इच्छित सामग्रीमध्ये हे बदलू शकता. जाहिरात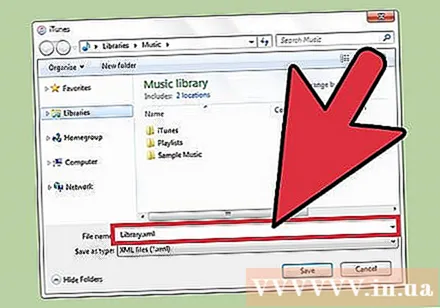
भाग २ चा 2: प्लेलिस्ट आयात करा
"फाईल" (विंडोज) किंवा "आयट्यून्स" (मॅक) मेनू क्लिक करा. जर आपल्याला विंडोजवर मेनू बार दिसत नसेल तर दाबा Alt.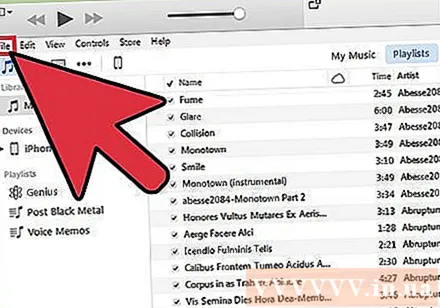
"लायब्ररी" निवडा "प्लेलिस्ट आयात करा". फाईल ब्राउझर उघडेल.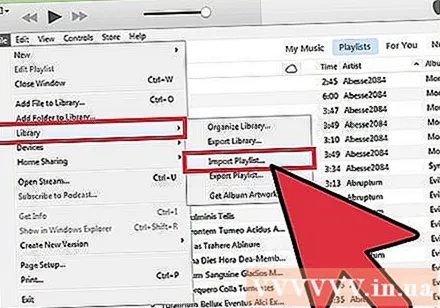
आपण आयात करू इच्छित प्लेलिस्ट फाइल शोधा. आयट्यून्स एक्सएमएल आणि एम 3 यू प्लेलिस्ट आयात करू शकतात. आपण आयट्यून्समध्ये आयात करू इच्छित असलेल्या फायली निवडा.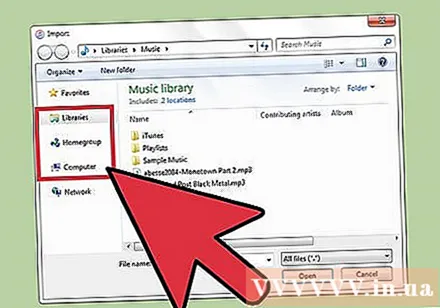
आपल्याकडे आधीपासून आपल्या लायब्ररीत नसलेली प्लेलिस्टमधील कोणतीही गाणी जोडा. जेव्हा आपण लायब्ररीत सध्या नसलेली एक किंवा अधिक गाणी असलेली एखादी प्लेलिस्ट आयात करता तेव्हा त्रुटी येते. आपल्याला प्लेलिस्ट पूर्ण होऊ इच्छित असल्यास आपल्याला ही गाणी लायब्ररीत हस्तांतरित करण्याची आवश्यकता आहे, तर प्लेलिस्ट पुन्हा आयात करा. जाहिरात