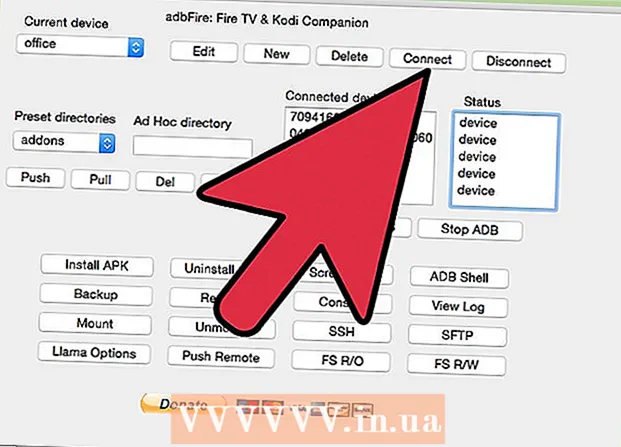लेखक:
Peter Berry
निर्मितीची तारीख:
15 जुलै 2021
अद्यतन तारीख:
1 जुलै 2024

सामग्री
गुणवत्तेशी तडजोड न करता व्हिडिओ फाइलचा आकार कसा कमी करायचा हे दर्शवणारा एक लेख येथे आहे. जेव्हा आपण इंटरनेटवर एखादा व्हिडिओ सामायिक करू इच्छित असाल तेव्हा संकुचन आवश्यक आहे कारण यामुळे व्हिडिओ प्रेक्षकांकडे पाठविण्यासाठी आणि पाठविण्यासाठी आवश्यक डेटाची मात्रा कमी होते. व्हिडियो संकुचित करण्यासाठी आपण हँडब्रेक वापरू शकता किंवा आपल्याला फक्त व्हिडियो फाईलचा आकार कमी करण्याची आवश्यकता असल्यास आपल्या मॅकवर क्विकटाइम वापरू शकता.
पायर्या
पद्धत 1 पैकी 2: क्विकटाइम वापरा
व्हिडिओ क्विकटाइममध्ये खालील प्रकारे उघडा:
- व्हिडिओ निवडा
- क्लिक करा फाईल (फाईल)
- निवडा च्या ने उघडा (च्या ने उघडा)
- क्लिक करा क्विकटाइम प्लेअर

क्लिक करा फाईल. हे मॅक स्क्रीनच्या डाव्या कोपर्यातील मेनू आहे. आपण स्क्रीनवर एक मेनू दिसेल.
निवडा निर्यात करा (निर्यात). मेनूच्या तळाशी हा पर्याय आहे फाईल. आपण क्लिक करता तेव्हा आपल्याला आणखी एक मेनू दिसेल.

गुणवत्ता निवडा. वर्तमान व्हिडिओच्या गुणवत्तेपेक्षा समान किंवा कमी असणार्या व्हिडिओ गुणवत्तेवर क्लिक करा. सेव्ह विंडो उघडेल.
गॅव्हिन teन्स्टे
व्हिडिओ निर्माता, सिनेबॉडीचे मुख्य कार्यकारी अधिकारी गॅव्हिन आन्स्टे, सिनेबॉडी सीईओ. सिनेबॉडी हे वापरकर्ता-देणारी सामग्री सॉफ्टवेअर आहे जी जगातील कोणासाठीही ब्रँडला वेगवान, प्रामाणिक आणि आकर्षक व्हिज्युअल सामग्री तयार करण्यात मदत करते. गॅव्हिन यांनी सॉफ्टवेअर आणि व्हिडीओ प्रोडक्शनमधील करिअर सुरू करण्यापूर्वी कोलोरॅडो बोल्डर विद्यापीठात पत्रकारितेचा अभ्यास केला.
गॅव्हिन teन्स्टे
व्हिडिओ निर्माता, सिनेबॉडीचे मुख्य कार्यकारी अधिकारीदृश्यमानतेस हानी न पोहोचता सर्वात कमी रिझोल्यूशन निवडा. ही संख्या मूळ व्हिडिओच्या रिझोल्यूशनवर अवलंबून असेल. मूळ व्हिडिओ 4 के किंवा 1080 पीचा असेल तर आपणास कदाचित 720 पीपेक्षा कमी पर्याय नको असेल, कारण व्हिडिओ पाहिल्यावर व्हिडिओ अत्यंत निम्न दर्जाचा असेल.
व्हिडिओला एक नवीन नाव द्या. विंडोच्या शीर्षस्थानी मजकूर इनपुट फील्डमध्ये नाव प्रविष्ट करा.
सेव्ह फोल्डर निवडा. "कोठे" ड्रॉप-डाउन बॉक्स क्लिक करा, नंतर एक फोल्डर निवडा (उदाहरणार्थ डेस्कटॉप) आपण व्हिडिओ जतन करू इच्छित आहात.
क्लिक करा जतन करा विंडोच्या उजव्या-उजव्या कोपर्यात (जतन करा). आपले व्हिडिओ संक्षेप त्वरित प्रारंभ होईल.
व्हिडिओ कॉम्प्रेशन समाप्त होण्याची प्रतीक्षा करा. व्हिडिओ संकुचित झाल्यानंतर, "निर्यात" विंडो अदृश्य होईल. आता आपण व्हिडिओ कोठे जतन करायचा आणि व्हिडिओ येथे पाहू शकता. जाहिरात
पद्धत 2 पैकी 2: हँडब्रेक वापरा
हँडब्रेक डाउनलोड आणि स्थापित करा. आपल्या वेब ब्राउझरमधील https://handbrake.fr/downloads.php वर जा आणि दुव्यावर क्लिक करा डाउनलोड करा आपण वापरत असलेल्या ऑपरेटिंग सिस्टमच्या नावाखाली (डाउनलोड करा) आणि नंतर पुढील मार्गाने हँडब्रेक स्थापित करा:
- विंडोज हँडब्रॅक स्थापना फाइलवर डबल-क्लिक करा, त्यानंतर ऑन-स्क्रीन स्थापना सूचनांचे अनुसरण करा.
- मॅक हँडब्रॅक डीएमजी फाईलवर डबल क्लिक करा, आवश्यक असल्यास डाउनलोड सत्यापित करा, हँडब्रेक चिन्ह अनुप्रयोग फोल्डरमध्ये ड्रॅग करा आणि ऑन-स्क्रीन सूचना पाळा.
हँडब्रेक उघडा. हे एका कप पाण्यापुढे अननसचे प्रतीक आहे. हँडब्रेक विंडो स्क्रीनवर दिसून येईल.
क्लिक करा मुक्त स्रोत (पॉवर चालू) हँडब्रॅक विंडोच्या वरील-डाव्या कोपर्यात आहे.
- आपण प्रथमच हँडब्रेक उघडता तेव्हा आपल्याला क्लिक करावे लागेल मुक्त स्रोत स्त्रोत विंडो उघडण्यासाठी.
क्लिक करा फाईल (फाइल) स्त्रोत विंडोमध्ये फोल्डर चिन्हासह.
व्हिडिओ निवडा. आपण ज्या व्हिडिओला संकलित करू इच्छित असलेल्या फोल्डरमध्ये जा, व्हिडिओवर क्लिक करा आणि निवडा उघडा हँडब्रॅकमध्ये व्हिडिओ उघडण्यासाठी (उघडा).
गुणवत्ता स्वरूप निवडा. हँडब्रेक विंडोच्या आतापर्यंत उजव्या बाजूला, आपण एक गुणवत्ता आणि फ्रेम रेट स्वरूपांवर क्लिक करा (जसे की खूप वेगवान 720p30) व्हिडिओसाठी योग्य.
- वर्तमान व्हिडिओच्या गुणवत्तेपेक्षा निवडलेले स्वरूप समान किंवा त्यापेक्षा कमी असल्याचे सुनिश्चित करा. उदाहरणार्थ, व्हिडिओची सध्याची गुणवत्ता 1080 पी असल्यास आपण सिलेक्टवर क्लिक करा 1080p किंवा कमी; जर व्हिडिओ 720 पी असेल तर आपण निवडाल 720p किंवा कमी.
- निवड वेगवान (वेगवान) आणि अतिशय जलद (खूप वेगवान) कॉम्प्रेशनसाठी सर्वात योग्य आहे.
फाईलला नाव द्या. आपल्याला हँडब्रॅक पृष्ठाच्या मध्यभागी फाईलचे नाव नवीनसह बदलणे आवश्यक आहे (उदा संकुचित (संकुचित)).
- क्लिक करून आपण एक नवीन सेव्ह फोल्डर देखील निवडू शकता ब्राउझ करा (ब्राउझ करा), एक फोल्डर निवडा, आवश्यक असल्यास फाइलला नवीन नाव द्या, आणि क्लिक करा जतन करा (जतन करा)
हँडब्रॅक पृष्ठाच्या मध्यभागी असलेला "वेब ऑप्टिमाइझ्ड" बॉक्स तपासा. हे वेब मानकांनुसार व्हिडिओ संकुचित होईल याची खात्री करेल.
कार्ड क्लिक करा व्हिडिओ हँडब्रॅक विंडोच्या खाली.
येथे सेटिंग्ज योग्य असल्याचे सुनिश्चित करा. टॅबच्या खाली आपल्याला खालील सेटिंग्ज दिसतील व्हिडिओ; सेटिंग जुळत नसल्यास, सेटिंगच्या मूल्यावर क्लिक करून आणि मेनू उपखंडात योग्य पर्याय निवडून आपण ते बदलू शकता:
- व्हिडिओ कोडेक - ही सेटिंग "एच.264 (x264)" असावी.
- फ्रेमरेट (एफपीएस) (फ्रेम दर) - ही सेटिंग "30" एफपीएस (फ्रेम प्रति सेकंद) असावी.
- पीक फ्रेमरेट (सर्वोच्च फ्रेम दर) किंवा पीक (सर्वोच्च) - हा बॉक्स तपासला पाहिजे.
- एन्कोडर स्तर (कूटबद्धीकरण पातळी) किंवा पातळी (स्तर) - ही सेटिंग "4.0" असावी.
क्लिक करा एन्कोडिंग प्रारंभ करा (एन्कोडिंग प्रारंभ होते). हँडब्रेक विंडोच्या मध्यभागी हे हिरवे "प्ले" बटण आहे. आपले व्हिडिओ कॉम्प्रेशन त्वरित सुरू होईल.
- मॅकवर, आपण क्लिक करा प्रारंभ करा या चरणात.
व्हिडिओ कॉम्प्रेशन समाप्त होण्याची प्रतीक्षा करा. व्हिडिओ कॉम्प्रेशनचा कालावधी खूप लांब असू शकतो, खासकरून जेव्हा व्हिडिओ 200 एमबीपेक्षा जास्त असेल. एकदा व्हिडिओ संकुचित झाल्यानंतर आपण सेव्ह फोल्डरमधून व्हिडिओ प्ले करू शकता. जाहिरात
सल्ला
- जेव्हा उच्च गुणवत्तेवर संकुचित केले जाते तेव्हा सर्व व्हिडिओ चांगल्या प्रतीचे नसतात. बर्याच व्हिडिओंना देखील कॉम्प्रेशनची आवश्यकता नसते.
- मोबाईल फोनसह शॉट्ससारखे काही व्हिडिओ प्लेबॅक दरम्यान संकलित केले गेले आहेत.
- शक्य असल्यास, द्वि-चरण कूटबद्धीकरण लागू करा. यास 1-चरण एन्कोडिंगपेक्षा जास्त वेळ लागतो, परंतु आपल्या व्हिडिओ फाइलमध्ये चांगली गुणवत्ता असेल.
चेतावणी
- व्हिडिओला जास्त संकुचित करू नका. कॉम्प्रेशन दरम्यान व्हिडिओ फाईल बर्याच डेटा गमावेल आणि स्पष्टता गमावू शकेल.