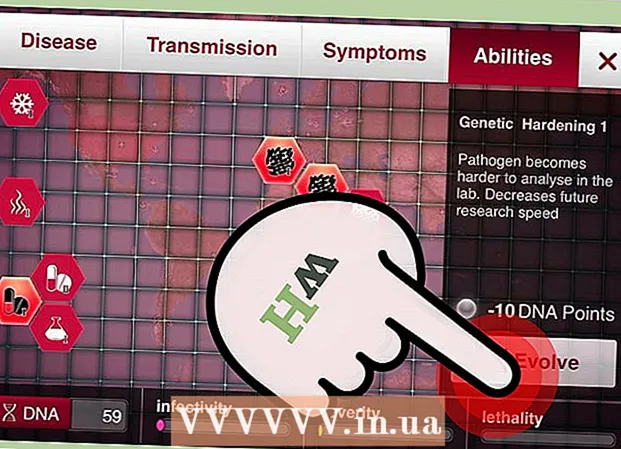लेखक:
Lewis Jackson
निर्मितीची तारीख:
8 मे 2021
अद्यतन तारीख:
1 जुलै 2024

सामग्री
हा विकी तुम्हाला तुमच्या मॅकच्या स्क्रीनवर एखादा ऑब्जेक्ट कसे वाढवायचा हे शिकवते.
पायर्या
3 पैकी 1 पद्धत: ट्रॅकपॅड वापरा
झूमिंगला समर्थन देणारे एखादे पृष्ठ किंवा अॅप उघडा, ती वेबसाइट, प्रतिमा किंवा दस्तऐवज असो.

मॅक संगणकाच्या ट्रॅकपॅडवर दोन बोटे ठेवा.
बोटांनी बाजूला हलवा. माउस कर्सर स्थानावरील स्क्रीन वाढविली जाईल.
- पुढील विस्तारासाठी याची पुनरावृत्ती करा.
- आपण झूम वाढविण्यासाठी दोन बोटांनी टचपॅडवर डबल-टॅप देखील करू शकता.
3 पैकी 2 पद्धत: कीबोर्ड शॉर्टकट वापरा

झूमिंगला समर्थन देणारे एखादे पृष्ठ किंवा अॅप उघडा, ती वेबसाइट, प्रतिमा किंवा दस्तऐवज असो.
की ठेवा ⌘ आज्ञा, नंतर की दाबा +. मध्यभागी स्क्रीन वाढविली जाईल.
- प्रत्येक की दाबल्यानंतर आपण पुढे झूम वाढवू शकता +.
- क्लिक करा पहा स्क्रीनच्या डावीकडे वरच्या पर्यायांच्या श्रेणीमध्ये, टॅप करा प्रतिमेचे दृष्य रूप मोठे करा स्क्रीनच्या मध्यभागी मोठे करणे.

की ठेवा ⌘ आज्ञा आणि की दाबा -. स्क्रीन कमीतकमी केली जाईल. जाहिरात
पद्धत 3 पैकी 3: झूम वैशिष्ट्य चालू करा
स्क्रीनच्या वरील डाव्या कोपर्यात inपल लोगो क्लिक करा.
क्लिक करा सिस्टम प्राधान्ये (सिस्टम प्राधान्ये) ड्रॉप-डाउन मेनूच्या सर्वात वर आहे.
पर्यायांवर क्लिक करा प्रवेशयोग्यता (Ibilityक्सेसीबीलिटी) "सिस्टम प्राधान्ये" विंडोच्या उजव्या कोप corner्याजवळ स्थित आहे.
कृती वर क्लिक करा झूम करा "प्रवेशयोग्यता" विंडोच्या डाव्या पट्टीमध्ये स्थित आहे.
"झूम वाढविण्यासाठी कीबोर्ड शॉर्टकट वापरा" या ओळीच्या डावीकडे बॉक्स पहा (झूम इन / आउट करण्यासाठी कीबोर्ड शॉर्टकट वापरा) पर्याय "ibilityक्सेसीबीलिटी" पृष्ठाच्या शीर्षस्थानी स्थित आहे, चेक केल्यावर झूम / झूमिंगसाठी शॉर्टकट सेटिंग्ज सक्षम केल्या जातीलः
- . पर्याय+⌘ आज्ञा+8 - निश्चित स्तरासह झूम वाढवा किंवा कमी करा.
- . पर्याय+⌘ आज्ञा - झूम सक्षम झाल्यावर झूम वाढवा.
- . पर्याय+⌘ आज्ञा+- झूम सक्षम झाल्यावर झूम कमी करा.
- . पर्याय+⌘ आज्ञा+ - पुष्कळ वेळा वाढविलेल्या प्रतिमेमधील पिक्सेल हटविण्यासाठी, प्रतिमा गुळगुळीत वैशिष्ट्य चालू / बंद करा.
क्लिक करा अधिक पर्याय (अधिक पर्याय) "ibilityक्सेसीबीलिटी" विंडोच्या उजवीकडे तळाशी आहेत.
- या पृष्ठावरील, आपण झूम पद्धत "फुलस्क्रीन" वरुन "पिक्चर-इन-पिक्चर" (माउस पॉईंटरच्या पुढील विंडो विस्तृत करते) मध्ये देखील क्लिक करुन बदलू शकता. विंडोच्या तळाशी असलेल्या "झूम स्टाईल" च्या पुढील बॉक्स क्लिक करा आणि आपल्या आवडीची शैली निवडा.
"अधिकतम झूम" आणि "किमान झूम" मूल्ये सेट करा. मूल्य वाढवण्यासाठी / कमी करण्यासाठी योग्य स्लाइडर उजवीकडे / डावीकडे क्लिक करा आणि ड्रॅग करा.
स्क्रीन मोशन सेटिंग पहा. झूम दरम्यान पडद्याच्या दुसर्या भागावर कसा स्विच करावा यासाठी आपल्याकडे तीन पर्याय आहेत:
- सतत पॉईंटर सह - स्क्रीन माउस पॉईंटरसह हलवेल.
- पॉईंटर काठावर पोहोचल्यावरच - जेव्हा माउस पॉईंटर स्क्रीनच्या काठावर जाईल तेव्हा स्क्रीन स्क्रोल होईल.
- तर पॉईंटर स्क्रीनच्या मध्यभागी किंवा जवळ आहे - माउस पॉईंटर मध्यभागी ठेवण्यासाठी स्क्रीन बदलली जाईल.
झूम वाढवताना आपण स्क्रीनवर मोशन नमुने लागू करू इच्छित असलेल्या पर्यायावर क्लिक करा.
क्लिक करा ठीक आहे. निवडलेला कीबोर्ड शॉर्टकट आपल्याला आपल्या डेस्कटॉप आणि विंडोजवर झूम कमी किंवा कमी करण्यास अनुमती देईल जे आपल्या मॅकवर झूम करण्यास समर्थन देत नाहीत. जाहिरात