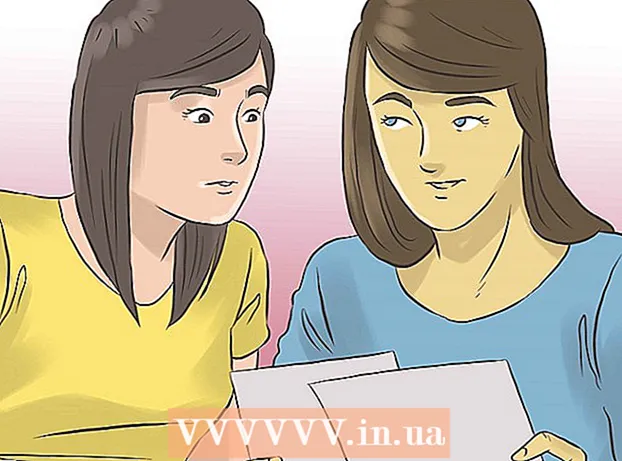लेखक:
Monica Porter
निर्मितीची तारीख:
18 मार्च 2021
अद्यतन तारीख:
1 जुलै 2024

सामग्री
आपण आपल्या मोबाइल डिव्हाइससह आपले नेटवर्क कनेक्शन सामायिक करू इच्छित असल्यास, आपण आपल्या संगणकावर वायरलेस राउटरमध्ये रुपांतर करू शकता. फक्त एक वायरलेस अॅडॉप्टर स्थापित करा आणि इतर मोबाइल डिव्हाइसला नेटवर्कशी कनेक्ट होण्यास मदत करण्यासाठी आपण आपल्या संगणकावर पोर्टेबल हॉटस्पॉट तयार करू शकता. आपले डिव्हाइस आपल्या संगणकाचे इंटरनेट कनेक्शन सामायिक करेल. फक्त एक डिव्हाइस वाय-फाय वर लॉग इन करण्यास अनुमती देणारी हॉटेल्स किंवा इतर ठिकाणी रहाताना आपण ही पद्धत वापरू शकता.
पायर्या
4 पैकी 1 पद्धत: विंडोज 10 वापरा
- दाबा.⊞ विजय+एक्सआणि "कमांड प्रॉमप्ट (प्रशासन)" निवडा. ही एक कमांड आहे जी प्रशासक म्हणून कमांड प्रॉम्प्ट उघडेल. आपल्याला आपल्या संगणकाच्या सुरक्षितता सेटिंग्जवर अवलंबून राहणे आवश्यक आहे.
- आपल्याला या चरणांचे कार्य करण्यासाठी प्रशासक खाते म्हणून लॉग इन करणे आवश्यक आहे किंवा संकेतशब्द माहित असणे आवश्यक आहे.
- एक सुसंगत वायरलेस अॅडॉप्टर स्थापित आहे हे तपासा. आपल्या मोबाइल डिव्हाइसमध्ये वायरलेस नेटवर्क प्रवेशयोग्य करण्यासाठी आपल्याला वायरलेस अॅडॉप्टरची आवश्यकता आहे. बरेच विंडोज लॅपटॉप वायरलेस अॅडॉप्टरसह स्थापित केले जातात परंतु डेस्कटॉपवर नसतात. ती स्थापित आहे की नाही हे तपासण्यासाठी खालील आदेश प्रविष्ट करा, ते सुसंगत आहे की नाही:
- netsh wlan शो चालक
- आपण संदेश प्राप्त केल्यास, आपल्या संगणकावर वायरलेस अॅडॉप्टर स्थापित केलेला नाही. आपण यूएसबी वायरलेस अॅडॉप्टर देखील वापरू शकता किंवा आपल्या संगणकासाठी नेटवर्क कार्ड स्थापित करण्यासाठी ट्यूटोरियल पाहू शकता.
- ओळ शोधा .. ही ओळ पाहण्यासाठी आपल्याला खाली स्क्रोल करावे लागेल. (होय) प्रदर्शित झाल्यास, वायरलेस अॅडॉप्टर नेटवर्क प्रसारणास समर्थन देते. कमांड प्रॉम्प्ट विंडो उघडणे सुरू ठेवा.
- सर्व वायरलेस अडॅप्टर्स नेटवर्क प्रसारणास समर्थन देत नाहीत. आपल्या संगणकात सुसंगत अॅडॉप्टर नसल्यास आपण त्याऐवजी यूएसबी वापरू शकता.
- संगणक नेटवर्कशी इथरनेट केबलद्वारे कनेक्ट केलेला असल्याचे सुनिश्चित करा. या पद्धतीत आपल्या संगणकावर वायर्ड कनेक्शन वापरण्याची आवश्यकता आहे. आपण आपले कनेक्शन अन्य डिव्हाइससह वाय-फाय प्रसारित करून सामायिक करू शकता.
- दाबा ⊞ विजय+एक्स आणि नेटवर्क कनेक्शन विंडो उघडण्यासाठी "नेटवर्क कनेक्शन" निवडा. सूचीमध्ये "इथरनेट" कनेक्शन शोधा. नेटवर्क आयकॉनच्या खाली इथरनेट केबल आयकॉन आहे.
- जर इथरनेट कनेक्शन दृश्यमान नसेल (उदाहरणार्थ आपण पृष्ठभाग टॅब्लेट वापरत असाल तर), कनेक्टिव्ह उपकरणांसाठी नेटवर्क प्राप्त आणि प्रसारित करण्यासाठी वायरलेस अॅडॉप्टर वापरणारे सॉफ्टवेअर, कॉन्सिटीफाइ वापरुन पहा.
- नेटवर्क तयार करण्यासाठी कमांड प्रविष्ट करा. कमांड प्रॉम्प्ट विंडोवर परत या किंवा बंद असल्यास प्रशासक विशेषाधिकारांसह पुन्हा उघडा. पुढील आज्ञा प्रविष्ट करा:
- netsh wlan सेट होस्टेडनेटवर्क मोड = परवानगी ssid =नाव की =संकेतशब्द
- त्याऐवजी नाव नावाने आपण नेटवर्क द्या.
- त्याऐवजी संकेतशब्द संकेतशब्द संरक्षित नेटवर्कसह. संकेतशब्दामध्ये कमीतकमी 8 वर्ण असणे आवश्यक आहे.
- नवीन हॉटस्पॉट तयार करा. नवीन हॉटस्पॉट तयार करण्यासाठी खालील आदेश प्रविष्ट करा:
- netsh वॅन होस्टनेटनेटवर्क प्रारंभ करा
- नेटवर्क कनेक्शन विंडोवर परत या. आपण ते मेनूमध्ये शोधू शकता ⊞ विजय+एक्स बंद असल्यास.
- इथरनेट कनेक्शनवर राइट क्लिक करा आणि निवडा "गुणधर्म" (वैशिष्ट्यपूर्ण) मशीन इथरनेट अॅडॉप्टरचा तपशील असलेली एक नवीन विंडो उघडेल.
- "सामायिकरण" टॅब अंतर्गत पहिला बॉक्स तपासा. डायलॉग बॉक्स "इतर नेटवर्क वापरकर्त्यांना या संगणकाच्या इंटरनेट कनेक्शनद्वारे कनेक्ट करण्याची परवानगी द्या" असे म्हणतात (इतर नेटवर्क वापरकर्त्यांना या संगणकाच्या इंटरनेट कनेक्शनवर कनेक्ट होण्यास परवानगी द्या). डायलॉग बॉक्स च्या खाली एक नवीन मेनू दिसेल.
- आपण नुकतेच मेनूमध्ये तयार केलेले नेटवर्क निवडा. आपण मागील चरणात नुकतेच तयार केलेले नेटवर्क निवडण्याची आवश्यकता आहे, हे आपले नेटवर्क ज्यांचेसह आपण आपले कनेक्शन सामायिक केले आहे. नेटवर्कला "लोकल एरिया कनेक्शन #", "वाय-फाय" किंवा "मायक्रोसॉफ्ट होस्ट केलेले व्हर्च्युअल अडॅप्टर" असे नाव दिले गेले आहे.
- बदल जतन करण्यासाठी "ओके" क्लिक करा. नेटवर्क कनेक्शन आवश्यक असलेले कनेक्ट केलेले मोबाइल डिव्हाइस आता संगणकाद्वारे कनेक्शनद्वारे इंटरनेटमध्ये प्रवेश करू शकते.
- आपले मोबाइल डिव्हाइस नवीन नेटवर्कशी कनेक्ट करा. नवीन नेटवर्क स्थापित केल्यानंतर, आपण आपल्या मोबाइल डिव्हाइसवरील वायरलेस नेटवर्क शोधू शकता आणि कनेक्ट करण्याचा प्रयत्न करू शकता:
- Android - सेटिंग्ज अॅप उघडा आणि "वाय-फाय" निवडा. उपलब्ध नेटवर्कच्या सूचीतून आपण आत्ताच तयार केलेले नेटवर्क निवडा, तेव्हा संकेतशब्द प्रविष्ट करा.
- iOS - मुख्यपृष्ठ स्क्रीनवरून सेटिंग्ज उघडा. "वाय-फाय" निवडा आणि आपण नुकतेच "नेटवर्क निवडा" यादीमध्ये तयार केलेले नेटवर्क शोधा. नेटवर्कवर टॅप करा आणि सूचित केल्यास संकेतशब्द प्रविष्ट करा.
- ओळ तपासा. वायरलेस नेटवर्कशी कनेक्ट केल्यानंतर, आपण ब्राउझर उघडून आणि वेबवर प्रवेश करून ते तपासू शकता. आपणास सहज लक्षात येईल की आपल्या मोबाइल डिव्हाइसवरील नेटवर्कची गती आपल्या संगणकापेक्षा कमी आहे.
- पूर्ण झाल्यावर हॉटस्पॉट बंद करा. आपण आपले नेटवर्क कनेक्शन सामायिक करणे पूर्ण केल्यावर, आपण सक्षम करता त्याच मार्गाने हॉटस्पॉट अक्षम करू शकता:
- मेनूमध्ये कमांड प्रॉमप्ट (प्रशासन) उघडा ⊞ विजय+एक्स.
- ऑर्डर प्रविष्ट करा netsh wlan स्टॉप होस्ट केलेले नेटवर्क आणि दाबा ↵ प्रविष्ट करा.
- नेटवर्क कनेक्शन विंडोवर परत या, इथरनेट कनेक्शनचे गुणधर्म उघडा आणि सामायिकरण टॅबमधील कनेक्शन सामायिकरण पर्याय अक्षम करा.
4 पैकी 2 पद्धत: विंडोज 7 आणि 8 वापरणे
- वायरलेस अडॅप्टर स्थापित केलेला असल्याची खात्री करा. आपल्या संगणकाला राउटरमध्ये बदलण्यासाठी हे आवश्यक आहे. बहुतेक लॅपटॉप्स अंगभूत वायरलेस अॅडॉप्टरसह येतात, परंतु डेस्कटॉपमध्ये तसे नाहीत. आपण यूएसबी डोंगल अॅडॉप्टर वापरू शकता, फक्त ते प्लग इन करा आणि ते वापरू शकता किंवा वायरलेस नेटवर्क कार्ड स्थापित करू शकता.
- स्टार्ट मेनू किंवा स्क्रीनवर जाऊन आणि एंटर करून संगणकावर अॅडॉप्टर स्थापित केला आहे हे सत्यापित करा ncpa.cpl. दाबा↵ प्रविष्ट करा नेटवर्क कनेक्शन विंडो उघडण्यासाठी. "वायरलेस नेटवर्क कनेक्शन" नावाचे कनेक्शन शोधा. यात कनेक्शन चिन्हाच्या खाली सिग्नल चिन्ह आहे. आढळल्यास संगणकात वायरलेस अॅडॉप्टर आहे.
- आपण आपल्या संगणकासाठी नेटवर्क कार्ड स्थापित करण्याच्या सूचनांचा संदर्भ घेऊ शकता.
- आभासी राउटर डाउनलोड करा. विंडोजमध्ये उपलब्ध असलेल्या प्रोटोकॉलद्वारे आपले नेटवर्क सहज सामायिक करण्यासाठी हा एक विनामूल्य, मुक्त स्रोत प्रोग्राम आहे. आपण साइटवरून डाउनलोड करू शकता.
- व्हर्च्युअल राउटर आपल्याला नेटवर्कशी कनेक्ट होण्यासाठी आपण वापरत असलेल्या नेटवर्क कार्डचे आभार विनाकारण आपले कनेक्शन सामायिक करण्यास अनुमती देते. दुसर्या शब्दांत, आपल्याला आपल्या संगणकावर वाय-फाय हॉटस्पॉट तयार करण्यासाठी आणि इतर मोबाइल डिव्हाइससह नेटवर्क सामायिक करण्यासाठी केवळ 1 वायरलेस कनेक्शन आवश्यक आहे.
- या पद्धतीसाठी विंडोज 10 वापरणे देखील शक्य आहे, परंतु बर्याच वापरकर्त्यांनी असे सांगितले की हे त्यांच्या सिस्टमसाठी योग्य नाही. विंडोज 10 योग्य पद्धत शिकण्यासाठी पुढील विभाग पहा.
- डाउनलोड केलेल्या सॉफ्टवेअरवर डबल क्लिक करा आणि इंस्टॉलर चालवा. स्थापना सूचना पाळा. आपण डीफॉल्ट सेटिंग्ज ठेवू शकता. जर सॉफ्टवेअर साइटवरून डाउनलोड केले असेल तर कोणत्याही जाहिराती किंवा मालवेअरचा सहभाग नाही.
- डाउनलोड केलेल्या इन्स्टॉलरला आपल्या ब्राउझर विंडोच्या तळाशी किंवा डाउनलोड फोल्डरमध्ये आढळू शकेल.
- आभासी राउटर सॉफ्टवेअर प्रारंभ करा. एकदा प्रतिष्ठापित झाल्यानंतर, व्हर्च्युअल राउटर उघडा. स्टार्ट मेनूमध्ये व्हर्च्युअल राउटर व्यवस्थापक शोधा आणि उघडा.
- व्हर्च्युअल राउटर प्रारंभ करणे शक्य नसल्यास वायरलेस ड्राइव्हर्स अद्यतनित करा. सॉफ्टवेअरला विंडोज 7 किंवा 8 सह सुसंगत वायरलेस डिव्हाइस आवश्यक आहे जर आपण थोड्या वेळात वायरलेस ड्राइव्हर्स् अद्यतनित केले नसेल, किंवा मागील विंडोज वरून विंडोज 7 किंवा 8 मध्ये आपला संगणक श्रेणीसुधारित केला असेल तर आपल्याला सॉफ्टवेअर स्थापित करण्याची आवश्यकता आहे. डिव्हाइससाठी नवीनतम ड्रायव्हर्स. जर वायरलेस अॅडॉप्टर स्थापित केलेला नसेल तर, सॉफ्टवेअर उघडले जाऊ शकत नाही.
- दाबा ⊞ विजय+आर आणि प्रविष्ट करा devmgmt.msc डिव्हाइस व्यवस्थापक उघडण्यासाठी.
- "नेटवर्क अॅडॉप्टर्स" श्रेणी विस्तृत करा, वायरलेस अॅडॉप्टरवर राइट-क्लिक करा आणि "अद्यतनित ड्राइव्हर सॉफ्टवेअर" निवडा.
- "अद्ययावत ड्राइव्हर सॉफ्टवेयरसाठी स्वयंचलितपणे शोधा" वर क्लिक करा आणि सापडलेल्या विंडोज ड्राइव्हर्स् स्थापित करण्यासाठीच्या सूचनांचे अनुसरण करा.
- आपण आमच्या सुधारित ड्राइव्हर सूचनांचा संदर्भ घेऊ शकता. जर व्हर्च्युअल राउटर अद्याप ड्रायव्हरला अद्यतनित केल्यावर आभासी राउटर सुरू करण्यास अपयशी ठरला किंवा अद्यतनित नसेल तर खाली कॉन्सिटीफाय कसे वापरावे याचा संदर्भ घ्या.
- "नेटवर्क नेम (एसएसआयडी)" फील्डमध्ये वायरलेस नेटवर्क नाव प्रविष्ट करा. डिव्हाइसच्या उपलब्ध नेटवर्कच्या सूचीमध्ये हे नाव आहे. आपल्या नेटवर्कला किंवा आपल्या आसपासच्या लोकांना नावे ठेवण्यासाठी कोणतीही वैयक्तिक माहिती वापरू नका.
- नेटवर्क संरक्षित करण्यासाठी वापरलेला संकेतशब्द प्रविष्ट करा. अवांछित वापरकर्त्यांना नेटवर्कमध्ये प्रवेश करण्यापासून प्रतिबंध करण्यासाठी संकेतशब्द मुखवटा सेट करण्याची शिफारस केली जाते. आपण घरी असलात तरीही संकेतशब्द सेट करणे चांगले आहे. नेटवर्कशी कनेक्ट करताना आपल्याला आपल्या मोबाइल डिव्हाइसवर संकेतशब्द प्रविष्ट करण्याची आवश्यकता आहे.
- आपण सामायिक करू इच्छित कनेक्शन निवडा. बहुतांश घटनांमध्ये सूचीमध्ये एकच कनेक्शन आहे. आपणाकडून संगणकाकडून ट्रान्समिशन प्राप्त करुन सामायिक करावयाचे आहे असे कनेक्शन निवडा.
- "आभासी राउटर प्रारंभ करा" बटणावर क्लिक करा. मशीन एक नवीन वायरलेस नेटवर्क तयार करते आणि आपण आपल्या मोबाइल डिव्हाइसवर शोधू शकता.
- आभासी नेटवर्क तयार करणे शक्य नसल्यास, कृपया पुढील पद्धतीमध्ये सॉफ्टवेअर वापरा.
- मोबाइल डिव्हाइसवर नवीन नेटवर्क शोधा. नवीन नेटवर्क स्थापित केल्यानंतर, आपण आपल्या मोबाइल डिव्हाइसवरील उपलब्ध नेटवर्कच्या सूचीमध्ये ते शोधू शकता. शोध प्रक्रिया आपण वापरत असलेल्या डिव्हाइसवर अवलंबून असते परंतु सामान्यत: सेटिंग्ज वर जातात.
- Android - सेटिंग्ज उघडा आणि "वाय-फाय" निवडा. उपलब्ध नेटवर्कच्या सूचीमध्ये आपण आत्ताच तयार केलेले नेटवर्क शोधा आणि टॅप करा. सूचित केल्यास आपला संकेतशब्द प्रविष्ट करा.
- iOS - मुख्यपृष्ठ स्क्रीनवरून सेटिंग्ज उघडा. मेनूच्या शीर्षस्थानी असलेल्या "वाय-फाय" पर्यायावर क्लिक करा. नवीन तयार केलेले वायरलेस नेटवर्क निवडा आणि संकेतशब्द प्रविष्ट करा.
- आपण नेटवर्कवरील लेखांमधून आपल्या डिव्हाइससाठी नेटवर्क कनेक्शनचा संदर्भ घेऊ शकता.
- कनेक्शन तपासत आहे. एकदा कनेक्ट झाल्यावर, आपल्या डिव्हाइसवरील डिव्हाइसचे नाव आभासी राउटरच्या व्यवस्थापन विंडोमध्ये दिसेल. आपला मोबाइल ब्राउझर उघडा आणि वेबवर प्रवेश करण्याचा प्रयत्न करा. जाहिरात
4 पैकी 4 पद्धत: कॉन्सेक्टिफाय वापरा (कोणत्याही विंडोज आवृत्तीवर)
- वायरलेस अॅडॉप्टर स्थापित असल्याचे सुनिश्चित करा. संगणकावर वायरलेस अॅडॉप्टर स्थापित केलेला असेल तरच आपण वायरलेस नेटवर्क तयार करू शकता. लॅपटॉप वापरत असल्यास, तो सहसा पूर्व-स्थापित केलेला असतो. जर आपण डेस्कटॉप संगणक वापरला असेल तर आपणास तो स्वतः स्थापित करावा लागेल. आपण यूएसबी वायरलेस अॅडॉप्टर किंवा नेटवर्क कार्ड वापरू शकता.
- दाबा ⊞ विजय आणि प्रविष्ट करा ncpa.cpl नेटवर्क कनेक्शन विंडो उघडण्यासाठी. आपल्याकडे अॅडॉप्टर असल्यास आपल्याला "वायरलेस नेटवर्क कनेक्शन" प्रविष्टी दिसेल.
- आपल्या डेस्कटॉप संगणकासाठी वायरलेस अॅडॉप्टर कसे स्थापित करावे याबद्दल ऑनलाइन ट्यूटोरियल पहा.
- डाउनलोड करा कॉन्सेक्टिफाय असे सॉफ्टवेअर आहे जे संगणकावर वायरलेस अॅडॉप्टरचा वापर करून आभासी वाय-फाय हॉटस्पॉट तयार करते. मागील पद्धतींमधील अंगभूत साधनांमध्ये आपल्याकडे प्रवेश नसल्यास किंवा काहीतरी सोपी शोधायचे असेल तर कॉन्सिग्टीफाइ आपल्याला आवश्यक आहे.
- कॉन्सेक्टिफाई दोन आवृत्तींमध्ये येते: विनामूल्य आणि सशुल्क. विनामूल्य आवृत्ती आपल्या संगणकावर वायरलेस नेटवर्क तयार करू देते परंतु नेटवर्कचे नाव बदलू शकत नाही.
- आपण साइटवरून कॉन्सेक्टिफाई डाउनलोड करू शकता
- कनेक्टिव्ह इन्स्टॉलर चालवा. सॉफ्टवेअर डाउनलोड केल्यानंतर, इंस्टॉलर उघडा. स्थापना सुरू करण्यासाठी "मी सहमत आहे" वर क्लिक करा.
- संगणक रीस्टार्ट करा. कनेक्टिव्हिटी उघडण्यापूर्वी आपला संगणक रीस्टार्ट करणे आवश्यक आहे. स्टार्ट मेनूमधून संगणक बंद करा आणि रीस्टार्ट करा.
- संगणक चालू असतो तेव्हा कॉन्सिग्टीफाइड सुरू करा. आपणास सॉफ्टवेअर खरेदी करणे आणि वापरुन पाहणे यामध्ये निवड करण्यास सांगितले जाते.
- कॉन्सिटीफाइला आवश्यक असल्यास विंडोज फायरवॉलला बायपास करण्यास अनुमती द्या. आपणास विंडोज फायरवॉल विंडो दिसल्यास कॉन्सेक्टिफाईसाठी "प्रवेशास परवानगी द्या" क्लिक करा.
- "ट्राय मी"> क्लिक करा "लाइटसह प्रारंभ करा" (सरलीकृत आवृत्ती वापरा). हे कॉन्सेक्टिफायची विनामूल्य आवृत्ती चालवेल.
- विंडोच्या शीर्षस्थानी "वाय-फाय हॉटस्पॉट" निवडण्यास विसरू नका. आपण इंटरनेटवर वायरलेस हॉटस्पॉट तयार करू इच्छित असल्याचे कनेक्टिस्टीफाईला हे कसे सूचित करावे.
- आपण "वाय-फाय हॉटस्पॉट" निवडताना आपल्याला पर्याय दिसत नसल्यास, वायरलेस अॅडॉप्टर स्थापित केला जाऊ शकत नाही.
- सद्य नेटवर्क कनेक्शन निवडा. आपल्या संगणकावर एकापेक्षा जास्त अॅडॉप्टर स्थापित असल्यास आपल्या संगणकास नेटवर्कशी जोडण्यासाठी कोणते अॅडॉप्टर वापरायचे ते निवडण्याची आवश्यकता आहे. कोणते नेटवर्क वापरायचे यावर अवलंबून आपण वायर्ड किंवा वायरलेस अॅडॉप्टर निवडू शकता.
- हॉटस्पॉटला नाव द्या. आपण कॉन्सेक्टिफायची विनामूल्य आवृत्ती वापरत असल्यास, नाव "कनेक्टीफाइ-" ने प्रारंभ होईल. आपण प्रो किंवा कमाल आवृत्ती वापरत असल्यास आपण त्यास स्वतः नाव देऊ शकता.
- हॉटस्पॉटसाठी संकेतशब्द तयार करा. नेटवर्कशी कनेक्ट करताना आपण संकेतशब्द प्रविष्ट करणे आवश्यक आहे. आपण घरी असलात तरीही आपल्या नेटवर्कचे संरक्षण करण्यासाठी संकेतशब्द सेट करावा अशी शिफारस केली जाते.
- नेटवर्क तयार करण्यासाठी "स्टार्ट हॉटस्पॉट" वर क्लिक करा. कॉन्सेक्टिफाई वायरलेस नेटवर्कचे प्रसारण सुरू करेल आणि नेटवर्क मोबाइल डिव्हाइसवर उपलब्ध नेटवर्कच्या सूचीमध्ये दिसेल.
- आपले मोबाइल डिव्हाइस नवीन नेटवर्कशी कनेक्ट करा. वायरलेस नेटवर्क निवडा आणि आपण आत्ता तयार केलेला संकेतशब्द प्रविष्ट करा. नेटवर्कशी कनेक्ट होण्यापूर्वी आपण थोडा वेळ थांबावे, त्यानंतर मोबाईल डिव्हाइसचे नाव कनेक्टीफाइटवरील क्लायंट टॅबमध्ये दिसेल.
- कनेक्शन तपासत आहे. एकदा कनेक्ट झाल्यानंतर ब्राउझर उघडा आणि वेबवर प्रवेश करण्याचा प्रयत्न करा. जर सर्व काही योग्य प्रकारे कॉन्फिगर केले असेल तर आपण वेबवर त्वरित सर्फ करू शकता. जाहिरात
4 पैकी 4 पद्धत: मॅक वापरा
- इथरनेट केबलद्वारे मॅक नेटवर्कशी कनेक्ट केलेला असल्याची खात्री करा. वायरलेस हॉटस्पॉट तयार करण्यासाठी आणि अन्य डिव्हाइससह नेटवर्क कनेक्शन सामायिक करण्यासाठी, मॅक बरोबर इथरनेट केबलद्वारे नेटवर्कशी कनेक्ट व्हा. वायरलेस अॅडॉप्टर आधीपासून वाय-फाय कनेक्शनसाठी वापरत असल्यास आपण वाय-फाय नेटवर्क सामायिक करू शकत नाही.
- आपण आपल्या मॅक संगणकाच्या मागील किंवा बाजूस इथरनेट पोर्ट शोधू शकता. आपल्या मॅककडे इथरनेट पोर्ट नसेल तर आपण यूएसबी अॅडॉप्टर किंवा थंडरबोल्ट अॅडॉप्टर वापरू शकता.
- .पल मेनूवर क्लिक करा आणि निवडा "सिस्टम प्राधान्ये" (सिस्टम सानुकूलन). मशीन सिस्टम प्राधान्ये मेनू उघडेल.
- सिस्टम प्राधान्ये मेनूमध्ये "सामायिकरण" निवडा. मशीन नवीन विंडोमध्ये उघडेल.
- "इंटरनेट सामायिकरण" हायलाइट करा, परंतु घाई करण्यापूर्वी बॉक्स चेक करू नका. मशीन योग्य पॅनमध्ये इंटरनेट सामायिकरण पर्याय प्रदर्शित करेल.
- मेनूमधील "इथरनेट" निवडा "येथून आपले कनेक्शन सामायिक करा:""(येथून कनेक्शन सामायिकरण :). इथरनेट केबलवर प्राप्त झालेल्या कनेक्शनमधून हे मॅकला वाय-फाय नेटवर्क प्रसारित करण्यास अनुमती देते.
- नेटवर्क सामायिक करण्यापूर्वी मॅकला इथरनेट केबलद्वारे नेटवर्कशी कनेक्ट करणे आवश्यक आहे. ही पद्धत कदाचित इथरनेट पोर्ट नसलेल्या मॅक डिव्हाइसवर कार्य करणार नाही.
- "वापरणार्या संगणकांकडे:" या सूचीवर "वाय-फाय" तपासा."(आपला संगणक कसा वापरायचा). हा विभाग इंटरनेट सामायिकरणास सूचित करतो की आपण कनेक्शन सामायिक करण्यासाठी वायरलेस हॉटस्पॉट तयार करणार आहात.
- "वाय-फाय पर्याय" बटणावर क्लिक करा. वायरलेस नेटवर्क कॉन्फिगर करण्यासाठी मशीन आपल्यासाठी एक नवीन विंडो उघडेल.
- नेटवर्कला नाव द्या. "नेटवर्क नेम" फील्डमध्ये नेटवर्क नाव प्रविष्ट करा. आपल्या नेटवर्कला नाव देण्यासाठी वैयक्तिक माहिती वापरू नका कारण प्रत्येकजण ते पाहू शकतो.
- संकेतशब्द सेट करा. आपला संकेतशब्द संरक्षित करण्यासाठी संकेतशब्द प्रविष्ट करा. नेटवर्कशी कनेक्ट होण्यासाठी आपल्याला आपल्या मोबाइल डिव्हाइसवर हा संकेतशब्द प्रविष्ट करण्याची आवश्यकता असेल. आपण घरी असता तरीही संकेतशब्द सेट करा.
- त्याच्या पुढील डायलॉग बॉक्सवर क्लिक करा "इंटरनेट सामायिकरण". वाय-फाय सामायिकरण निवडल्यानंतर इंटरनेट सामायिकरण सक्षम करण्यासाठी ही क्रिया आहे.
- आपण सामायिकरण सक्षम करू इच्छित असल्याची पुष्टी करण्यासाठी "प्रारंभ" क्लिक करा.
- मोबाइल डिव्हाइसवर नवीन नेटवर्क कनेक्शन. आपल्या मॅकवर इंटरनेट सामायिकरण सक्षम केल्यावर, आपण आपल्या मोबाइल डिव्हाइसवरील नेटवर्कचे नाव उपलब्ध नेटवर्कच्या सूचीमध्ये दिलेले पहावे. नेटवर्क निवडा आणि कनेक्ट करण्यासाठी संकेतशब्द प्रविष्ट करा.
- कनेक्शन तपासत आहे. एकदा कनेक्ट झाल्यानंतर ब्राउझर उघडा आणि वेबवर प्रवेश करा. आपण आपल्या मॅकवर इंटरनेट सामायिकरण योग्यरित्या कॉन्फिगर केले असल्यास, आपण त्रुटीशिवाय वेबवर सर्फ करू शकता. जाहिरात