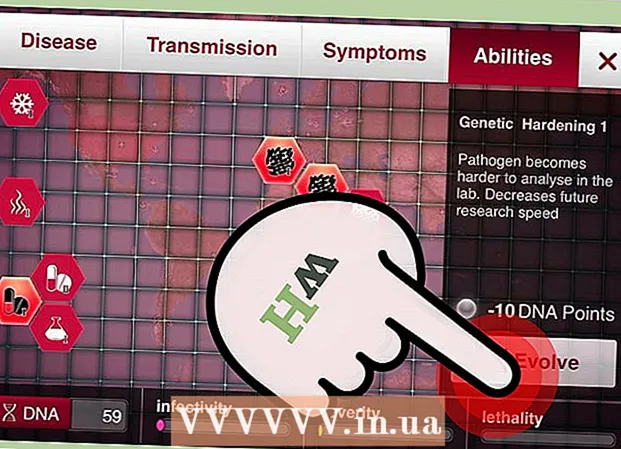लेखक:
Robert Simon
निर्मितीची तारीख:
20 जून 2021
अद्यतन तारीख:
1 जुलै 2024

सामग्री
आजचा विकी तुम्हाला आयफोन आणि अँड्रॉइडसाठी विनामूल्य टिकटॉक अॅप वापरुन संगीत व्हिडिओ रेकॉर्ड कसे करावे, संपादित करावे आणि पोस्ट कसे करावे हे शिकवते.
पायर्या
3 पैकी भाग 1: संगीत निवडा
उघडा टिकटोक. संगीत नोट चिन्हासह टिकटोक अॅप टॅप करा.जर आपण आधीपासून आपल्या खात्यात लॉग इन केले असेल तर टिक्टोक मुख्यपृष्ठ उघडेल.
- व्हिडिओ तयार करण्यासाठी आपण टिक्टोक खात्यात साइन इन करणे आवश्यक आहे.
- आपल्या आयफोन किंवा अँड्रॉइडमध्ये टिक्टोक अॅप नसल्यास आपण अॅप स्टोअर (आयफोन) किंवा गुगल प्ले स्टोअर (अँड्रॉइड) वरून डाउनलोड करू शकता. थेट टिकटॉक वेबसाइटवर जाण्यासाठी येथे क्लिक करा, त्यानंतर आपल्या डिव्हाइसवर अवलंबून "अॅप स्टोअर" किंवा "गुगल प्ले" निवडा.

चिन्हावर क्लिक करा + रेकॉर्डिंग प्रारंभ करण्यासाठी टिकटोक मुख्यपृष्ठाच्या तळाशी आहे. चित्रपट रेकॉर्डिंग इंटरफेस दिसेल.
क्लिक करा एक आवाज निवडा (ध्वनी निवडा) स्क्रीनच्या शीर्षस्थानी. संगीत मेनू उघडेल.
- जेव्हा आपण प्रथमच टीकटॉक वापरता तेव्हा आपल्याला अनुप्रयोगास मायक्रोफोन आणि कॅमेर्यावर प्रवेश करण्याची आवश्यकता असू शकते.

संगीत निवडा. आपण टिकटोक वर उपलब्ध लायब्ररीतून संगीत निवडू शकता, नंतर या ध्वनीसह शूट टॅप करा.
ट्रॅकचा प्रारंभ बिंदू निवडा. डीफॉल्टनुसार, लायब्ररीमधील संगीत सुरुवातीपासूनच सुरू होते. जेव्हा आपण गाणे प्रारंभ करू इच्छित असाल तेव्हा आपण बदलू शकता:
- स्क्रीनच्या उजव्या बाजूला कात्री चिन्हासह "कट" बटणावर क्लिक करा.
- आपणास गाणे प्रारंभ होण्याची इच्छा होईपर्यंत उजवीकडे स्क्रोल करा. अॅप "शूटिंगपासून सुरूवात (सेकंदात वेळ)" म्हणेल.
- आपले बदल जतन करण्यासाठी चेक मार्क वर क्लिक करा.
3 पैकी भाग 2: व्हिडिओ बनविणे

विषयाकडे कॅमेरा दाखवा. आपण चित्रित करू इच्छित असलेल्या विषयाकडे आपला फोन धरून ठेवा.- आपण स्क्रीनच्या वरील उजवीकडे दोन फिरणारे बाण दाबून कॅमेरा फ्लिप करू शकता.
रेकॉर्ड क्लिप. आपण शूट करता त्या संपूर्ण वेळी स्क्रीनच्या तळाशी असलेले परिपत्रक व्हिडिओ कॅमेरा बटण दाबून ठेवा. किंवा हे मंडळ असल्यास आपल्याला फक्त हे बटण दाबण्याची आवश्यकता आहे.
- या पर्यायातून रिलीझ करणे किंवा स्टॉप बटण दाबल्याने रेकॉर्डिंगला विराम मिळेल आणि अंतिम प्रकल्पात कट जोडला जाईल.
हँड्सफ्री चित्रीकरण स्क्रीनच्या उजव्या बाजूला स्टॉपवॉच चिन्हावर क्लिक करा, आपणास व्हिडिओ थांबवावा अशी वेळ निवडा आणि नंतर काउंटडाउन प्रारंभ करा क्लिक करा. 3 वरून कॅमेरा मोजला जाईल आणि आपणास पाहिजे तो आवाज येईपर्यंत रेकॉर्डिंग सुरू होईल. त्यानंतर आपण परिपत्रक व्हिडिओ कॅमेरा बटण दाबून न ठेवता चित्रपट रेकॉर्ड करण्यात सक्षम व्हाल.
- आपण स्क्रीनच्या तळाशी असलेल्या "थांबा" बटण दाबून कोणत्याही वेळी सामान्य मूव्ही रेकॉर्डिंगवर परत येऊ शकता.
व्हिडिओमध्ये प्रभाव जोडा. आपण खालील पर्यायांसह आपला व्हिडिओ सुधारू शकता:
- सौंदर्य प्रभाव - "सौंदर्य" सौंदर्य प्रभाव लागू करण्यासाठी जादूची कांडी चिन्हावर क्लिक करा, हा पर्याय त्वचा गुळगुळीत करण्यात आणि प्रतिमेची चमक वाढविण्यात मदत करेल.
- रंग फिल्टर - व्हिडिओ रेकॉर्डिंग इंटरफेसच्या उजवीकडे असलेल्या फिल्टर बटणावर क्लिक करा आणि आपल्याला इच्छित रंग फिल्टर निवडा. आपण फिल्टर दरम्यान स्विच करण्यासाठी देखील स्वाइप करू शकता.
- लेन्स - स्क्रीनच्या खालील डाव्या कोपर्यातील बटणावर क्लिक करा आणि फ्रेममध्ये चेह for्यासाठी वापरण्यासाठी लेन्स निवडा. व्हिडिओमध्ये एखाद्याच्या चेहर्यावर मुखवटा किंवा थीम लावण्यासाठी लेन्स चेहर्यावरील ओळख वापरतात.
- वेग नियंत्रण - व्हिडिओचा वेग नियंत्रित करण्यासाठी वापरला जातो. आपण रेकॉर्ड बटणावर वरील स्विच टॉगल करू शकता, परंतु अंतिम वेग सेटिंग लक्षात ठेवली जाईल.
व्हिडिओ रेकॉर्डिंग वेळ 3 ते 15 सेकंद पर्यंत येते. व्हिडिओंची लांबी कमीतकमी 3 सेकंद आणि संगीतसह 15 सेकंदांपेक्षा जास्त नसावी.
- आपण संगीत निवडल्यास, व्हिडिओ 15 व्या सेकंदात आपोआप कापला जाईल.
आपण हे पुन्हा करू इच्छित असल्यास प्रकल्प हटवा. आपण या प्रकल्पात परत जाऊ इच्छित असल्यास आपण क्लिक करू शकता एक्स स्क्रीनच्या डाव्या कोपर्यात आणि टॅप करा रीशूटकिंवा चिन्ह दाबून संपूर्ण वर्तमान प्रकल्प हटवा एक्स नंतर क्लिक करा बाहेर पडा मेनूमध्ये आहे.
- शेवटचा रेकॉर्ड केलेला विभाग हटविण्यासाठी आपण खालच्या उजव्या कोपर्यातील हट बटण देखील दाबू शकता.
व्हिडिओ संपादनाकडे जा. व्हिडिओ जतन करण्यासाठी स्क्रीनच्या उजव्या कोप in्यात चेक मार्क क्लिक करा आणि संपादक पृष्ठ उघडा. जाहिरात
3 पैकी भाग 3: व्हिडिओ संपादन
व्हिडिओसाठी दुसरे गाणे निवडा. आपण इतर संगीत बदलू इच्छित असल्यास आपण स्क्रीनच्या वरच्या उजवीकडे असलेल्या रेकॉर्ड चिन्हावर क्लिक करू शकता आणि नंतर संगीत मेनूमधून इच्छित गाणे निवडू शकता.
- आपण प्रथम व्हिडिओ रेकॉर्ड केल्यास, आपण रेकॉर्डिंग दरम्यान रेकॉर्ड केलेला मूळ ध्वनी पुनर्स्थित करण्यासाठी येथे संगीत निवडा.
व्हिडिओचा आवाज समायोजित करा.
- प्रारंभ बिंदू - कात्री चिन्हावर क्लिक करा, गाण्यातील योग्य स्थानावर स्क्रोल करा आणि चेक मार्क दाबा. हे गाण्याचे प्रारंभ बिंदू बदलेल.
- खंड - कात्रीच्या उजवीकडे स्लाइडर चिन्हावर क्लिक करा, नंतर गाण्याचे आवाज बदलण्यासाठी स्लाइडरला उजवीकडे ड्रॅग करा.
रंग फिल्टर जोडा. आपण फिल्टरसह संपूर्ण व्हिडिओचा रंग / व्हिज्युअल देखावा बदलू इच्छित असल्यास, तीन रंगीत मंडळे टॅप करा, नंतर स्क्रीनच्या तळाशी असलेले फिल्टर निवडा.
- व्हिडिओमधील बदलांचे पूर्वावलोकन करण्यासाठी फिल्टर क्लिक करा.
- फिल्टर मेनूमधून बाहेर पडण्यासाठी आणि वर्तमान फिल्टर वापरण्यासाठी व्हिडिओ स्क्रीनवर कोठेही टॅप करा.
विशेष प्रभाव जोडा. खालच्या डाव्या कोपर्यात घड्याळ चिन्हावर क्लिक करा, त्यानंतर विशेष प्रभाव जोडणे प्रारंभ करा.
- प्रभाव जतन करण्यासाठी वरील उजवीकडील सेव्ह क्लिक करा.
- एक स्टिकर जोडा. आपण "मजकूर", "स्टिकर्स" किंवा त्यांचे चित्रपट क्लिक करून मजकूर स्टिकर्स किंवा चित्रे जोडू शकता.
- मजकूर स्टिकर जोडण्यासाठी, "मजकूर" क्लिक करा आणि जोडण्यासाठी मजकूर प्रविष्ट करा. आपण फॉन्ट आणि मजकूर रंग सानुकूलित करू शकता.
- फोटो स्टिकर्स जोडण्यासाठी, आपल्याला "स्टिकर्स" वर क्लिक करावे लागेल आणि नंतर "स्टिकर्स" किंवा "इमोजी" मधून योग्य स्टिकर निवडावे.
- आपण व्हिडिओ दरम्यान बर्याच स्टिकर्स फिरवू आणि फिरवू शकता आणि त्यांचा प्रदर्शन वेळ सानुकूलित करू शकता. वैकल्पिकरित्या, आम्ही "एक्स" वर क्लिक करून किंवा "हटवा" लेबल असलेली प्रतिमा कचर्याकडे ड्रॅग करून स्टिकर हटवू शकतो.
व्हिडिओ पोस्ट करण्यासाठी पुढे जा. स्क्रीनच्या उजव्या कोप .्यातील लाल नेक्स्ट बटणावर क्लिक करा. आपण "सामायिक करा" पृष्ठावर जाल.
व्हिडिओमध्ये मथळे / शीर्षक जोडा. "# टॅग @ फ्रेंडसह शीर्षक" मजकूर बॉक्स (# टॅग @ मित्रांसह शीर्षक) क्लिक करा आणि व्हिडिओसाठी शीर्षक प्रविष्ट करा.
- आपण हॅश / हॅशटॅग (#) वापरून टॅग जोडू शकता किंवा मित्रांना टॅग करण्यासाठी एखाद्याच्या नावासह "@" टाइप करू शकता.
- कव्हर / लघुप्रतिमा प्रतिमा बदला. "कव्हर निवडा" क्लिक करा, नंतर स्लाइडरला व्हिडिओमध्ये इच्छित स्थानावर ड्रॅग करा. योग्य चित्र निवडल्यानंतर, पूर्ण झाले बटन दाबा.
- आपल्या व्हिडिओची गोपनीयता सेटिंग्ज बदला. आपण टिप्पणी सक्षम करणे / अक्षम करणे, द्वंद्वयुद्ध, ड्रॉप प्रतिक्रिया आणि व्हिडिओ प्रेक्षक निवडू शकता.
- व्हिडिओ सार्वजनिक मोडमध्ये (सार्वजनिक) प्रत्येकासाठी दृश्यमान आहे आणि कोणालाही सामायिक केले जाऊ शकते.
- व्हिडिओ मित्र-केवळ-मोड (केवळ मित्र) केवळ आपल्या मागे जे लोक आहेत त्यांच्यासाठीच दृश्यमान.
- व्हिडिओ खाजगी मोड (खाजगी) फक्त तुम्हाला दाखवा
क्लिक करा पोस्ट (पोस्ट करण्यासाठी) हे लाल बटण स्क्रीनच्या उजव्या कोप .्यात आहे. व्हिडिओ टिकटोक वर प्रकाशित केला जाईल.
- आपण व्हिडिओ इंस्टाग्राम, फेसबुक वर सामायिक करू इच्छित असल्यास किंवा आपला कॅमेरा स्क्रोल करू इच्छित असल्यास, "मसुदे जतन करा" पर्यायाच्या वरील बटणे टॅप करा.
- आपण ऑप्शनवर टॅप करुन व्हिडिओ आपल्या डिव्हाइसवर जतन करणे देखील निवडू शकता मसुदे मध्ये जतन करा स्क्रीनच्या डाव्या कोपर्यात.
सल्ला
- आपण फक्त टिकटोकसह 15 सेकंदांपर्यंतचे संगीत व्हिडिओ रेकॉर्ड करू शकता.
- टिकटोकचा इंटरफेस देशानुसार वेगळा आहे, परंतु सर्वसाधारणपणे तो समान आहे.
- टिक टोक लायब्ररीत संगीत उपलब्ध असणे आवश्यक आहे.
- आपण व्हिडिओ "युगल" तयार करू शकता आणि इतर टीकटॉक वापरकर्त्यांसह व्हिडिओ नोंदवू शकता ते कोठेही असले तरीही. आपण अनुसरण करत असलेल्या एखाद्याच्या प्रोफाइलवर जा आणि ते आपल्यास अनुसरण करतील, व्हिडिओ निवडा, चिन्हावर क्लिक करा सामायिक करा, निवडा युगल आणि त्या व्यक्तीच्या व्हिडिओ स्क्रीनच्या पुढील भागाचे रेकॉर्डिंग प्रारंभ करण्यासाठी ऑन-स्क्रीन सूचनांचे अनुसरण करा.
चेतावणी
- वरच्या डाव्या बाजूला X दाबून परत प्रतिबंधित करा किंवा आपण व्हिडिओ संपादित आणि जतन करेपर्यंत अॅपमधून बाहेर पडा. अन्यथा, आपले रेकॉर्ड आणि समायोजन गमावले जाऊ शकतात. अॅप बंद असल्यास किंवा त्रुटीने गोठविला असल्यास, आपल्याला मसुदा संपादित करणे किंवा जतन करणे सुरू ठेवण्यास सूचित केले जाईल.