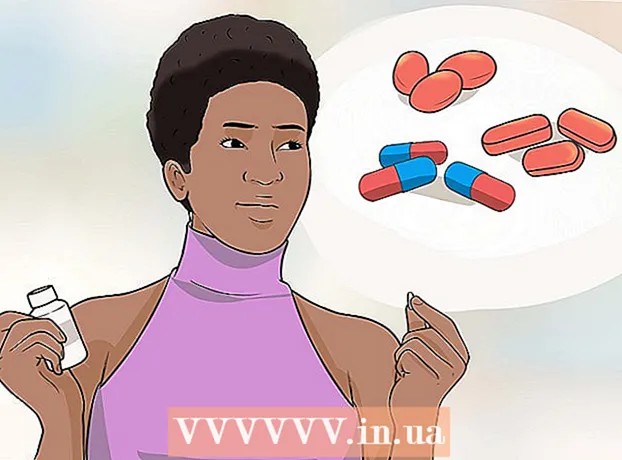लेखक:
Laura McKinney
निर्मितीची तारीख:
6 एप्रिल 2021
अद्यतन तारीख:
1 जुलै 2024

सामग्री
गूगल हँगआउट जगभरातील वापरकर्त्यांना सहजपणे व्हिडिओ चॅट करण्यास, संवाद साधण्यास आणि संमेलनातून रात्री उशिरापर्यंतचे चित्रपट सामायिक करण्यास अनुमती देते. या चॅट अॅपमध्ये बरीच अंगभूत वैशिष्ट्ये आहेत, म्हणूनच आपल्याला हँगआउटमधून सर्वाधिक मिळविण्यात मदत करण्याच्या सूचना आहेत.
पायर्या
4 पैकी 1 पद्धतः एक हँगआउट सेट करा
Google+ मध्ये साइन इन करा. आपल्याला एक Google खाते आवश्यक असेल, उदाहरणार्थ आपण वापरत असलेले Gmail खाते. Google+ ही एक सोशल नेटवर्किंग साइट आहे जी केवळ Google खातेदारांसाठी तयार केली गेली आहे.

हँगआउट फ्रेम शोधा. Google+ पृष्ठाच्या डाव्या बाजूला हँगआउट आहे. येथे आपण हँगआउट्स आणि अलीकडील ईमेल पत्त्यांची यादी पाहू शकता.
नवीन हँगआउट तयार करा. हँगआउट सूचीच्या शीर्षस्थानी “+ नवीन हँगआउट” फील्ड क्लिक करा. हे आपल्या Google+ संपर्क सूची आणि मंडळांमध्ये बदलेल. आपण ज्या व्यक्तीस Hangout मध्ये जोडू इच्छित आहात त्याच्या पुढील बॉक्स चेक करा.
- आपण कोणता प्लॅटफॉर्म वापरत आहात हे महत्त्वाचे नाही, आपण जेव्हा एखादा संपर्क किंवा विद्यमान हँगआउट टॅप किंवा टॅप कराल तेव्हा एक संवाद बॉक्स दिसेल. ती व्यक्ती ऑफलाइन असल्यास, पुढच्या वेळी त्यांनी हँगआउट उघडल्यानंतर त्यांना आपले संदेश प्राप्त होतील.
- सूचीच्या शीर्षस्थानी फील्डमध्ये नाव, ईमेल पत्ता किंवा फोन नंबर प्रविष्ट करून आपण लोक किंवा मंडळे शोधू शकता.

आपले हँगआउट स्वरूप निवडा. आपल्याकडे हँगआउट प्रारंभ करण्यासाठी दोन पर्याय आहेत: व्हिडिओ किंवा मजकूर स्वरूप. आपण कधीही मजकूर व्हिडिओमध्ये रूपांतरित देखील करू शकता. जाहिरात
4 पैकी 2 पद्धतः Google+ वर हँगआउटमध्ये गप्पा मारा

संभाषणात भावनादर्शक जोडा. जेव्हा आपण चॅट फील्डच्या डावीकडे स्माइली चिन्ह टॅप किंवा टॅप कराल तेव्हा स्माइली आणि इमोटिकॉनची सूची प्रदर्शित होईल. ही चिन्हे श्रेणीनुसार वर्गीकृत केली आहेत आणि आपण इमोजी स्क्रीनच्या शीर्षस्थानी चिन्ह निवडून प्रत्येक आयटमवर नॅव्हिगेट करू शकता.
फोटो शेअर करा. आपण चॅट फील्डच्या उजवीकडे कॅमेरा चिन्ह टॅप करून Hangout मध्ये प्रतिमा जोडू शकता. एक पीसी निवडा प्रतिमा विंडो किंवा आपल्या मोबाइल डिव्हाइसवरील पर्यायांचा मेनू उघडेल.
- आपण प्रतिमा घेण्यासाठी आणि सामायिक करण्यासाठी आपण वेबकॅम किंवा डिव्हाइस स्वतःच वापरू शकता किंवा आपण इतर स्रोतांकडून फोटो देखील घेऊ शकता, उदाहरणार्थ, आपल्या संगणकावर किंवा फोनवरील मेमरीवरून.
आपल्या गप्पा सेटिंग्ज सानुकूलित करा. आपण संगणकावर असल्यास, सेटिंग्ज निवडण्यासाठी चॅट विंडोवरील गीअर चिन्ह टॅप करा. आपण ज्यांच्याशी गप्पा मारत आहात त्यास आपण ब्लॉक देखील करू शकता.
- आपण मोबाइल डिव्हाइसवर असल्यास मेनू विभागात जा आणि मेनू बारमध्ये दिसणारे पर्याय निवडा.
मजकूर गप्पांमधून व्हिडिओ चॅटवर स्विच करा. संवाद बॉक्सच्या शीर्षस्थानी असलेल्या कॅमेरा चिन्हावर क्लिक करा. आपण व्हिडिओ चॅट सुरू करू इच्छित असल्याची सूचना इतर व्यक्तीस पाठविली जाईल. आपण संगणक आणि मोबाइल डिव्हाइसवर व्हिडिओ चॅट्स करू शकता.
- व्हिडिओ चॅटसाठी दोन्ही वापरकर्त्यांसाठी कॅमेरा लागत नाही. दोघांपैकी एकाकडे कॅमेरा आहे, तर दुसरा मायक्रोफोन वापरतो, किंवा फक्त एक कॅमेरा वापरतो, आणि दुसरा मजकूरासह चॅट करतो.
4 पैकी 3 पद्धत: हँगआउटवर एक गट (पार्टी) प्रारंभ करा
Google+ पृष्ठ उघडा. विंडोच्या खालच्या उजव्या कोपर्यात आपल्यास हँगआउटद्वारे गट सुरू करण्यासाठी एक दुवा दिसेल. सुमारे 10 लोकांसह हे एक गट व्हिडिओ चॅट आहे. Hangout वरील कार्यसंघ प्रत्येकासाठी व्हिडिओ आणि मजकूराद्वारे कनेक्ट करणे शक्य करते. आपण यूट्यूब व्हिडिओ सामायिक करू आणि सामायिक कागदजत्रांवर एकत्र काम करू शकता.
- यूट्यूब व्हिडिओ सामायिकरण आणि गुगल डॉक्स फायली यासारखी मर्यादित वैशिष्ट्ये असतील तरीही मोबाइल वापरकर्ते हँगआउटवरील गटांमध्ये सामील होऊ शकतात.
संमेलनाचे वर्णन करा आणि सहभागींना आमंत्रित करा. हँगआउटवर एक गट तयार करताना, आपल्याला संमेलनाच्या सामग्रीचे वर्णन प्रविष्ट करण्यास आणि अतिथींच्या सूचीमध्ये लोकांना जोडण्यास सांगितले जाईल. आपण लिहिलेले वर्णन आमंत्रणास पाठविले जाईल.
- आपण केवळ 18 वर्षे किंवा त्यापेक्षा जास्त वयाच्या लोकांसाठी कॉल मर्यादित करू शकता.
गप्पा मारणे सुरू करा. जर आपला वेबकॅम योग्य प्रकारे कॉन्फिगर केला असेल तर आपण त्वरित संभाषण सुरू करू शकता. Hangout विंडोच्या खाली असलेला बॉक्स आपल्या Hangout मध्ये कनेक्ट केलेला सर्व लोक दर्शवितो. उजव्या उपखंडात चॅट मजकूर आहे. आपल्याला गप्पा दिसत नसल्यास विंडोच्या डाव्या बाजूला चॅट चिन्ह टॅप करा.
फोटो घेणे. आपण स्क्रीनवर दिसणारी एखादी गोष्ट जतन करू इच्छित असल्यास डाव्या मेनूवरील कॅप्चर बटणावर क्लिक करा. विंडोच्या तळाशी कॅमेरा चिन्ह दिसेल, स्क्रीनशॉट घेण्यासाठी फक्त त्यावर टॅप करा.
YouTube व्हिडिओ सामायिक करा. YouTube हँगआउट अॅप प्रारंभ करण्यासाठी डाव्या मेनूवरील YouTube चिन्हावर क्लिक करा. आपण एका Hangout प्लेलिस्टमध्ये व्हिडिओ जोडू शकता आणि व्हिडिओ प्रत्येकासाठी एकाच वेळी प्ले केला जाईल. YouTube व्हिडिओ शोधण्यासाठी आणि जोडण्यासाठी हिरव्या “प्लेलिस्टमध्ये व्हिडिओ जोडा” बटणावर क्लिक करा.
- व्हिडिओ मुख्य हँगआउट बॉक्समध्ये उघडला आहे. गटातील कोणीही व्हिडिओ प्ले करण्यासाठी किंवा वगळण्यासाठी त्यांची प्राधान्ये बदलू शकतो.
- व्हिडिओ प्लेबॅक दरम्यान मायक्रोफोन नि: शब्द केला जाईल. आपण व्हिडिओ प्लेबॅक दरम्यान काही बोलू इच्छित असल्यास कृपया "बोलण्यासाठी पुश" बटण दाबा.
स्क्रीन प्रदर्शन. आपण आपली स्क्रीन सामायिक करण्यासाठी Hangout वापरू शकता. डाव्या मेनूवरील स्क्रीनशेअर बटणावर क्लिक करा. आपल्या सर्व खुल्या विंडो आणि प्रोग्रामच्या सूचीसह एक नवीन विंडो उघडेल. आपण एक विंडो किंवा आपली संपूर्ण स्क्रीन सामायिक करू शकता.
- जर आपण एखाद्या समस्येचे निराकरण करण्यासाठी एखाद्याला अनुभवी करण्याचा प्रयत्न करीत असाल किंवा आपण कार्यसंघातील प्रत्येकासह भिन्न प्रोग्राममध्ये काहीतरी सामायिक करू इच्छित असाल तर हे खूप उपयुक्त ठरू शकते.
व्हिडिओमध्ये प्रभाव जोडा. डावीकडील मेनूमधील Google प्रभाव बटणावर क्लिक करा. प्रभाव मेनू विंडोच्या उजव्या बाजूस उघडेल, गप्पा बॉक्सची जागा घेईल. आपण हॅट्स, चष्मा किंवा इतर मजेदार चिन्ह जोडण्यासारखे व्हिडिओ चॅट स्क्रीनवर प्रभाव ड्रॅग आणि ड्रॉप करू शकता.
- प्रभावांची यादी बदलण्यासाठी प्रभाव विंडोच्या शीर्षस्थानी असलेल्या बाणावर क्लिक करा.
- आपण जोडलेले सर्व प्रभाव रद्द करण्यासाठी, प्रभाव मेनूच्या तळाशी असलेल्या "x सर्व प्रभाव काढा" दुव्यावर क्लिक करा.
कागदपत्रांवर सहयोग करा. आपण Google ड्राइव्हवरून हँगआउटमध्ये दस्तऐवज जोडू शकता जेणेकरून सर्व सदस्य समान दस्तऐवजावर कार्य करु शकतील. Google ड्राइव्ह उघडण्यासाठी डाव्या मेनूवरील "..." बटणावर आपला माउस फिरवा. "अॅप्स जोडा" बटणावर क्लिक करा. उपलब्ध अनुप्रयोगांची यादी दिसेल. Google ड्राइव्ह निवडा.
- आपण मेनूवरील Google ड्राइव्ह बटणावर क्लिक करता तेव्हा आपल्या Google ड्राइव्हमधील दस्तऐवजांची सूची दिसून येईल. आपण कोणती कागदजत्र सामायिक करू इच्छिता ते निवडू शकता किंवा खाजगी सामायिक फोल्डर तयार करू शकता.
- आपण कागदजत्र सामायिक करता तेव्हा आपण आपला ईमेल पत्ता देखील सामायिक कराल. सुरू ठेवण्यासाठी आपल्याला पुष्टी करणे आवश्यक आहे.
आपला मायक्रोफोन किंवा कॅमेरा बंद करा. आपल्याला मायक्रोफोन नि: शब्द करण्याची आवश्यकता असल्यास, वरच्या उजव्या कोपर्यात निःशब्द बटण टॅप करा. निःशब्द चिन्ह क्रॉस आउट मायक्रोफोनसारखे दिसते. जेव्हा मायक्रोफोन नि: शब्द केला जातो, तेव्हा चिन्ह लाल होते.
- आपला कॅमेरा बंद करण्यासाठी, क्रॉस आउट कॅमेरा चिन्हावर क्लिक करा. हे कॅमेरा वैशिष्ट्य अक्षम करेल, परंतु आपण आपला मायक्रोफोन नि: शब्द न केल्यास आपला आवाज अद्याप ऐकू येईल.
रिझोल्यूशन सेटिंग समायोजित करा. जर व्हिडिओची गुणवत्ता चांगली नसेल तर वरच्या उजवीकडे सिग्नल स्तंभांसारखे दिसत असलेल्या बटणावर क्लिक करून एक कमी रिझोल्यूशन सेट करा. हे एक स्लाइडर आणेल, जिथे आपण हँगआउटची गुणवत्ता समायोजित करू शकता. आपण व्हिडिओची गुणवत्ता कमी करू इच्छित असल्यास खाली स्वाइप करा, जर आपण सर्व मार्ग उजवीकडे स्वाइप केले तर Hangout मध्ये फक्त आवाज येईल (आपल्यासाठी).
व्हिडिओ कॅमेरा आणि मायक्रोफोन सेटिंग्ज समायोजित करा. आपली इनपुट सेटिंग्ज उघडण्यासाठी वरच्या उजव्या मेनूमधील गीअर चिन्हावर क्लिक करा. आपल्या वेबकॅम पर्यायासाठी लघुप्रतिमा असलेली एक विंडो येईल. आपण कोणती डिव्हाइस वापरू इच्छिता ते आता आपण निवडू शकता. एकापेक्षा जास्त कॅमेरा किंवा मायक्रोफोन आपल्या संगणकावर जोडल्यास हे उपयुक्त ठरेल.
हँगआउटमधून बाहेर पडा. जेव्हा आपण चॅटिंग पूर्ण केले, तेव्हा विंडोच्या वरील उजव्या कोपर्यातील बाहेर जा बटणावर दाबा. आयकॉन हे एका डेस्क फोनसारखे आहे. जाहिरात
4 पैकी 4 पद्धत: जाता जाता हँगआउटवर जा
अॅप डाउनलोड करा. आपल्या Android डिव्हाइसवर किंवा आपल्या iOS डिव्हाइसवर अॅप स्टोअरवर Google अॅप स्टोअर उघडा आणि हँगआउटसाठी शोधा. अनुप्रयोग डाउनलोड करण्यासाठी विनामूल्य आहे.
- बरीच Android डिव्हाइस पूर्व-स्थापित हँगआउटसह येतात. हे जुने टॉक अॅप पुनर्स्थित करते.
अनुप्रयोग चालवा. आपण प्रथमच अॅप डाउनलोड करता तेव्हा आपणास आपल्या Google खात्यात साइन इन करण्यास सांगितले जाईल. Android वापरकर्ते डिव्हाइसशी संबंधित खाते निवडू शकतात, तर iOS वापरकर्त्यांना वापरकर्तानाव आणि संकेतशब्द प्रविष्ट करण्याची आवश्यकता आहे.
- अॅप उघडल्यावर आपल्याला आपल्या अलीकडील हँगआउटची सूची दिसेल.
नवीन हँगआउट खाते तयार करण्यासाठी डावीकडे स्वाइप करा. सूचीमधून संपर्क जोडा किंवा नाव किंवा फोन नंबरद्वारे एखाद्यास शोधा. जाहिरात
सल्ला
- आपण आपल्या हँगआउट्समध्ये प्रवेश करण्यासाठी Google+ उघडू इच्छित नसल्यास Chrome विस्तार स्थापित करा. गूगल क्रोममध्ये हँगआउट विस्तार उपलब्ध आहे. स्थापना पूर्ण झाल्यावर, आपण सिस्टम ट्रेमध्ये जोडलेले एक हँगआउट चिन्ह पहावे. आपली हँगआउट सूची उघडण्यासाठी चिन्हावर क्लिक करा. आपण “+ नवीन हँगआउट” फील्ड क्लिक करून नवीन हँगआउट जोडू शकता.
- प्रवेश करणे सोपे आहे अशी कायमस्वरूपी URL तयार करण्यासाठी, Google कॅलेंडरद्वारे हँगआउट तयार करणे चांगली कल्पना आहे. कृपया "व्हिडिओ कॉल जोडा" दुव्यावर क्लिक करा (व्हिडिओ कॉल जोडा). व्हिडिओ कॉलसाठी पर्याय जोडल्यानंतर आणि हे पर्याय जतन केल्यानंतर, "व्हिडिओ कॉलमध्ये सामील व्हा" दुव्याशी संबंधित URL निश्चित URL असेल. सुलभ प्रवेशासाठी आपण कॅलेंडरच्या टिप फील्डमध्ये पथ कॉपी आणि पेस्ट करू शकता.