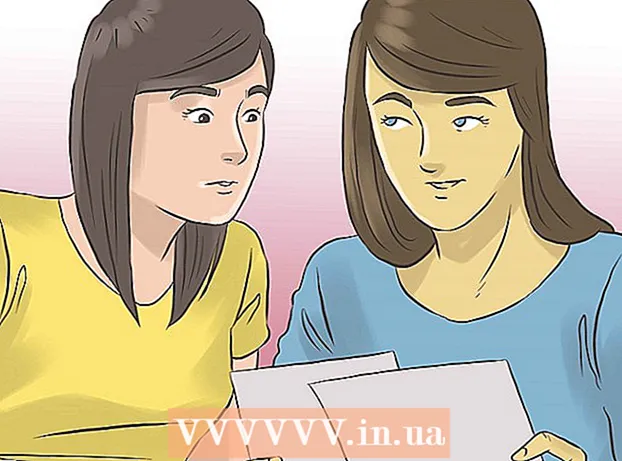लेखक:
Louise Ward
निर्मितीची तारीख:
5 फेब्रुवारी 2021
अद्यतन तारीख:
1 जुलै 2024

सामग्री
विंडोज ऑपरेटिंग सिस्टम चालणार्या संगणकांसाठी आवाज त्रुटी ही एक सामान्य त्रुटी आहे. सहसा, विंडोज एक्सपी आणि विंडोज 7 वापरताना आपण सेटिंग्ज समायोजित करुन किंवा साऊंड कार्ड पुन्हा स्थापित करून समस्या सहजपणे सोडवू शकता. थोडासा धीर धरा आणि समस्यानिवारक वापरा, आपण स्वत: ला आवाज त्रुटींचे निराकरण करू शकता.
पायर्या
3 पैकी 1 पद्धतः ध्वनी कमी होणे निश्चित करा
समस्यानिवारक वापरा. विंडोज संगणक समस्यानिवारकांसह समाकलित केलेले आहेत जेणेकरून हे आपल्याला बर्याच ऑडिओ त्रुटींचे निराकरण करण्यात मदत करेल. आपल्याला स्क्रीनच्या डाव्या कोप .्यात असलेल्या विंडो चिन्हावर क्लिक करणे आवश्यक आहे. "नियंत्रण पॅनेल" क्लिक करा. कंट्रोल पॅनेल टॅबवर, "समस्या निवारण" क्लिक करा आणि नंतर "हार्डवेअर आणि ध्वनी" क्लिक करा. पुढे, "समस्या निवारण ऑडिओ प्लेबॅक" पर्यायावर क्लिक करा. संगणक एक प्रश्न मालिका विचारेल जे समस्यानिवारकांना आवाज त्रुटीचे कारण शोधण्यात मदत करेल. विंडोज ऑपरेटिंग सिस्टम समस्यानिवारक वापरुन आपण बर्याच आवाज त्रुटी दुरुस्त करू शकता.

साऊंड कार्ड तपासा. ध्वनी उत्सर्जित होण्याकरिता संगणकासाठी Windows ऑपरेटिंग सिस्टमवर आपल्याला साऊंड कार्ड स्थापित करणे आवश्यक आहे. जर आपल्याला आवाज ऐकू येत नसेल तर आपल्या डिव्हाइसवर साऊंड कार्ड आहे आणि ते योग्यरित्या स्थापित केले गेले आहे की नाही हे आपल्याला तपासण्याची आवश्यकता आहे.- आपल्या संगणकाच्या स्क्रीनच्या उजव्या कोप in्यात शोध बार क्लिक करा. शोध बारमध्ये "डिव्हाइस व्यवस्थापक" टाइप करा. हे आपले ध्वनी कार्ड तपासण्यासाठी आपल्यासाठी डिव्हाइस व्यवस्थापक उघडेल.
- पुढे, "ध्वनी, व्हिडिओ आणि गेम नियंत्रक" वर क्लिक करा. जर ध्वनी कार्ड सूचीमध्ये दिसत असेल तर ते आधीपासून स्थापित केलेले आहे. तर आवाज त्रुटी दुसर्या कारणामुळे उद्भवली. जर ध्वनी कार्ड सूचीमध्ये दिसत नसेल तर आपणास स्वत: लाच ध्वनी कार्ड खरेदी आणि स्थापित करावे लागेल. डिव्हाइसच्या निर्मात्याच्या सूचना हे कसे करावे याबद्दल सल्ला प्रदान करतात.

दोर तपासा. स्पीकर्स, हेडफोन, मायक्रोफोन किंवा इतर डिव्हाइस संगणक किंवा लॅपटॉपला जोडणारे केबल तपासा. संगणकाच्या वापरादरम्यान कॉर्ड अनप्लग किंवा सैल करणे असामान्य नाही. जर कॉर्ड अनप्लग केले असेल तर ते ऑडिओ अपयशाचे कारण असू शकते. संगणक ध्वनी सुधारला आहे की नाही हे पाहण्यासाठी आपल्याला सैल दोरखंड पुन्हा कनेक्ट करण्याची आवश्यकता आहे.
आवाज तपासा. व्हॉल्यूम खूप कमी आहे किंवा बंद केले जाण्याची शक्यता आहे. यामुळे संगणकावरून आवाज ऐकणे आपल्यास अवघड होऊ शकते.- पुन्हा स्क्रीनच्या उजव्या कोप in्यात शोध बार वापरा. शोध बॉक्समध्ये "स्पीकर व्हॉल्यूम समायोजित करा" टाइप करा आणि दिसणार्या चिन्हावर क्लिक करा. आपण अधिक चांगले ऐकू शकता की नाही हे पाहण्यासाठी आवाज वाढविण्यासाठी स्लायडर ड्रॅग करा.
- आपल्याला बर्याच भिन्न प्रोग्राम्सची व्हॉल्यूम कंट्रोल वैशिष्ट्य वापरावे लागेल. आपण वापरत असलेल्या इतर बाह्य स्पीकर्सप्रमाणेच विंडोज मीडिया प्लेयरचे स्वतःचे व्हॉल्यूम नियंत्रण असते. यूट्यूब सारख्या काही साइटवर स्वतंत्र व्हॉल्यूम नियंत्रणे देखील आहेत. त्या प्रोग्राम्सची व्हॉल्यूम बंद आहे की बर्याच खालच्या स्तरावर आपल्याला तपासण्याची आवश्यकता आहे.
अद्यतनांसाठी तपासा. कधीकधी, आपले साऊंड कार्ड विंडोज सॉफ्टवेअरशी सुसंगत नसते. या प्रकरणात, आवश्यक अद्यतने स्थापित केल्याने समस्येचे निराकरण करण्यात मदत होईल. अद्यतन स्थापित करण्याचे बरेच मार्ग आहेत.
- विंडोज अपडेट एक सॉफ्टवेयर अपडेट फीचर आहे जे त्रुटी दूर करण्यात आणि समस्यांचे निराकरण करण्यात मदत करते. अद्यतने स्थापित करण्याचा हा कदाचित सर्वात सोपा मार्ग आहे. विचारले असता आपल्याला फक्त "अद्यतने स्थापित करा" वर क्लिक करणे आवश्यक आहे. आपण कंट्रोल पॅनेलद्वारे विंडोज अपडेटवर जाऊन अद्यतने देखील तपासू शकता. आपले सॉफ्टवेअर अद्ययावत कसे रहायचे आणि कोणत्याही ऑडिओ त्रुटी निश्चित करण्यात सक्षम कसे आहे ते येथे आहे.
- काही प्रकरणांमध्ये, आपल्याला स्वहस्ते ड्राइव्हर किंवा साऊंड कार्ड स्थापित करावे लागू शकतात. आपण बाह्य निर्मात्याकडून उपकरणे विकत घेतल्यास आपण सहसा स्वत: ला स्थापित आणि अद्यतनित करावे लागतात. प्रत्येक विशिष्ट साऊंड कार्डसाठी निर्मात्याच्या सूचना ते कसे स्थापित करावे याबद्दल माहिती प्रदान करेल.
कोणते उच्चारण डिव्हाइस निवडलेले आहे ते तपासा. आपण आपल्या संगणकावरून आवाज ऐकत नसल्यास, त्याचे कारण कदाचित आपण चुकीचे उच्चारण डिव्हाइस निवडले असेल. उदाहरणार्थ, जर संगणक हेडफोन्सद्वारे ध्वनीसाठी सेट केला असेल तर आपण बाह्य स्पीकर्सकडून आवाज ऐकू शकणार नाही. आउटपुट डिव्हाइसची चाचणी घेण्यासाठी "प्रारंभ" क्लिक करा. मग शोध बारमध्ये "आवाज" टाइप करा.
- "प्लेबॅक" आयटम क्लिक करा. आपण आपल्या संगणकासाठी उच्चारण डिव्हाइस निवडले आहे का ते तपासा. आपण वापरत असलेल्या यंत्राव्यतिरिक्त एखादे डिव्हाइस आपल्याला दिसले तर हे ध्वनी गमावण्याचे कारण असू शकते.
- आपण फक्त आपण प्लेबॅक डिव्हाइस म्हणून वापरत असलेले डिव्हाइस निवडण्याची आवश्यकता आहे. साधारणत: यानंतर तुम्हाला आवाज ऐकू येईल.
3 पैकी 2 पद्धत: आवाज त्रुटी दुरुस्त करा
विकृत किंवा विकृत ध्वनी समायोजित करते. कधीकधी आपण तरीही आवाज ऐकू शकता परंतु आवाज विकृत किंवा कडक होतो. या प्रकरणात, आपण समस्येचे निराकरण करण्यासाठी खालील गोष्टी करून पहा.
- प्रथम स्पीकर्सची चाचणी घ्या. स्पीकर्स संगणकात योग्यरित्या प्लग इन केले आहेत याची खात्री करा. जर दोर सैल असेल तर याचा ध्वनीवर परिणाम होऊ शकेल.
- स्पीकर कोठे जोडला आहे ते तपासा. कनेक्टिंग स्पीकरसाठी संगणकाच्या मागील बाजूस भरपूर जॅक आहेत. चुकीचे जॅक निवडल्यास ओरखडा आवाज येऊ शकतो. परिस्थिती सुधारली आहे की नाही हे पाहण्यासाठी सद्य जॅक चालू करण्याचा प्रयत्न करा.
- आपल्याला खरोखर बाह्य स्पीकर्सची आवश्यकता नसल्यास आपण स्पीकर अक्षम करण्याचा प्रयत्न करू शकता आणि आपल्या संगणकाची अंगभूत ऑडिओ सिस्टम वापरू शकता. आपले स्पीकर्स इच्छित गुणवत्तेचे नसू शकतात किंवा आपल्या संगणकावर किंवा लॅपटॉपशी सुसंगत नाहीत.
- आपले प्लग खराब झाले नाहीत याची खात्री करा. खराब झालेल्या दोरीमुळे विकृती होऊ शकते आणि त्यास पुनर्स्थित करणे आवश्यक आहे.
विंडोजसह साऊंड कार्डची अनुकूलता तपासा. आपले साउंड कार्ड आपण वापरत असलेल्या विंडोजच्या आवृत्तीशी सुसंगत नसू शकते. पूर्वी, आपण Windows अनुकूलता केंद्रात जाऊ शकता. आपली साऊंड कार्ड विंडोजच्या कोणत्या आवृत्तीशी सुसंगत आहे हे आपल्याला मदत करण्यासाठी ही वेबसाइट डिव्हाइस आणि सॉफ्टवेअरची एक लांब सूची प्रदान करते. तथापि, साइट अलीकडेच खाली घेण्यात आली. सध्या, विंडोज कॉम्पॅटिबिलिटी सेंटर मुख्यपृष्ठाची URL स्वयंचलितपणे विंडोज मुख्य पृष्ठावर पुनर्निर्देशित होईल. मायक्रोसॉफ्टने विंडोज कॉम्पॅबिलिटी सेंटर पृष्ठ काढले असले तरीही, आपण विंडोज 10 डिव्हाइसची सुसंगतता विंडोज 10 अॅप मिळवा किंवा विंडोज 10 कॉम्पॅटीबीलिटी raपराइझर व्यक्तिचलितरित्या तपासू शकता. जर साऊंड कार्ड सुसंगत नसेल तर आपल्याला नवीन कार्डमध्ये गुंतवणूक करावी लागेल. लक्षात ठेवा आपण डिव्हाइस व्यवस्थापक विभागात जाऊन ध्वनी कार्ड स्थापित केले आहे की नाही हे आपण नेहमीच तपासू शकता.
विंडोजला साऊंड कार्ड ओळखण्यात मदत करा. कधीकधी, विंडोज ऑपरेटिंग सिस्टम आपले साऊंड कार्ड ओळखत नाही. असे झाल्यास, आपण विविध प्रकारे त्रुटी दूर करू शकता.
- सॉफ्टवेअर अद्यतनित करण्यासाठी नियंत्रण पॅनेलमधील विंडोज अपडेट वापरुन पहा. सहसा, विंडोज अपडेट आठवड्यातून एकदा आपले सॉफ्टवेअर अद्यतनित करते. तथापि, आपल्याला नियंत्रण पॅनेलमधील "विंडोज अपडेट" शोधून अद्यतने व्यक्तिचलितपणे तपासण्याची आवश्यकता आहे. आपण अद्यतने डाउनलोड करू शकता असा संदेश आपल्याला दिसला तर कदाचित ध्वनी त्रुटीचे हे कारण असू शकते.
- आपण ड्रायव्हरसह आलेली कोणतीही डिस्क आणि सॉफ्टवेअर देखील डाउनलोड करावी. आपल्या साऊंड कार्ड योग्यरित्या कार्य करण्यासाठी आपल्याला काही आवश्यक सॉफ्टवेअर स्थापित करावे लागेल.
बाह्य डिव्हाइस ध्वनीसह बग निश्चित केले. आपणास आपल्या संगणकावरून ध्वनी प्ले करण्यासाठी आपला मायक्रोफोन, स्पीकर्स किंवा इतर ऑडिओ डिव्हाइस मिळविण्यात समस्या येत असल्यास, आपण वापरत असलेला ऑडिओ जॅक कदाचित असा असेल. बर्याच संगणक आणि लॅपटॉपमध्ये ऑडिओ डिव्हाइस प्लग इन करण्यासाठी आपण वापरू शकता असे बरेच भिन्न ऑडिओ जॅक आहेत. चुकीच्या जॅकमध्ये डिव्हाइस प्लग केल्याने व्हॉल्यूमवर परिणाम होईल, म्हणून आपण जॅक्स बदलण्याचा प्रयत्न करू शकता. जर ते कार्य करत नसेल तर आपण जॅकमध्ये काही समस्या आहे का ते तपासावे.
- आपल्या संगणकाच्या डाव्या कोपर्यात असलेल्या "स्टार्ट" विभागात क्लिक करून जॅकमध्ये काही समस्या आहे का ते आपण तपासू शकता. पुढे, नियंत्रण पॅनेल क्लिक करा आणि "आवाज" टाइप करा. आपण मायक्रोफोनची चाचणी घेत असल्यास, "मायक्रोफोन" क्लिक करा. आपण दुसरे जॅक तपासत असल्यास, "लाइन इन" किंवा "लाइन आउट" क्लिक करा. लाइन-इन जॅक हिरवा आहे आणि लाइन-आउट जॅक हिरवा आहे.
- मग आपण पातळी क्लिक करू शकता. आपल्याला स्पीकरच्या आकाराचे एक लहान बटण दिसेल. जर आपल्याला स्पीकरमध्ये लाल स्लॅश दिसला तर आवाज बंद आहे. सशब्द करण्यासाठी आपण बटणावर क्लिक करू शकता.
3 पैकी 3 पद्धत: व्हॉल्यूम किंवा ध्वनी चिन्हांवर पुन्हा भेट द्या
नियंत्रण पॅनेलमधील ध्वनी आणि ऑडिओ डिव्हाइसवर जा. कधीकधी, आपण डेस्कटॉपवरून आवाज नकळत आवाज किंवा व्हॉल्यूम चिन्ह चुकून लपविला असू शकतो. हे व्हॉल्यूम नियंत्रित करणे किंवा समायोजित करणे कठिण करते. आपण Windows XP वापरत असल्यास, आपण आपल्या नियंत्रण पॅनेलमधून डिव्हाइसवर प्रवेश करू शकता.
- संगणकाच्या तळाशी असलेल्या "प्रारंभ" मेनूवर क्लिक करा. नियंत्रण पॅनेल येथे क्लिक करा.
- "ध्वनी आणि ऑडिओ डिव्हाइस" चिन्हावर क्लिक करा.
"टास्क बारमध्ये व्हॉल्यूम चिन्ह ठेवा" आयटम तपासा. "ध्वनी आणि उपकरणे" क्लिक केल्यानंतर, एक स्क्रीन दिसेल. स्क्रीनच्या शीर्षस्थानी असलेल्या "व्हॉल्यूम" टॅबवर क्लिक करा. आपल्याला "टास्क बारमध्ये व्हॉल्यूम चिन्ह ठेवा" एक डायलॉग बॉक्स दिसेल. त्या डायलॉग बॉक्सवर क्लिक करा. आपले व्हॉल्यूम चिन्ह पुन्हा दिसून येईल.
टास्कबार सानुकूलित करा. विंडोज 7 मध्ये एक लहान त्रिकोणी टास्कबार आहे ज्यामध्ये व्हॉल्यूमसारख्या सेटिंग्ज समाविष्ट आहेत. जर आपल्याला व्हॉल्यूम वेगळी सेटिंग व्हायची असेल तर आपल्याला आपला टास्कबार सानुकूलित करावा लागेल. प्रथम, त्रिकोणावर राइट-क्लिक करा आणि नंतर "प्रॉपर्टीज" पर्यायावर क्लिक करा.
- "टास्कबार आणि प्रारंभ मेनू गुणधर्म" संवाद बॉक्स प्रदर्शित होईल. या संवाद बॉक्समधील "सानुकूलित" चिन्हावर क्लिक करा.
- पुढील स्क्रीनवर, आपल्याला बरेच भिन्न पर्याय दिसतील. सहसा "व्हॉल्यूम" च्या पुढे स्क्रोल डाउन मेनू असेल. आपण "व्हॉल्यूम" चालू केले असल्याचे सुनिश्चित करा. ही पद्धत आपल्या डेस्कटॉपवर व्हॉल्यूम चिन्ह प्रदर्शित करण्यास मदत करते.