लेखक:
Lewis Jackson
निर्मितीची तारीख:
10 मे 2021
अद्यतन तारीख:
1 जुलै 2024
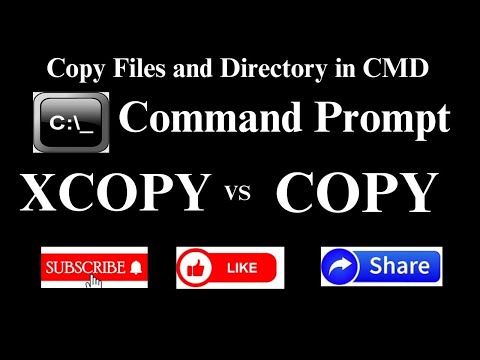
सामग्री
हा लेख आपल्याला फाइल्स किंवा फोल्डर्स कॉपी करण्यासाठी विंडोज कमांड प्रॉम्प्ट कसे वापरावे हे दर्शवितो.
पायर्या
3 पैकी भाग 1: कॉपी करण्यापूर्वी तयार करा
स्क्रीनच्या डाव्या कोप corner्यात असलेल्या विंडोज लोगोवर क्लिक करा.
कमांड प्रॉम्प्ट प्रोग्राम उघडण्यासाठी स्टार्ट विंडोच्या सर्वात वर आहे.
- लक्षात ठेवा आपण सामायिक संगणक (जसे की शाळा किंवा सार्वजनिक संगणक) वापरत असल्यास आपण कमांड प्रॉम्प्टवर प्रवेश करू शकत नाही.
3 पैकी भाग 2: फाइल्स कॉपी करीत आहे

"मार्ग बदला" आज्ञा प्रविष्ट करा. कृपया टाइप करा सीडी आणि एक जागा, पण दाबू नका ↵ प्रविष्ट करा बरोबर.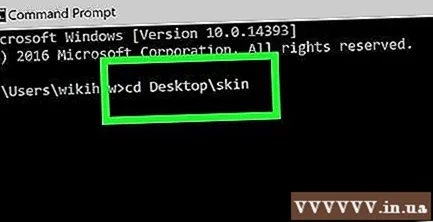
फाईलचा मार्ग प्रविष्ट करा. कॉपी करण्यासाठी फाइलमध्ये प्रवेश करण्याचा हा टप्पा आहे.
दाबा ↵ प्रविष्ट करा आपण प्रविष्ट केलेल्या मार्गावर प्रवेश करण्यास कमांड प्रॉम्प्टला विचारणे.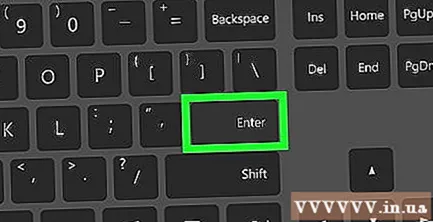
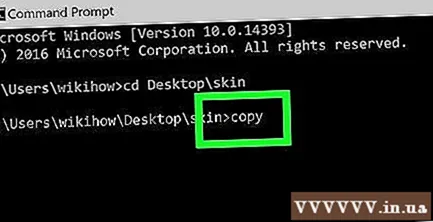
टाइप करून "कॉपी" आज्ञा प्रविष्ट करा प्रत आणि एक जागा, परंतु अद्याप ते दाबू नका ↵ प्रविष्ट करा.
एक फाइल नाव प्रविष्ट करा. आपण स्पेसनंतर फाइलनाव प्रविष्ट कराल, फाइल विस्तार प्रविष्ट करणे विसरू नका (उदा .txt मजकूर फायलींसाठी). दाबू नका ↵ प्रविष्ट करा या चरणानंतर.
- जर फाईलनावमध्ये मोकळी जागा असेल तर कोट्समध्ये एक जागा संलग्न करा. उदाहरणार्थ, "बाई टॅप तोन डॉट टेक्स्ट" फाइल नाव होईल बाई "" टॅप करा "" Toan.txt कमांड प्रॉमप्ट मध्ये.
गंतव्य फोल्डरसाठी पथ प्रविष्ट करा. कृपया एखादा भिन्न मार्ग प्रविष्ट करा (उदा सी: वापरकर्ते डेस्कटॉप) आपण कॉपी करण्यासाठी फाईल सेव्ह करणे निवडले आहे.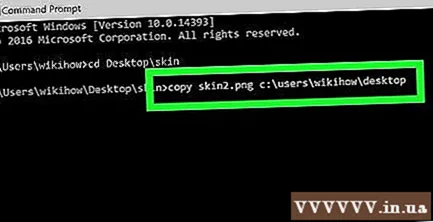
- ही पद्धत पूर्ण न केल्यास फाइल डीफॉल्टनुसार वापरकर्त्याच्या फोल्डरमध्ये कॉपी केली जाईल (उदा. "C: वापरकर्ते.").
दाबा ↵ प्रविष्ट करा. हे निर्दिष्ट केलेल्या निर्देशिकेत फाईलची कॉपी करेल. आपल्या संगणकावरील फाइल एक्सप्लोररमधून फोल्डरमध्ये प्रवेश करून आपण कॉपी केलेली फाइल पाहू शकता. जाहिरात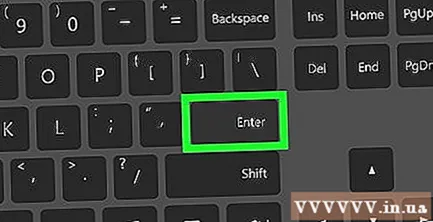
भाग 3 पैकी 3: फोल्डर डेटा कॉपी करत आहे
निर्देशिकेच्या मार्गावर प्रवेश करा. प्रकार सीडी आणि एक जागा, नंतर निर्देशिका पथ प्रविष्ट करा आणि दाबा ↵ प्रविष्ट करा.
- उदाहरणार्थ, आपण स्क्रीनवर संग्रहित "उदाहरण" फोल्डरमध्ये सर्व फायली कॉपी करू इच्छित असाल तर आपण टाइप कराल सी: यूजर्स हंपब डेस्कटॉप येथे.
ऑर्डर प्रविष्ट करा रोबोकॉपी. प्रकार रोबोकॉपी आणि एक जागा, परंतु अद्याप ते दाबू नका ↵ प्रविष्ट करा.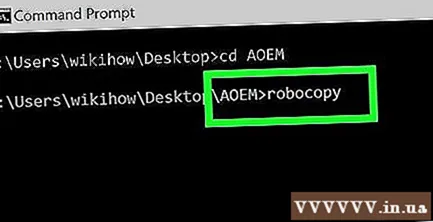
एक फोल्डर नाव प्रविष्ट करा. आपण कॉपी करू इच्छित असलेल्या फोल्डरचे नाव टाइप करा आणि एक जागा जोडा. पुन्हा, दाबू नका ↵ प्रविष्ट करा.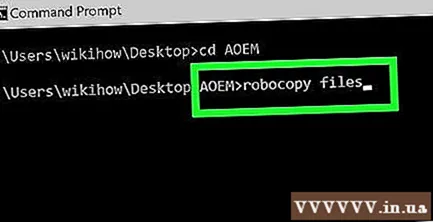
- फाईलनाम्स प्रमाणेच, डिरेक्टरीच्या नावे असलेली रिक्त जागा अवतरण चिन्हात असणे आवश्यक आहे.
गंतव्य फोल्डर प्रविष्ट करा. आपण कॉपी केलेला डेटा जतन करू इच्छित जेथे पथ टाइप करा.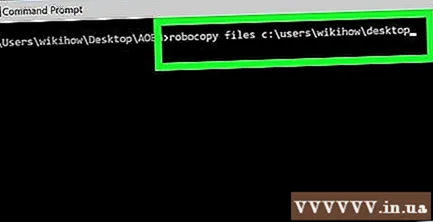
- जर रूट डिरेक्टरीमध्ये बर्याच फायली असतील तर त्या फायली दुसर्या फोल्डरमध्ये बर्याच डेटासह कॉपी केल्यास गोंधळ होईल कारण आपण मूळ निर्देशिका कॉपी करू शकत नाही.
दाबा ↵ प्रविष्ट करा. हे मूळ निर्देशिकेचा डेटा निर्दिष्ट केलेल्या अन्य फोल्डरमध्ये कॉपी करेल. जाहिरात
सल्ला
- आपण कमांड देऊन डिरेक्टरीमधील सर्व फाईल्स कॉपी करू शकता कॉपी * (उदाहरणार्थ: कॉपी *. txt).
- आपण कॉपी केलेल्या फायलींसाठी नवीन गंतव्य निर्देशिका तयार करू इच्छित असल्यास, "रोबोकॉपी" आदेशासह गंतव्य निर्देशिकेचा मार्ग (गंतव्य फोल्डरच्या नावासह) प्रविष्ट करा.
- आपण डेस्कटॉप फोल्डरचा डेटा नवीन फोल्डरमध्ये कॉपी केल्यास नवीन फोल्डरचे नाव "डेस्कटॉप" ठेवले जाईल.
चेतावणी
- कमांड प्रॉम्प्टमध्ये फायली आणि फोल्डर्स कॉपी करणे बहुधा धोकादायक असते जर आपल्याला ते कसे करावे हे माहित नसेल. आपल्याला माहिती नसल्यास कोणत्याही फाइल्स किंवा फोल्डर्सची कॉपी किंवा बदल करू नका.



