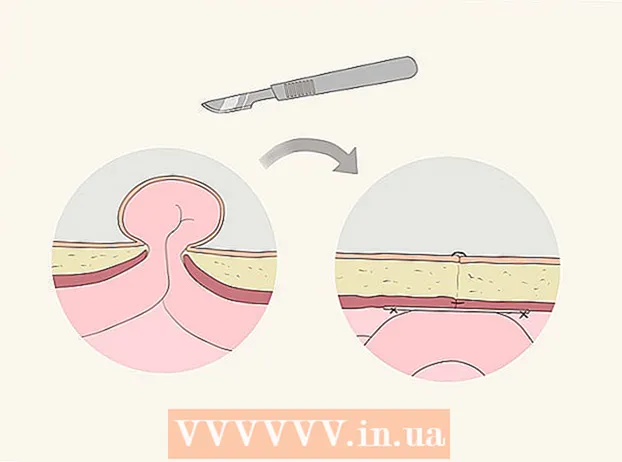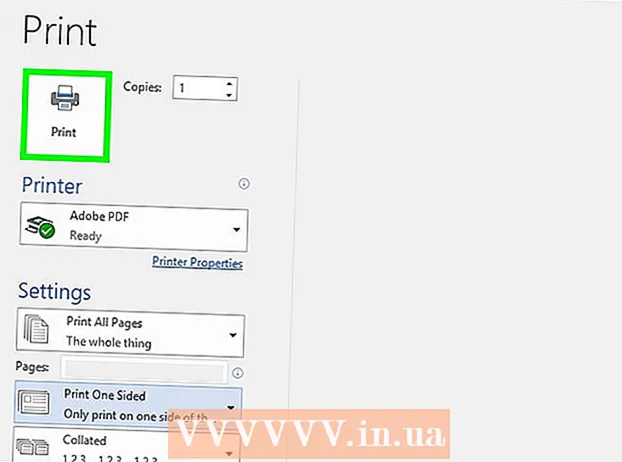लेखक:
Laura McKinney
निर्मितीची तारीख:
8 एप्रिल 2021
अद्यतन तारीख:
1 जुलै 2024
![[Marathi] How to type Marathi in your computer](https://i.ytimg.com/vi/ObGp2X3PLPA/hqdefault.jpg)
सामग्री
विंडोज 7 आपल्याला त्याच्या बहुतेक इंटरफेससाठी प्रदर्शन भाषा बदलण्याची परवानगी देतो. ही प्रक्रिया अगदी सोपी आहे आणि आपण विंडोज 7 अल्टिमेट किंवा एंटरप्राइझ वापरल्यास सर्वात पूर्ण होईल. जर आपण विंडोज 7 स्टार्टर, बेसिक किंवा होम वापरत असाल तर आपण भाषा इंटरफेस पॅक स्थापित करू शकता, जे आपल्या पसंतीच्या भाषेत सर्वात जास्त वापरले जाणारे घटक रूपांतरित करण्यात मदत करेल. इतर भाषांमध्ये टाइपिंग सुलभ करण्यासाठी आपण कीबोर्ड इनपुट भाषा देखील बदलू शकता.
पायर्या
3 पैकी 1 पद्धत: प्रदर्शन भाषा (अंतिम आणि एंटरप्राइझ)
नियंत्रण पॅनेल उघडा. आपण विंडोज 7 अल्टिमेट किंवा एंटरप्राइझ वापरत असल्यास, आपण विंडोजच्या लूकमध्ये रूपांतरित करण्यासाठी भाषा पॅक स्थापित करू शकता. भाषा पॅक केवळ अंतिम आणि एंटरप्राइझसाठी आहेत. स्टार्टर, बेसिक किंवा होमसाठी आपण भाषा इंटरफेस पॅक (एलआयपी) स्थापित करू शकता. हे पॅकेज इंटरफेसच्या काही भागासाठी भाषांतर करण्यात मदत करेल आणि संगणकाला मूळ भाषा स्थापित केलेली असणे आवश्यक आहे. पुढील विभागात तपशील पहा.
- आपण प्रारंभ मेनूमधून नियंत्रण पॅनेल उघडू शकता.

"पहा बाय" मेनूवर क्लिक करा आणि "मोठे चिन्ह" किंवा "लहान चिन्हे" निवडा. हे आपल्याला कंट्रोल पॅनेलच्या कोणत्याही पर्यायांमध्ये द्रुतपणे प्रवेश करण्याची अनुमती देईल.
विंडोज अपडेट निवडा. उपलब्ध असलेल्या कोणत्याही पॅक डाउनलोड करण्यासाठी आपण विंडोज अपडेट टूल वापरू शकता.
"दुव्यावर क्लिक करा"# पर्यायी अद्यतन उपलब्ध आहेत ". जर दुवा उपलब्ध नसेल तर "अद्यतनांसाठी तपासा" वर क्लिक करा.

आपण डाउनलोड करू इच्छित असलेल्या भाषेसाठी बॉक्समध्ये क्लिक करा. भाषा निवडल्यानंतर ओके बटणावर क्लिक करा.
बटणावर क्लिक करा.अद्यतने स्थापित करा (अद्यतने स्थापित करा). आपल्याला यूएसी सुरक्षा वैशिष्ट्याकडून एक सारांश संदेश प्राप्त होऊ शकेल आणि प्रशासकाचा संकेतशब्द प्रविष्ट करण्यास सांगितले जाऊ शकेल.
- भाषा पॅक डाउनलोड करण्यास काही मिनिटे लागू शकतात.
नियंत्रण पॅनेलवर परत या आणि "प्रदेश आणि भाषा" निवडा. कीबोर्ड आणि भाषा टॅब निवडा.
आपण नुकतीच ड्रॉप-डाउन मेनूमधून स्थापित केलेली भाषा निवडा "एक प्रदर्शन भाषा निवडा". आपण स्थापित केलेल्या सर्व भाषा येथे सूचीबद्ध केल्या जातील.
बटणावर क्लिक करा.अर्ज करा (लागू करा) आणि नंतर बटणावर क्लिक करा आता लॉग ऑफ करा लॉग आउट करण्यासाठी (आत्ताच लॉग आउट करा) आपण पुन्हा विंडोजमध्ये साइन इन करता तेव्हा आपले बदल लागू होतील.
जर काही प्रोग्राम्समध्ये भाषा दर्शविली गेली नसेल तर आपल्याला सिस्टम भाषा बदलण्याची आवश्यकता आहे. आपण त्या प्रदेशाशी जुळण्यासाठी सिस्टम भाषा सेटिंग बदलत नाही तोपर्यंत काही प्रोग्राम्स आपली नवीन भाषा प्रदर्शित करू शकत नाहीत.
- कंट्रोल पॅनेल उघडा आणि "प्रदेश आणि भाषा" निवडा.
- प्रशासकीय टॅबवर क्लिक करा आणि बदला सिस्टम लोकॅल बटणावर क्लिक करा.
- आपण आत्ताच स्थापित केलेली भाषा निवडा आणि ठीक क्लिक करा. संगणक संगणक रीस्टार्ट करण्यासाठी एक संदेश दर्शवेल.
3 पैकी 2 पद्धतः प्रदर्शन भाषा (सर्व आवृत्त्यांसाठी)
भाषा पॅक आणि भाषा इंटरफेस पॅक (एलआयपी) मधील फरक शोधा. पारंपारिक भाषा पॅक बर्याच यूआय घटकांचे भाषांतर करते आणि केवळ अल्टिमेट आणि एंटरप्राइझ वापरकर्त्यांसाठी उपलब्ध आहे (वर पहा). इतर आवृत्त्यांसाठी, एलआयपी भाषेचे इंटरफेस पॅक वापरले जातील. हे एक लहान पॅकेज आहे जे इंटरफेसच्या सर्वात वापरलेल्या भागांचे भाषांतर करते. एलआयपी भाषा पॅक्समध्ये संगणकाला मूळ भाषा स्थापित करणे आवश्यक असते कारण इंटरफेसच्या सर्व भागांमध्ये भाषा बदलल्या जाऊ शकत नाहीत.
एलआयपी डाउनलोड करण्यासाठी वेबसाइटला भेट द्या. आपण येथे उपलब्ध सर्व एलआयपी पॅकेजेस ब्राउझ करू शकता.
चाचणी आवश्यक आहे. टेबलचा तिसरा कॉलम आपल्याला एलआयपीला आवश्यक असलेली मूळ भाषा तसेच एलआयपी कार्य करू शकणार्या विंडोजची आवृत्ती सांगेल.
- जर एलआयपीला अल्टिमेट किंवा एंटरप्राइझ आवृत्ती आवश्यक असेल तर भाषा बदलण्यासाठी आपल्याला विंडोची प्रत अद्यतनित करण्याची आवश्यकता असेल.
"ते मिळवा आता" दुव्यावर क्लिक करा. हे आपण निवडलेल्या भाषेसाठी वेबपृष्ठ उघडेल. हे पृष्ठ त्या भाषेत प्रदर्शित केले जाईल.
"डाउनलोड" बटणावर क्लिक करा. हे भाषा फाईल प्रदर्शित करणारी एक नवीन विंडो उघडेल.
आपल्या संगणकासाठी योग्य फाईल निवडा. तेथे निवडण्यासाठी 32-बिट किंवा 64-बिट फायली असतील. आपण स्टार्ट मेनू उघडून, "संगणक" वर उजवे क्लिक करून आणि "गुणधर्म" निवडून आपली Windows आवृत्ती शोधू शकता. "सिस्टम प्रकार" आयटम पहा.
फाइल निवड बॉक्समध्ये क्लिक करा आणि "डाउनलोड" बटणावर क्लिक करा. LIP फाईल आपल्या डाउनलोड फोल्डरमध्ये डाउनलोड केली जाईल.
डाउनलोड केलेल्या फाईलवर डबल-क्लिक करा. हे नव्याने निवडलेल्या भाषेसाठी भाषा स्थापनाकर्ता स्वयंचलितपणे उघडेल. स्थापना सुरू करण्यासाठी पुढील बटणावर क्लिक करा.
- आपल्याला भाषा स्थापित होण्यापूर्वी मायक्रोसॉफ्टच्या अटी वाचण्यास आणि स्वीकारण्यास सांगितले जाईल.
ReadMe फाईलचे पुनरावलोकन करा. आपल्या आवडीच्या भाषेसाठी ReadMe फाईल स्थापित होण्यापूर्वी प्रदर्शित होईल. सहसा आपल्याला या फाईलचे पुनरावलोकन करण्याची आवश्यकता नसते, परंतु त्यात सामान्य किंवा सुसंगत समस्यांविषयी माहिती असू शकते.
भाषा स्थापित होण्याची प्रतीक्षा करा. यास काही मिनिटे लागू शकतात.
एक नवीन भाषा निवडा आणि लागू करा. एकदा इन्स्टॉलेशन पूर्ण झाल्यावर आपल्याला आपल्या स्थापित केलेल्या सर्व भाषांची यादी दिसेल. नवीन स्थापित केलेली भाषा निवडा आणि प्रदर्शन भाषा बदला बटणावर क्लिक करा.
- आपण स्वागत स्क्रीन तसेच कोणतेही सिस्टम खाते बदलू इच्छित असल्यास, भाषेच्या सूचीच्या खाली असलेल्या चेकबॉक्सवर क्लिक करा.
भाषा बदलण्याची प्रक्रिया पूर्ण करण्यासाठी साइन आउट करा. आपली नवीन भाषा लागू होण्यासाठी आपल्याला साइन आउट करण्यासाठी सूचित केले जाईल. आपण पुन्हा साइन इन करता तेव्हा विंडोज नवीन भाषा वापरेल. नवीन भाषेत अनुवाद न केलेले भाग बेस भाषेत दर्शविले जातील.
काही प्रोग्राम नवीन भाषा ओळखत नसल्यास नवीन सिस्टम भाषा स्थापित करा. काही प्रोग्राम्स विशिष्ट भाषांसाठी डिझाइन केलेले असतात आणि सिस्टम त्या त्या प्रदेशात असल्यासच ती भाषा प्रदर्शित करेल.
- स्टार्ट मेनूवर आपला माउस क्लिक करा आणि नियंत्रण पॅनेल उघडा.
- "प्रदेश आणि भाषा" पर्याय उघडा.
- प्रशासकीय टॅबवर क्लिक करा आणि चांग सिस्टम लोकॅल बटणावर क्लिक करा.
- आपण आत्ताच स्थापित केलेली भाषा निवडा आणि सूचित केल्यावर आपला संगणक रीस्टार्ट करा.
पद्धत 3 पैकी 3: इनपुट भाषा
नियंत्रण पॅनेल प्रारंभ करा. आपण आपल्या विंडोज सेटिंग्जमध्ये अतिरिक्त कीबोर्ड लेआउट जोडू शकता जेणेकरुन भिन्न भाषा आयात केल्या जाऊ शकतात.
"पहा बाय" ड्रॉप-डाउन मेनू क्लिक करा आणि "मोठे चिन्ह" किंवा "लहान चिन्हे" निवडा. यामुळे योग्य पर्याय शोधणे सुलभ होईल.
"प्रदेश आणि भाषा" निवडा आणि नंतर टॅबवर क्लिक करा.कीबोर्ड आणि भाषा (कीबोर्ड आणि भाषा) कीबोर्ड बदला ... बटणावर क्लिक करा.
बटणावर क्लिक करा.जोडा (जोडा) दुसरी भाषा स्थापित करण्यासाठी. त्यानंतर उपलब्ध भाषांची यादी प्रदर्शित होईल.
आपण स्थापित करू इच्छित कीबोर्ड भाषा निवडा. भाषा विस्तृत करा विभाग क्लिक करा, नंतर "कीबोर्ड" पर्याय विस्तृत करा. चेकबॉक्सवर क्लिक करुन आपल्याला पाहिजे असलेल्या भाषेचा विशिष्ट नमुना निवडा. भाषा जोडण्यासाठी ओके क्लिक करा.
- काही भाषांमध्ये बरेच पर्याय असतील कारण भिन्न प्रदेश वेगवेगळ्या बोली बोलतात.
भाषा बार वापरुन भाषांमध्ये स्विच करा. हा विभाग सिस्टम ट्रेच्या डाव्या बाजूला आणि टास्कबारमधील घड्याळावर आहे. सक्रिय भाषेचे संक्षेप दर्शविले जाईल. भिन्न इनपुट पद्धतींदरम्यान स्विच करण्यासाठी एक संक्षेप टॅप करा.
- आपण की संयोजन देखील दाबू शकता ⊞ विजय+जागा स्थापित भाषांमधून सायकल.
- जर आपल्याला लँग्वेज बार सापडत नसेल, तर टास्कबारवर राइट-क्लिक करा, "टूलबार" निवडा आणि नंतर "भाषा बार" क्लिक करा.