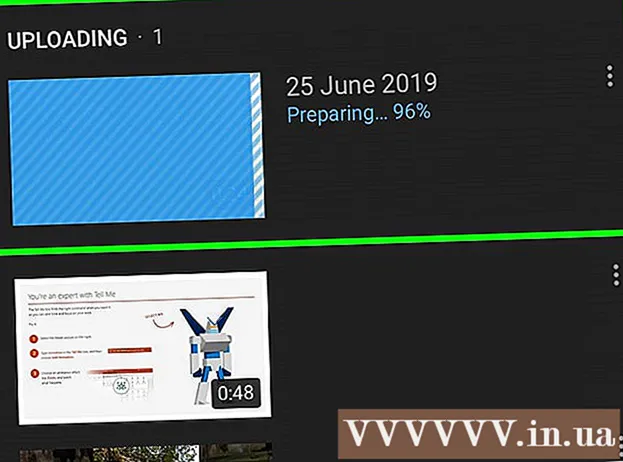लेखक:
John Stephens
निर्मितीची तारीख:
24 जानेवारी 2021
अद्यतन तारीख:
1 जुलै 2024
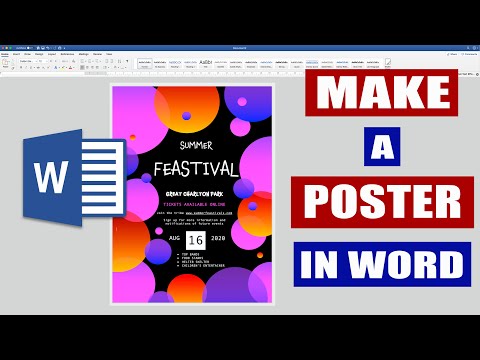
सामग्री
हा विकी तुम्हाला मायक्रोसॉफ्ट वर्ड किंवा विंडोजवर किंवा मॅकोसवर पोस्टर साइजची कागदपत्रे कशी तयार करावी हे शिकवते. आपण प्रारंभ करण्यापूर्वी, आपल्याकडे इच्छित आकाराचे कागद असल्याचे आणि प्रिंटर मोठे स्वरूप मुद्रित करण्यास सक्षम असणे आवश्यक आहे याची तपासणी करा. जर आपण घरी पोस्टर मुद्रित करू शकत नाही (किंवा इच्छित नाही) तर आपण फाइल व्यावसायिक मुद्रण सेवेवर पाठवू किंवा आणू शकता.
पायर्या
मायक्रोसॉफ्ट वर्ड उघडा. मायक्रोसॉफ्ट वर्ड स्टार्ट मेनू (विंडोज) किंवा आपल्या folderप्लिकेशन्स फोल्डर (मॅकोस) वरून लाँच करा. अनुप्रयोग त्वरित "नवीन" पृष्ठ उघडेल.

पर्यायावर क्लिक करा रिक्त दस्तऐवज (कागदपत्र रिक्त आहे) नवीन फाईल प्रकारांच्या यादीतील हा पहिला पर्याय आहे.
कार्ड क्लिक करा लेआउट (लेआउट) किंवा पानाचा आराखडा (पानाचा आराखडा). टॅगचे नाव आवृत्तीनुसार भिन्न असू शकते, परंतु या पर्यायांपैकी एक नेहमी अॅपच्या शीर्षस्थानी असतो.

बटणावर क्लिक करा आकार (आकार) टूलबारमध्ये. हा पर्याय अॅपच्या डाव्या कोपर्यात आहे. दस्तऐवजासाठी आकाराचे विविध पर्याय दिसतात.
आपल्या पोस्टरसाठी एक आकार निवडा. टीपः मुख्य प्रिंटर मोठ्या स्वरुपाचे समर्थन देत नाहीत. आकार सानुकूलित करण्यासाठी, आपल्याला क्लिक करणे आवश्यक आहे अधिक पेपर आकार (भिन्न पेपर आकार) मेनूच्या तळाशी आणि योग्य मापदंड निवडा.
- आपणास मोठे पोस्टर मुद्रित करायचे असल्यास आपण एक फाईल तयार करू शकता, यूएसबी फ्लॅश ड्राइव्हवर जतन करू शकता आणि त्यास व्यावसायिक मुद्रण स्टोअरमध्ये घेऊन जाऊ शकता.
- बहुतेक होम प्रिंटरद्वारे समर्थित लोकप्रिय पोस्टर आकार 11x17 इंच (279 x 432 मिमी) आहे. आपण कोणत्याही मुद्रित स्टोअरवर 279 x 432 मिमी कागद शोधू शकता.

पोस्टरची दिशा निवडा. आपण लँडस्केप (लँडस्केप) मोडमध्ये पोस्टर मुद्रित करू इच्छित असल्यास, आपल्याला मेनू क्लिक करणे आवश्यक आहे अभिमुखता (दिशा) कार्ड मध्ये पानाचा आराखडा आणि निवडा लँडस्केप. जर आपण पोर्ट्रेट मोडसह आनंदी असाल तर आपण हे चरण वगळू शकता.
एक शीर्षक तयार करा. बर्याच पोस्टर पोस्टर वर शीर्षस्थानी मोठा मथळा असतो. आपण शीर्षक जोडू इच्छित असल्यास, पुढील गोष्टी करा:
- कार्ड क्लिक करा घाला शीर्षस्थानी (घाला).
- क्लिक करा मजकूर बॉक्स (मजकूर बॉक्स) वर्डच्या वरच्या-उजव्या कोपर्याजवळ आहे.
- निवडा साधा मजकूर बॉक्स मजकूर बॉक्स समाविष्ट करण्यासाठी (साधा मजकूर बॉक्स).
- आपण पोस्टरवर मोठ्या प्रमाणात स्वरूपात प्रदर्शित करू इच्छित असे काही शब्द प्रविष्ट करा.
- विषय ओळींमध्ये मजकूर हायलाइट करा.
- कार्ड क्लिक करा मुख्यपृष्ठ फॉन्ट पर्यायांकडे परत जाण्यासाठी, नंतर मोठ्या आकारात वाचण्यास सुलभ असे काहीतरी निवडा. आपल्याला कलर पोस्टर हवा असल्यास आपण एखादा रंग देखील निवडू शकता.
- आपल्याला पाहिजे असलेला आकार समायोजित करण्यासाठी मजकूर फ्रेमची सीमा ड्रॅग करा. एका ओळीवर फिरवून आणि ड्रॅग करून आपण मजकूर बॉक्स दुसर्या स्थानावर हलवू शकता.
- सब्जेक्ट लाइन समाविष्ट करण्याचा दुसरा मार्ग म्हणजे क्लिक शब्द कला (शब्द कला) कार्ड मध्ये घाला नंतर एक शैली निवडा. आपण फॉन्ट रंग आणि आकार निर्दिष्ट न करता कलात्मक मजकूर तयार करू इच्छित असल्यास हा एक द्रुत मार्ग आहे. या वैशिष्ट्याबद्दल जाणून घेण्यासाठी मजकूर कला कशी तयार करावी याबद्दल अधिक ऑनलाइन पहा.
प्रचारात्मक पोस्टर्समध्ये ग्राफिक घाला. आपल्या पोस्टरमध्ये घालण्यासाठी आपल्याकडे विशिष्ट चित्र किंवा चित्र असेल तर टॅग क्लिक करा घाला आणि निवडा चित्रे. जर आपल्याला फोटो शीर्षकाखाली दिसू इच्छित असेल तर आपण प्रतिमेच्या शीर्षकाचा मजकूर बॉक्स ड्रॅग करू शकता.
- आपण आकार समाविष्ट आणि सानुकूलित देखील करू शकता. एखादा आकार समाविष्ट करण्यासाठी, कार्ड क्लिक करा घाला आणि निवडा आकार. नंतर, आकार निवडा आणि आपल्याला पाहिजे असलेल्या स्थितीत काढण्यासाठी माउस वापरा. आपण भूमितीमध्ये माउस पॉईंटर सक्रिय करण्यासाठी डबल-क्लिक करून मजकूर घालू शकता.
नियमित मजकूर जोडा. आपल्या पोस्टरवर मजकूर जोडण्यासाठी, आपण टॅगसह आपली मथळा कसा तयार कराल यासारखेच आणखी एक मजकूर फ्रेम जोडा घाला, नंतर आपली सामग्री प्रविष्ट करा. पुढे, आपण टॅबवर परत जाऊन आपल्या इच्छित फॉन्ट आणि अभिमुखतानुसार मजकूराचे स्वरूपन करू शकता मुख्यपृष्ठ.
- आपण पोस्टरवर एकापेक्षा जास्त ठिकाणी मजकूर जोडू इच्छित असल्यास, मजकूराचा प्रत्येक ब्लॉक स्वतंत्र बॉक्समध्ये प्रविष्ट करा. अशाप्रकारे, आपण प्रत्येक मजकूर क्षेत्रास स्वतंत्रपणे स्वरूपित कराल, तसेच आवश्यक असल्यास त्यास दुसर्या ठिकाणी हलवा.
- मजकुराची दिशा बदलण्यासाठी, कार्डाच्या "परिच्छेद" विभागात दिशानिर्देश पर्यायांपैकी एक क्लिक करा मुख्यपृष्ठ.
- रॅप मजकूर पर्यायासह मजकूर एका ओळीत लपेटू शकता याबद्दल अधिक ऑनलाइन पहा.
- मायक्रोसॉफ्ट वर्ड लेखातील मजकूराची दिशा बदला आणि पोस्टरवर मजकू पुनर्निर्देशित करण्यासाठी काही टिपा जाणून घ्या.
तयार झालेले पोस्टर सेव्ह करा. पुढे जाण्यासाठी मेनू क्लिक करा फाईल (फाईल) वरच्या डाव्या कोपर्यात, निवडा म्हणून जतन करा (म्हणून जतन करा) नंतर इच्छित स्थानावर फाइल जतन करा.
पोस्टर्स मुद्रित करा. आपण घरी पोस्टर मुद्रित करण्याची योजना आखत असाल तर पुढीलप्रमाणे पुढे जा:
- प्रिंटरमध्ये योग्य आकाराचे कागद घाला. हे पोस्टर सेटअपच्या आकाराशी संबंधित असल्याचे सुनिश्चित करा.
- मेनू क्लिक करा फाईल वरच्या डाव्या कोपर्यात.
- क्लिक करा प्रिंट (मुद्रण)
- प्रिंटर निवडा, रंग आणि इतर सेटिंग्ज सानुकूलित करा.
- क्लिक करा प्रिंट.
सल्ला
- पोस्टर भोवती सीमा जोडण्यासाठी, आपण टॅगवर क्लिक करू शकता Thiết kế (डिझाइन) निवडा आणि निवडा पृष्ठ किनारी (पृष्ठ सीमा)