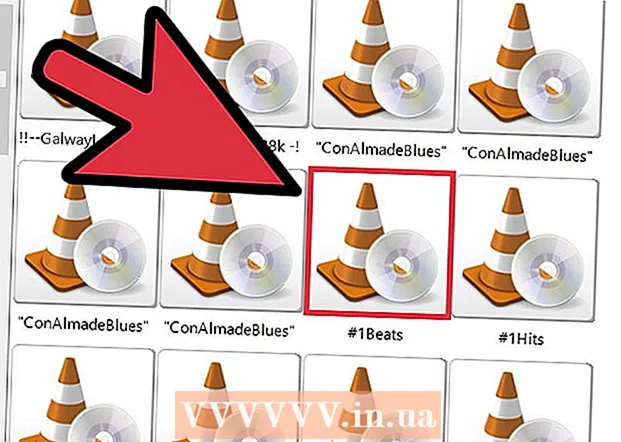लेखक:
John Stephens
निर्मितीची तारीख:
24 जानेवारी 2021
अद्यतन तारीख:
1 जुलै 2024

सामग्री
डी-लिंक डब्ल्यूबीआर -2310 वाय-फाय राउटर (राउटर) चा वापर सर्व वायर्ड आणि वायरलेस उपकरणांसाठी सुरक्षित होम नेटवर्क सेट अप करण्यासाठी केला जाऊ शकतो. हे राउटर आपल्याला कोणत्याही कनेक्ट केलेल्या डिव्हाइससह इंटरनेट कनेक्शन सामायिक करण्याची अनुमती देते. डी-लिंक डब्ल्यूबीआर -2310 राउटर वापरण्यापूर्वी, आपल्याला नेटवर्क आणि वाय-फाय कॉन्फिगर करणे आवश्यक आहे.
पायर्या
5 पैकी भाग 1: हार्डवेअर कनेक्शन
मॉडेम (मॉडेम) बंद किंवा अनप्लग करा. मॉडेमला राउटरशी कनेक्ट करण्यापूर्वी, आपल्याला मॉडेम बंद करणे आवश्यक आहे. जर ते कार्य करत नसेल तर मॉडेमच्या मागेची उर्जा अनलग करा.

सेटअप प्रक्रियेसाठी दोन इथरनेट केबल्स तयार करा. सेटअप प्रक्रियेदरम्यान, आपल्याला मॉडेमला राउटरशी जोडण्यासाठी एक केबलची आवश्यकता असेल, तर दुसरी संगणकावर राउटरला जोडण्यासाठी. एकदा सेट अप केल्यानंतर, संगणकात वायरलेस नेटवर्क वापरणे शक्य आहे जर त्याकडे वाय-फाय नेटवर्क कार्ड असेल. रूटर किंवा मॉडेम सामान्यत: इथरनेट केबल्ससह येतात. जर संगणक आधी मॉडेमशी थेट कनेक्ट केलेला असेल तर आपण पुन्हा ही इथरनेट केबल वापरू शकता.
मॉडेमला राउटरवरील डब्ल्यूएएन पोर्टशी कनेक्ट करा. हे राऊटरच्या मागील बाजूस पॉवर कनेक्टर जवळ स्थित इथरनेट पोर्ट आहे. हे लॅन चार लॅन पोर्टपेक्षा वेगळा रंग आहे. राउटर अनप्लग करा आणि त्यास काही काळ सोडा.
लॅन पोर्टपैकी एक संगणकावरील इथरनेट पोर्टशी जोडा. सहसा संगणकाच्या मागील बाजूस आपल्याला इथरनेट पोर्ट सापडेल. काही लॅपटॉपवर इथरनेट पोर्ट नसते, परंतु जवळजवळ प्रत्येक डेस्कटॉप संगणक असतो.
मॉडेम चालू करा. मोडेम चालू करा किंवा परत इन करा. मॉडेम सुरू होण्यास सुमारे 30-60 सेकंद प्रतीक्षा करा.
राउटर चालू करा. पॉवर कॉर्डला राउटरच्या मागील बाजूस आउटलेटमध्ये प्लग करा. राउटर सुरू होण्यास सुमारे 30 सेकंद लागतील.
संगणक चालू करा. संगणक आधीपासून खुला नसल्यास, त्वरित प्रारंभ करा. आपल्याला हे सुनिश्चित करण्याची आवश्यकता आहे की मशीन कोणत्याही नेटवर्कशी कनेक्ट केलेले नाही, जसे की इतर वाय-फाय.
राउटरवरील सूचक दिवे तपासा. संगणकाला कनेक्ट केलेला लॅन पोर्टचा पॉवर, डब्ल्यूएएन आणि लॅन दिवे आपल्याला दिसेल.
- आपल्याला डब्ल्यूएएन लाइट दिसत नसेल तर मॉडेम चालू झाला आहे आणि रूटरवरील डब्ल्यूएएन पोर्टशी कनेक्ट केलेला आहे याची खात्री करा.
- जर लॅन लाईट दिसत नसेल तर राऊटरवरील लॅन पोर्टपैकी एकावर इथरनेट केबलचा वापर करून संगणक कनेक्ट केलेला आहे आणि ते डिव्हाइस चालू आहे याची खात्री करुन घ्या.
5 पैकी भाग 2: राउटरमध्ये प्रवेश करणे
आपल्या संगणकावर कोणताही वेब ब्राउझर उघडा. आपण राउटरशी कनेक्ट असलेल्या संगणकावर कोणताही ब्राउझर वापरुन राउटर कॉन्फिगर करू शकता.
आयात करा.अॅड्रेस बारमध्ये या पत्त्यावर प्रवेश करण्यासाठी, आपल्याला आपले राउटर क्रेडेन्शियल्स प्रविष्ट करणे आवश्यक आहे डी-लिंक डब्ल्यूबीआर -2310 वायरलेस राउटरसाठी हा डीफॉल्ट पत्ता आहे.
- जर राउटरचे कॉन्फिगरेशन सेटिंग्ज पृष्ठ दिसत नसेल तर संगणक फक्त राउटरशी कनेक्ट केलेला आहे याची खात्री करुन घ्या आणि इतर कोणत्याही नेटवर्कशी नाही.
- आपण अद्याप कॉन्फिगरेशन पृष्ठ लोड करू शकत नाही तर असे दिसते की कोणीतरी ते वापरलेले आहे आणि डीफॉल्ट पत्ता बदलला आहे. राउटरच्या डीफॉल्ट सेटिंग्ज रीसेट करण्यासाठी सुमारे 10 सेकंद राउटरच्या मागील बाजूस रीसेट बटण दाबून ठेवा. राउटर रीसेट झाल्यानंतर, आपण पत्त्यावर कॉन्फिगरेशन पृष्ठावर प्रवेश करण्यास सक्षम असाल.
वापरकर्त्याचे नाव म्हणून "प्रशासन" प्रविष्ट करा आणि संकेतशब्द फील्ड रिक्त सोडा. हे राउटरचे डीफॉल्ट लॉगिन प्रमाणपत्रे आहे. हे खाते अनुपलब्ध असल्यास, एखाद्याने त्यांची लॉग इन माहिती बदलली आहे. आपण सुमारे 10 सेकंद मागे रीसेट बटण दाबून राउटर रीसेट करू शकता. रीसेट नंतर आपण डीफॉल्ट खात्यात लॉग इन करण्यास सक्षम असावे. जाहिरात
5 पैकी भाग 3: प्रारंभिक सेटअप आयोजित करणे
"सेटअप विझार्ड" बटणावर क्लिक करा. आपण फक्त राउटर सुरू करू इच्छित असल्यास आपण प्रथम लॉगिन करता तेव्हा दिसून येणारे "सेटअप विझार्ड" बटण क्लिक करू शकता. नेटवर्क कॉन्फिगर केले आणि काही मिनिटांतच सुरक्षित होईल. आपल्याला हे बटण दिसत नसल्यास, "सेटअप" टॅब क्लिक करा.
- आपण यापूर्वीच आपला राउटर सेट अप केला असल्यास आणि सेटिंग्ज बदलण्यासाठी लॉग इन करत असल्यास सेटिंग्ज समायोजित करण्यासाठी वगळा. आपल्याला कसे सेट अप करावे लागेल याबद्दल तपशील त्या विभागाच्या खाली आहेत.
"इंटरनेट कनेक्शन सेटअप विझार्ड लाँच करा" बटणावर क्लिक करा. इंटरनेट कनेक्शन आणि राउटरच्या प्रशासक खात्यासाठी सेटअप प्रक्रिया सुरू होईल. विचारले जाते तेव्हा सुरू ठेवण्यासाठी "पुढील" क्लिक करा.
प्रशासक संकेतशब्द तयार करा. लक्षात ठेवा आपण लॉग इन करता तेव्हा संकेतशब्द फील्ड रिक्त राहिले होते? आपल्याला ते आवडत नाही, विशेषत: Wi-Fi सह. विचारले जाते तेव्हा एक नवीन प्रशासक संकेतशब्द तयार करा आणि आपण विसरलात तर तो लिहा. आपण संकेतशब्द विसरल्यास आपल्याला राउटर रीसेट करावे लागेल.
वेळ क्षेत्र सेट करा. राउटरचे लॉग आणि संबंधित सेटिंग्ज अचूक होण्यासाठी आपल्याला वर्तमान टाइम झोन निर्दिष्ट करण्याची आवश्यकता आहे. ड्रॉप-डाउन मेनूमधून योग्य वेळ क्षेत्र निवडा.
इंटरनेट कनेक्शन प्रकार निवडा. केबल किंवा डीएसएलद्वारे कनेक्ट करणारे बहुतेक गृह वापरकर्ते पहिल्या पर्यायावर क्लिक करतात - "डीएचसीपी कनेक्शन". आपल्याला खात्री नसल्यास आपण आपल्या इंटरनेट सेवा प्रदात्याशी संपर्क साधू शकता.
"आपला पीसी मॅक पत्ता क्लोन करा" पर्याय क्लिक करा (रिक्त सोडल्यास). बर्याच वापरकर्त्यांसाठी हे फील्ड आधीपासून पूर्व-भरलेले आहे. केवळ मॅक पत्ता फील्ड रिक्त असल्यास क्लिक करा. आपल्या इंटरनेट सेवा प्रदात्याने निर्दिष्ट केल्याशिवाय बरेच वापरकर्ते होस्टनाव फील्ड सोडू शकतात.
आपल्या सेटिंग्ज जतन करा. सेटिंग्ज जतन करण्यासाठी "कनेक्ट" बटणावर क्लिक करा. राउटर सुमारे एक किंवा दोन मिनिटांत रीबूट होईल.
कनेक्शन तपासत आहे. आपण वेब पृष्ठे लोड करू शकत नाही किंवा नाही हे पाहण्यासाठी आपला वेब ब्राउझर उघडा. प्रथम वेबपृष्ठ लोड होण्यापूर्वी आपल्याला काही वेळा पुन्हा प्रयत्न करण्याची आवश्यकता असू शकेल. हे अगदी सामान्य आहे. एकदा आपण निर्धारित केले की वेब पृष्ठे लोड होऊ शकतात, वाय-फाय नेटवर्क तयार करण्यासाठी पुढे जा. जाहिरात
5 पैकी भाग 4: एक वाय-फाय नेटवर्क तयार करणे
आपल्या राउटरमध्ये लॉग इन करा. इथरनेट केबलद्वारे राउटरला कनेक्ट केलेल्या संगणकावर ब्राउझर विंडोमध्ये प्रवेश करा. त्यानंतर, लॉग इन करण्यास सांगण्यापूर्वी आपण विभागात तयार केलेला संकेतशब्द प्रविष्ट करा. वापरकर्ता नाव फील्ड अद्याप "प्रशासक" आहे.
"सेटअप" टॅब क्लिक करा. सेटअप उघडेल.
डाव्या उपखंडातील "वायरलेस सेटिंग्ज" मेनू क्लिक करा. एक नवीन पृष्ठ आपणास वायरलेस नेटवर्क सेट अप करण्याची परवानगी देईल.
"वायरलेस सक्षम करा" बॉक्स निवडा. आपण सेटिंग्ज जतन केल्यानंतर वाय-फाय नेटवर्क चालू केले आहे.
नेटवर्क नाव प्रविष्ट करा. आपल्या नेटवर्कला एक नाव द्या, लक्षात ठेवा की या नावात आपली वैयक्तिक माहिती समाविष्ट होऊ नये कारण ती प्रत्येकाद्वारे पाहिली जाईल.
"डब्ल्यूपीए 2" "सुरक्षा मोड" म्हणून निवडा. ही सर्वात सुरक्षित वायरलेस ट्रान्समिशन पद्धत आहे आणि कालबाह्य WEP मानक आपल्या बाजूने कोणत्याही प्रयत्नांची आवश्यकता नाही. मजबूत डब्ल्यूपीए 2 संकेतशब्द अक्षरशः अतूट आहेत, तर डब्ल्यूईपी संकेतशब्द 30 मिनिटांपेक्षा कमी वेळात क्रॅक होऊ शकतात.
- आपल्याकडे जुने डिव्हाइस असल्यास केवळ या प्रोटोकॉलचे समर्थन करते डब्ल्यूपीए किंवा डब्ल्यूईपी निवडा.
मजबूत संकेतशब्द तयार करा. आपल्या नेटवर्कशी कनेक्ट होणार्या कोणालाही गंभीर हानी पोहचविण्याची क्षमता आहे, विशेषत: डिव्हाइस असुरक्षित असल्यास. लक्षात ठेवा की आपण एक मजबूत संकेतशब्द तयार केला आहे हे सुनिश्चित करा. आपण नंतर आपल्या अतिथींसाठी संकेतशब्द प्रदान करण्यास सक्षम होऊ शकता, जेणेकरून आपण ते वापरणे फार अवघड होऊ इच्छित नाही. लक्षात ठेवण्यास सोपा संकेतशब्द कसा तयार करावा आणि योग्य तो कसा निवडावा यासाठी ऑनलाइन पहा.
"सेव्ह सेटिंग्ज" बटणावर क्लिक करा. सिस्टमने वायरलेस नेटवर्क सेटिंग्ज सेव्ह केल्यानंतर वाय-फाय चालू केले आहे. हे 30 सेकंद ते एका मिनिटापर्यंत कुठेही लागू शकते. त्यानंतर आपण डिव्हाइस वायरलेस नेटवर्कशी कनेक्ट करू शकता.
डिव्हाइस कनेक्शन. आता वायरलेस नेटवर्क सक्रिय झाले आहे, आपण आपले डिव्हाइस वाय-फाय वर कनेक्ट करू शकता. प्रक्रिया डिव्हाइसनुसार भिन्न असते, परंतु सामान्यत: आपल्याला उपलब्ध नेटवर्कच्या सूचीमधून वाय-फाय नाव निवडणे आणि आपण तयार केलेला संकेतशब्द प्रविष्ट करणे आवश्यक असते. बर्याच डिव्हाइसेससाठी, वाय-फाय शी कनेक्ट करण्यासाठी आपल्याला हे करणे आवश्यक आहे.
- आपण वायफाय नेटवर्कशी कसे कनेक्ट करावे याबद्दल अधिक तपशीलवार सूचना पाहू शकता.
5 चे 5 वे भाग: सेटिंग्ज समायोजित करणे
वाय-फाय सेटिंग्ज बदला. आपल्याला आपल्या वाय-फाय सेटिंग्ज बदलण्याची आवश्यकता असल्यास आपण "सेटअप" टॅबचा "वायरलेस सेटिंग्ज" विभाग उघडू शकता. मागील चरणात मूलभूत चरणांचे वर्णन केले आहे, परंतु खूप आवाज येत असल्यास आपण चॅनेल समायोजित देखील करू शकता, "विस्तारित श्रेणी मोड" चालू करा आणि असेच.
पोर्ट अग्रेषण सेट अप करा. आपल्या संगणकावर प्रोग्रामसाठी आपल्याला पोर्ट फॉरवर्डिंग सेट करणे आवश्यक असल्यास आपण "प्रगत" टॅबमधील "पोर्ट फॉरवर्डिंग" विभाग उघडू शकता. पोर्ट अग्रेषित करताना, आपल्याला प्रत्येक अनुप्रयोगासाठी "नियम" तयार करण्याची आवश्यकता आहे. आपण ज्या संगणकावर पोर्ट अग्रेषण सेट करीत आहात त्याचा IP पत्ता आणि उघडण्यासाठी बंदरांची श्रेणी प्रविष्ट करा. आपल्या राउटरवर पोर्ट फॉरवर्डिंग कसे सेट करावे याबद्दल आपण अधिक तपशीलवार सूचना पाहू शकता.
वेबसाइट फिल्टर तयार करा. आपण विशिष्ट पृष्ठांवर प्रवेश अवरोधित करण्यासाठी आपला राउटर सेट करू शकता. राउटर कॉन्फिगरेशन पृष्ठावरील "प्रगत" टॅब उघडा आणि "वेबसाइट फिल्टर" निवडा, ज्या वेबसाइटवर आपण प्रवेश अवरोधित करू इच्छित आहात तो प्रविष्ट करा आणि फिल्टर चालू करा. टीपः हा पर्याय नेटवर्कमधील सर्व उपकरणांवर परिणाम करतो.
गेमिंग मोड चालू करा. आपण आपल्या नियंत्रकासह गेम खेळण्यासाठी आपला राउटर वापरल्यास आपण आपले कनेक्शन सुधारण्यासाठी गेमिंग मोड चालू करू शकता आणि अधिक सामने शोधू शकता. "प्रगत" टॅबमध्ये, "प्रगत नेटवर्क" निवडा, "गेमिंग मोड सक्षम करा" बॉक्स निवडा आणि आपले बदल जतन करा. यामुळे कार्यप्रदर्शन सुधारण्यासाठी गेम रहदारी पुन्हा निर्माण होईल. आम्ही शिफारस करतो की आपण गेम खेळत नसता तेव्हा आपण हा मोड अक्षम करा. जाहिरात